Зміст
Приховування дубльованих рядків є одним з найчастіших завдань, які нам доводиться виконувати в Excel. У цій статті ви дізнаєтеся 4 способи приховати повторювані рядки в Excel на основі однієї колонки .
Завантажити Практичний посібник
Ви можете завантажити файл Excel за наступним посиланням та потренуватися разом з ним.
Приховати повторювані рядки на основі одного стовпця.xlsx4 способи приховати повторювані рядки на основі одного стовпця в Excel
1. Приховування дубльованих рядків на основі одного стовпця в Excel за допомогою розширеного фільтра
У цьому методі я покажу вам приховати повторювані рядки на основі Категорія за допомогою стовпчика Розширений фільтр в Excel.
Для цього,
❶ Спочатку виберіть таблицю даних.
❷ Потім перейдіть до Дані ➤ Сортування та фільтрація ➤ Просунутий .

На сьогоднішній день, на жаль, це не так. Розширений фільтр з'явиться діалогове вікно.
❸ Виберіть Фільтр список на місці.
❹ Вставте свій весь стіл задзвенів е в Діапазон списку Ящик.
❺ Вставте діапазон комірок першого стовпчика а саме B4:B12 в Діапазон критеріїв Ящик.
❻ Виберіть Тільки унікальні записи і вдарив ГАРАЗД. .

При цьому автоматично буде приховано дублюючі рядки на основі обраного колонка .

Читати далі: Формула для приховування рядків в Excel (7 способів)
2. Нове правило умовного форматування для приховування повторюваних рядків на основі одного стовпця в Excel
У цьому методі я покажу вам приховати повторювані рядки за допомогою Нове правило опція "Забезпечення безпеки Умовне форматування особливість.
Для цього,
❶ Спочатку виберіть таблицю даних.
❷ Потім перейдіть до Головна сторінка ➤ Умовне форматування ➤ Нове правило.

A Нове правило форматування з'явиться діалогове вікно.
❸ Виберіть Використовуйте формулу, щоб визначити, які клітинки форматувати.
❹ Вставте наступну формулу в поле Значення формату, для яких ця формула істинна Ящик.
=B5=B4 Він буде порівнювати послідовні значення комірок, щоб перевірити, чи є це дублікат чи ні.
❺ Потім натисніть на кнопку Формат кнопку.

Формат комірок з'явиться діалогове вікно.
❻ Перейдіть до розділу Шрифт рахунок.
❼ Виберіть Білий колір в Колір розрізати і влучити ГАРАЗД.

Зараз всі повторювані рядки будуть приховані за підсумками першого колонка .

Читати далі: Приховування рядків на основі значення комірки за допомогою умовного форматування в Excel
Схожі читання
- Excel VBA: приховування всіх рядків в Excel (5 практичних прикладів)
- Як приховати кілька рядків в Excel (9 способів)
- Макрос Excel: приховування рядків на основі тексту комірки в Excel (3 простих способи)
- VBA для приховування рядків в Excel (14 способів)
3. Приховування повторюваних рядків на основі одного стовпця за допомогою функції COUNTIF і нове правило в Excel
Зараз я покажу, як приховати повторювані рядки за допомогою функції COUNTIF .
❶ Спочатку виберіть свою таблицю даних.
❷ Потім перейдіть до Головна сторінка ➤ Умовне форматування ➤ Нове правило.

A Нове правило форматування з'явиться діалогове вікно.
❸ Виберіть Використовуйте формулу, щоб визначити, які клітинки форматувати.
❹ Вставте наступну формулу в поле Значення формату, для яких ця формула істинна Ящик.
=COUNTIF($C$4:$C$12,$C4)>1 Пояснення до формули
На сьогоднішній день, на жаль, це не так. COUNTIF функція порівнює $C4 в діапазон 4:12. Якщо вона виявить будь-які випадки, що перевищують 1 тоді він позначає це як дублікат.
❺ Потім натисніть на кнопку Формат кнопку.

Формат комірок з'явиться діалогове вікно.
❻ Перейдіть до розділу Шрифт рахунок.
❼ Виберіть Білий колір в Колір розрізати і влучити ГАРАЗД. .

Зараз всі повторювані рядки будуть приховані на основі першої колонки.
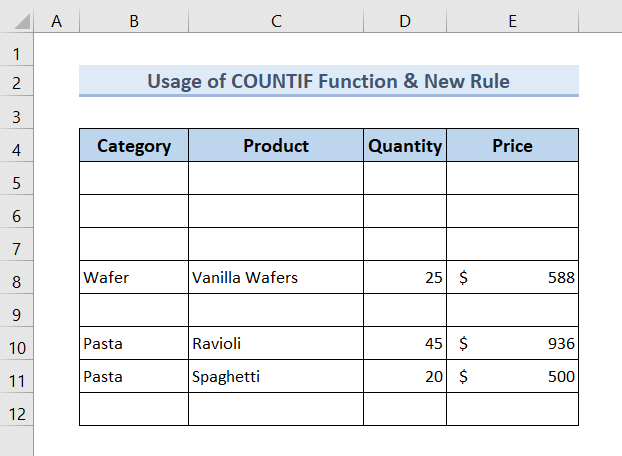
Читати далі: VBA для приховування рядків на основі критеріїв в Excel (15 корисних прикладів)
4. використання функції CONCAT та контекстного меню для приховування повторюваних рядків на основі одного стовпця
У цьому методі я покажу вам приховати повторювані рядки за допомогою функції CONCAT та контекстне меню.
❶ Перший створити допоміжну колонку і вставити наступну формулу в рядок верхня комірка про Помічник колонка.
=CONCAT(B5:E5) ❷ Потім натисніть ENTER .

Перетягніть значок Ручка наповнення значок в кінці Помічник колонка.

❹ Виберіть пункт всю колону помічників.
❺ Перейти до Головна сторінка ➤ Умовне форматування ➤ Правила виділення комірок ➤ Дублюючі значення.

На сьогоднішній день, на жаль, це не так. Дублікати значень з'явиться діалогове вікно.
❻ Хіт ГАРАЗД. .

Всі значення, що повторюються, будуть позначені червоним кольором.
❼ Виберіть усі пункти дублюючі рядки і клацніть на них правою кнопкою миші.
❽ Натисніть на Приховати з контекстного меню.

Зараз всі дублікат ряди буде приховано.

Читати далі: Як приховати рядки на основі значення комірки в Excel (5 способів)
Практична секція
В кінці наданого файлу Excel ви отримаєте аркуш Excel, як показано на наступному скріншоті, де ви можете попрактикувати всі методи, розглянуті в цій статті.

Висновок
Підводячи підсумок, ми обговорили 4 методи для того, щоб приховати повторювані рядки на основі одного стовпця Рекомендуємо завантажити практичний посібник, який додається до цієї статті, і відпрацювати всі методи на ньому. І не соромтеся задавати будь-які питання в коментарях нижче. Ми постараємося відповісти на всі актуальні запити в найкоротші терміни. І, будь ласка, відвідайте наш сайт Ексцеленціє.

