Obsah
Skrytie duplicitných riadkov sú jednou z najčastejších úloh, ktoré musíme v programe Excel vykonávať. V tomto článku sa dozviete 4 metódy na skrytie duplicitných riadkov v programe Excel na základe jedného stĺpca .
Stiahnite si cvičebnicu
Súbor Excel si môžete stiahnuť z nasledujúceho odkazu a precvičiť si ho.
Skryť duplicitné riadky na základe jedného stĺpca.xlsx4 metódy na skrytie duplicitných riadkov na základe jedného stĺpca v programe Excel
1. Skrytie duplicitných riadkov na základe jedného stĺpca v programe Excel pomocou pokročilého filtra
V tejto metóde vám ukážem, ako skryť duplicitné riadky na základe Kategória stĺpec pomocou Rozšírený filter v programe Excel.
Ak to chcete urobiť,
❶ Najprv vyberte tabuľku údajov.
❷ Potom prejdite na Údaje ➤ Triedenie & amp; Filter ➤ Pokročilé .

Stránka Rozšírený filter zobrazí sa dialógové okno.
❸ Vyberte Filter zoznam na mieste.
❹ Vložte svoj celý stôl zazvonil e v Rozsah zoznamu box.
❺ Vložte rozsah buniek prvého stĺpca čo je B4:B12 v Rozsah kritérií box.
❻ Vyberte Len jedinečné záznamy a stlačte OK .

Tým sa automaticky skryje duplicitné riadky na základe vybraných stĺpec .

Prečítajte si viac: Vzorec na skrytie riadkov v programe Excel (7 metód)
2. Použitie nového pravidla podmieneného formátovania na skrytie duplicitných riadkov na základe jedného stĺpca v programe Excel
V tejto metóde vám ukážem, ako skryť duplicitné riadky pomocou Nové pravidlo možnosť Podmienené formátovanie funkcia.
Ak to chcete urobiť,
❶ Najprv vyberte tabuľku údajov.
❷ Potom prejdite na Domov ➤ Podmienené formátovanie ➤ Nové pravidlo.

A Nové pravidlo formátovania Zobrazí sa dialógové okno.
❸ Vyberte Pomocou vzorca určíte, ktoré bunky sa majú formátovať.
❹ Vložte nasledujúci vzorec do Formátovanie hodnôt, pri ktorých je tento vzorec pravdivý box.
=B5=B4 Porovná po sebe idúce hodnoty buniek a skontroluje, či je duplikát alebo nie.
❺ Potom kliknite na Formát tlačidlo.

Formátovanie buniek zobrazí sa dialógové okno.
❻ Prejsť na Písmo tab.
❼ Vyberte Biela farba v Farba a stlačte V PORIADKU.

Teraz všetky duplicitné riadky budú skryté na základe prvého stĺpec .

Čítajte viac: Skrytie riadkov na základe hodnoty bunky pomocou podmieneného formátovania v programe Excel
Podobné čítania
- Excel VBA: Skrytie všetkých riadkov v programe Excel (5 praktických príkladov)
- Ako zrušiť skrytie viacerých riadkov v programe Excel (9 metód)
- Makro programu Excel: Skrytie riadkov na základe textu bunky v programe Excel (3 jednoduché metódy)
- Skrytie riadkov v programe Excel pomocou VBA (14 metód)
3. Skrytie duplicitných riadkov na základe jedného stĺpca pomocou funkcie COUNTIF & amp; Nové pravidlo v programe Excel
Teraz vám ukážem, ako skryť duplicitné riadky pomocou funkcie COUNTIF .
❶ Najprv vyberte svoju tabuľku údajov.
❷ Potom prejdite na Domov ➤ Podmienené formátovanie ➤ Nové pravidlo.

A Nové pravidlo formátovania Zobrazí sa dialógové okno.
❸ Vyberte Pomocou vzorca určíte, ktoré bunky sa majú formátovať.
❹ Vložte nasledujúci vzorec do Formátovanie hodnôt, pri ktorých je tento vzorec pravdivý box.
=COUNTIF($C$4:$C$12,$C4)>1 Vysvetlenie vzorca
Stránka COUNTIF funkcia porovnáva $C4 do rozsahu $C$4:$C$12. Ak nájde viac výskytov ako 1 potom to označí ako duplicitný subjekt.
❺ Potom kliknite na Formát tlačidlo.

Formátovanie buniek zobrazí sa dialógové okno.
❻ Prejsť na Písmo tab.
❼ Vyberte Biela farba v Farba a stlačte OK .

Teraz všetky duplicitné riadky budú skryté na základe prvého stĺpca.
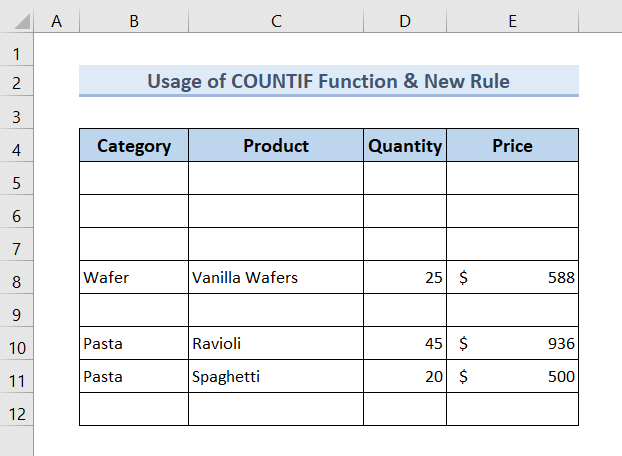
Prečítajte si viac: Skrývanie riadkov v programe Excel na základe kritérií (15 užitočných príkladov)
4. Použitie funkcie CONCAT & kontextové menu na skrytie duplicitných riadkov na základe jedného stĺpca
V tejto metóde vám ukážem, ako skryť duplicitné riadky pomocou funkcie CONCAT a kontextovú ponuku.
❶ Prvý vytvoriť pomocný stĺpec a vložte nasledujúci vzorec do horná bunka z Pomocník stĺpec.
=CONCAT(B5:E5) ❷ Potom stlačte VSTÚPIŤ .

❸ Potiahnite Rukoväť náplne ikonu na koniec Pomocník stĺpec.

❹ Vyberte celý stĺpec Helper.
❺ Prejsť na Domov ➤ Podmienené formátovanie ➤ Pravidlá zvýraznenia buniek ➤ Duplicitné hodnoty.

Stránka Duplicitné hodnoty zobrazí sa dialógové okno.
❻ Hit OK .

Všetky duplicitné hodnoty budú označené červenou farbou.
❼ Vyberte všetky duplicitné riadky a kliknite na ne pravým tlačidlom myši.
❽ Kliknite na Skryť z kontextového menu.

Teraz všetky duplikát riadky budú skryté.

Prečítajte si viac: Ako skryť riadky na základe hodnoty bunky v programe Excel (5 metód)
Praktická časť
Na konci poskytnutého súboru Excel sa zobrazí hárok programu Excel, ako na nasledujúcom obrázku. V ňom si môžete precvičiť všetky metódy uvedené v tomto článku.

Záver
Na záver sme sa venovali 4 metódam, ako skryť duplicitné riadky na základe jedného stĺpca Odporúčame vám stiahnuť si cvičný zošit priložený k tomuto článku a precvičiť si všetky metódy pomocou neho. A neváhajte položiť akékoľvek otázky v sekcii komentárov nižšie. Budeme sa snažiť odpovedať na všetky relevantné otázky čo najskôr. A navštívte prosím našu webovú stránku Exceldem.

