Obsah
Matica je dôležitý nástroj, ktorý sa denne používa v štatistike a vedeckých štúdiách. Samotné tabuľky programu Excel sú veľmi veľké matice, ktoré obsahujú 1 048 576 riadkov a 16 384 stĺpcov. Nie je prekvapujúce, že program Excel poskytuje niektoré užitočné nástroje na operácie s maticami. V tomto článku sa zameriame na násobenie matíc v programe Excel s rôznymi príkladmi rôznych scenárov.
Stiahnite si cvičebnicu
Pracovný zošit obsahujúci všetky príklady použité v tomto článku si môžete stiahnuť z boxu nižšie.
Násobenie matíc.xlsx
Ako násobiť matice?
Najprv sa zamerajme na to, ako vlastne funguje násobenie matíc. Ak máme dve matice s rozmermi i x j a j x k , každý prvok prvého riadku sa vynásobí prvkami ich príslušných vstupných čísel z prvého stĺpca druhej matice. Potom všetky sčítané výsledky budú označovať hodnotu prvku prvého riadku a prvého stĺpca výslednej matice, pričom sa zoberie číslo riadku z prvej matice a číslo stĺpca z druhej matice. Takto sa bude pokračovať i x k a výsledkom je i x k matica.
Uveďme si príklad, v ktorom sčítame dve matice A a B.

Každý záznam z prvého riadku matice A sa vynásobí príslušnými záznamami z prvého stĺpca matice B. Výsledok nám potom dá hodnotu 1×1 vynásobenej matice, povedzme C. V tomto príklade to bude 1*4+2*6+3*8=40.
Rovnaký postup sa zopakuje pre 1. riadok z A a 2. stĺpec z B, 2. riadok z A a 1. stĺpec pre B, 2. riadok z A a 2. stĺpec z B.
Výsledok bude nakoniec vyzerať takto.

Toto je vynásobená matica A a B.
5 vhodných prípadov na násobenie matíc v programe Excel
Excel má zabudovanú Funkcia MMULT pre násobenie matíc. Táto funkcia prijíma ako argumenty dve polia. V tejto funkcii môžeme použiť matice ako polia argumentov, aby sme získali požadovaný výsledok.
1. Násobenie matíc dvoch polí
Vezmime si dve jednotlivé matice A a B. V programe Excel ich budeme považovať za polia na násobenie matíc.

Kroky:
- Najprv vyberte bunky, do ktorých chcete umiestniť maticu.

- Potom zapíšte nasledujúci vzorec.
=MMULT(B5:D7,B10:D12)
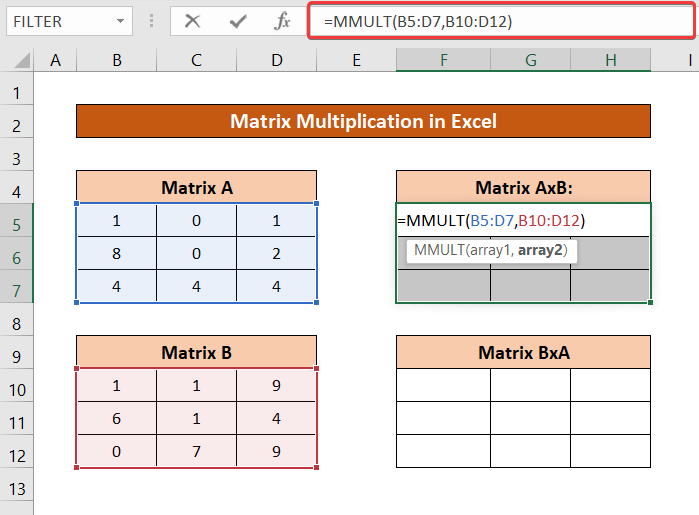
- Teraz na klávesnici stlačte Ctr+Shift+Enter . Získate výsledok matice AxB.

To isté môžete urobiť pre maticu BxA zadaním matice B ako prvého a matice A ako druhého argumentu príkazu MMULT funkcie.

Prečítajte si viac: Ako vynásobiť 3 matice v programe Excel (2 jednoduché metódy)
2. Vynásobte jeden stĺpec jedným riadkom poľa
Vezmime si nasledujúci súbor údajov s maticami, ktoré obsahujú len jeden stĺpec a jeden riadok.

Násobená matica AxB bude výsledkom násobenia jednoslúpcovej a jednoriadkovej matice.
Kroky:
- Najprv vyberte rozsah buniek pre vynásobenú maticu.

- Potom zapíšte nasledujúci vzorec.
=MMULT(B5:B7,B10:D10)

- Nakoniec stlačte Ctrl+Shift+Enter na klávesnici. Získate výslednú maticu.

Prečítajte si viac: Ako vynásobiť viacero buniek v programe Excel (4 metódy)
Podobné čítania
- Ako násobiť stĺpce v programe Excel (9 užitočných a jednoduchých spôsobov)
- Násobenie dvoch stĺpcov v programe Excel (5 najjednoduchších metód)
- Ako používať znak násobenia v programe Excel (s 3 alternatívnymi metódami)
- Ak bunka obsahuje hodnotu, potom vynásobte pomocou vzorca Excel (3 príklady)
3. Násobenie jedného riadku a jedného stĺpca poľa v programe Excel
Pre ten istý súbor údajov použitý v predchádzajúcej metóde bude násobenie matice BxA znamenať násobenie jedného riadku a jedného stĺpca matice.
Kroky:
- Najprv vyberte bunku. Toto násobenie prinesie len jednu hodnotu, preto tu vyberte jednu bunku.

- Potom zadajte nasledujúci vzorec.
=MMULT(B10:D10,B5:B7)
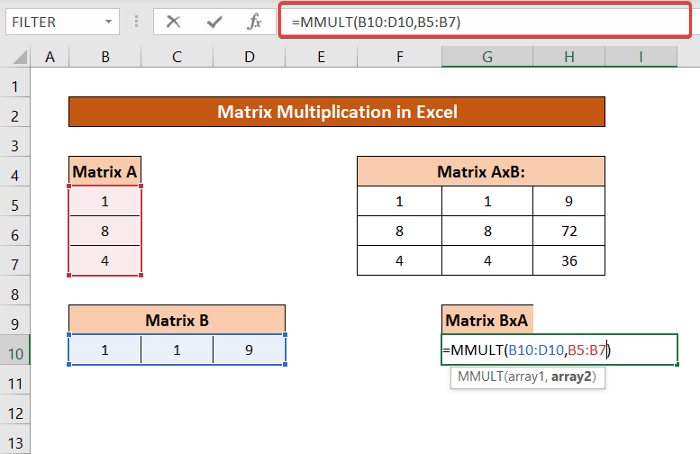
- Teraz stlačte Ctrl+Shift+Enter na klávesnici. Dosiahnete požadovaný výsledok.

Prečítajte si viac: Vzorec pre násobenie v programe Excel (6 rýchlych prístupov)
4. Výpočet štvorca matice z násobenia matice
Vráťme sa k maticiam na príkladoch použitých v prvom príklade. Na určenie štvorcov matíc A a B tu použijeme násobenie matíc.

Kroky:
- Vyberte rozsah buniek pre štvorcovú maticu.

- Teraz si zapíšte nasledujúci vzorec.
=MMULT(B5:D7,B5:D7)

- Teraz stlačte Ctrl+Shift+Enter na klávesnici. Získate štvorec matice A.

Rozsah matice A môžete nahradiť rozsahom matice B (B10:D12) a získate aj štvorec matice B.
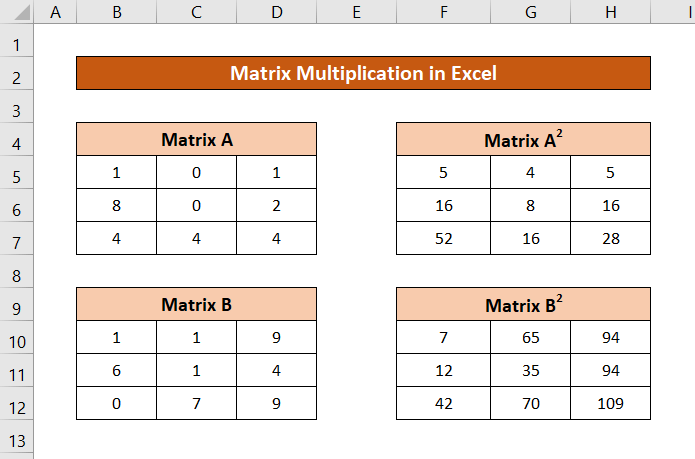
Čítajte viac: Aký je vzorec pre násobenie v programe Excel pre viac buniek? (3 spôsoby)
Podobné čítania
- Ako vynásobiť stĺpec číslom v programe Excel (4 jednoduché metódy)
- Násobenie percentom v programe Excel (4 jednoduché spôsoby)
- Ako vynásobiť stĺpec v programe Excel konštantou (4 jednoduché spôsoby)
- Vynásobenie dvoch stĺpcov a následný súčet v programe Excel
5. Násobenie matice a skaláru
Keď sa matica násobí iba číslom, všetky prvky matice sa násobia týmto číslom. Toto sa dá dosiahnuť aj v programe Excel.
Na demonštráciu tu používam maticu A a násobím ju číslom 7.

Kroky:
- Vyberte rozsah buniek pre vynásobenú maticu.

- Potom do poľa zadajte nasledujúci vzorec.
=B5:D7*G7
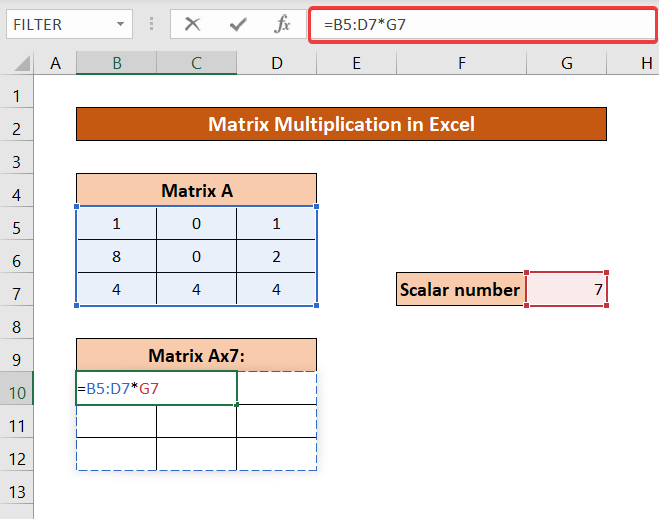
- Tlač Ctrl+Shift+Enter na klávesnici.

Prečítajte si viac: Ako násobiť v programe Excel: stĺpce, bunky, riadky a čísla
Chyby pri násobení matíc v programe Excel
Pri vykonávaní násobenia matíc v programe Excel môžete naraziť na niekoľko chýb.
Z nich #VALUE! chyba môže nastať, ak sa nezhoduje počet stĺpcov v prvom poli a počet riadkov v druhom poli.

Rovnaká chyba nastane, ak sa v bunke poľa nachádza aspoň jedna nečíselná hodnota.

Ak vyberiete viac hodnôt, ako vyzerá vaša predpokladaná vynásobená matica, budete mať #N/A chybu, ale len v ďalších vybraných bunkách.
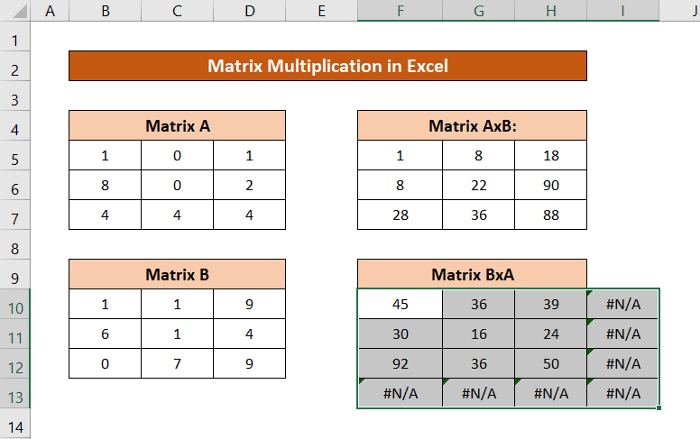
Prečítajte si viac: Ako deliť a násobiť v jednom vzorci Excelu (4 spôsoby)
Obmedzenie násobenia matíc v programe Excel
Ak používate Excel 2003 alebo staršiu verziu, existuje obmedzenie pre násobenie matíc s rozmermi 71 × 71. V prípade novších verzií však môžete v operácii pokračovať tak dlho, ako to tabuľkový procesor umožňuje, pričom je obmedzený len pamäťou RAM vášho systému.
Záver
Toto boli rôzne situácie, v ktorých môžete v programe Excel vykonávať násobenie matíc. Dúfam, že tento článok bol pre vás užitočný a poučný. Ak máte pre nás nejaké otázky alebo návrhy, dajte nám vedieť nižšie.
Ďalšie podobné príručky nájdete na stránke Exceldemy.com .

