Innehållsförteckning
En matris är ett viktigt verktyg som används dagligen i statistik och vetenskapliga studier. Excel-kalkylblad i sig är mycket stora matriser som innehåller 1 048 576 rader och 16 384 kolumner. Det är inte förvånande att Excel tillhandahåller några användbara verktyg för matrisoperationer. I den här artikeln kommer vi att fokusera på följande matrismultiplikation i Excel med olika exempel på olika scenarier.
Ladda ner övningsboken
Du kan ladda ner arbetsboken med alla exempel som används i den här artikeln från rutan nedan.
Matrismultiplikation.xlsx
Hur gör man matrismultiplikation?
Låt oss först fokusera på hur matrismultiplikation faktiskt fungerar. Om det finns två matriser med dimensionerna i x j och j x k Varje element i den första raden multipliceras med element av deras respektive postnummer från den första kolumnen i den andra matrisen. Sedan kommer alla resultat som adderas att ange värdet av elementet i rad ett och kolumn ett i resultatmatrisen, med radnumret från den första matrisen och kolumnnumret från den andra. Detta kommer att fortsätta under följande perioder i x k gånger och resulterar i en i x k matris.
Låt oss ta ett exempel där vi adderar två matriser A och B.

Varje post från den första raden i matris A multipliceras med respektive post från den första kolumnen i matris B. Resultatet ger oss sedan 1×1-värdet av den multiplicerade matrisen, låt oss säga C. I det här exemplet blir det 1*4+2*6+3*8=40.
Samma process upprepas för 1:a raden från A och 2:a kolumnen från B, 2:a raden från A och 1:a kolumnen för B, 2:a raden från A och 2:a kolumnen från B.
Resultatet kommer slutligen att se ut ungefär så här.

Detta är den multiplicerade matrisen av A och B.
5 lämpliga tillfällen att göra matrismultiplikation i Excel
Excel har en inbyggd MMULT-funktion för matrismultiplikation. Denna funktion tar två matriser som argument. Vi kan använda matriser som argument i denna funktion för att få önskat resultat.
1. Matrixmultiplikation av två matriser
Vi tar två enskilda matriser A och B. I Excel behandlar vi dem som matriser för matrismultiplikation.

Steg:
- Välj först de celler som du vill placera matrisen i.

- Skriv sedan in följande formel.
=MMULT(B5:D7,B10:D12)
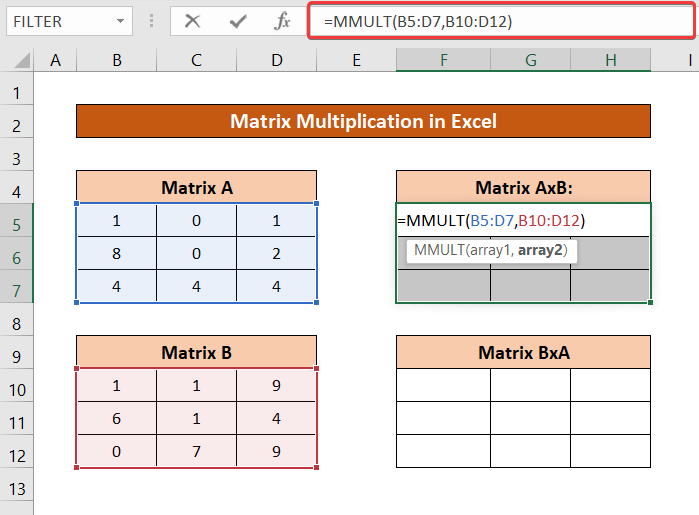
- Tryck nu på tangentbordet på Ctr+Shift+Enter Du får resultatet av AxB-matrisen.

Du kan göra samma sak för BxA-matrisen genom att ange matris B som första argument och matris A som andra argument för MMULT funktion.

Läs mer: Hur man multiplicerar 3 matriser i Excel (2 enkla metoder)
2. Multiplicera en kolumn med en rad Array
Vi tar följande dataset med matriser som endast innehåller en kolumn och en rad.

Den multiplicerade matrisen AxB blir resultatet av multiplikationen av matriser med en kolumn och en rad.
Steg:
- Först väljer du ett område med celler för den multiplicerade matrisen.

- Skriv sedan ned följande formel.
=MMULT(B5:B7,B10:D10)

- Slutligen trycker du på Ctrl+Shift+Enter på ditt tangentbord och du får resultatet av matrisen.

Läs mer: Hur du multiplicerar flera celler i Excel (4 metoder)
Liknande läsningar
- Hur man multiplicerar kolumner i Excel (9 användbara och enkla sätt)
- Multiplicera två kolumner i Excel (5 enklaste metoder)
- Hur man använder multipliceringstecken i Excel (med 3 alternativa metoder)
- Om cellen innehåller ett värde multipliceras den med Excel-formeln (3 exempel)
3. Multiplikation av matriser med en rad och en kolumn i Excel
För samma dataset som användes i föregående metod kommer matrismultiplikation av BxA att indikera multiplikation av en rad- och en kolumnmatris.
Steg:
- Välj först cellen. Denna multiplikation ger bara ett värde, så välj en cell här.

- Skriv sedan in följande formel.
=MMULT(B10:D10,B5:B7)
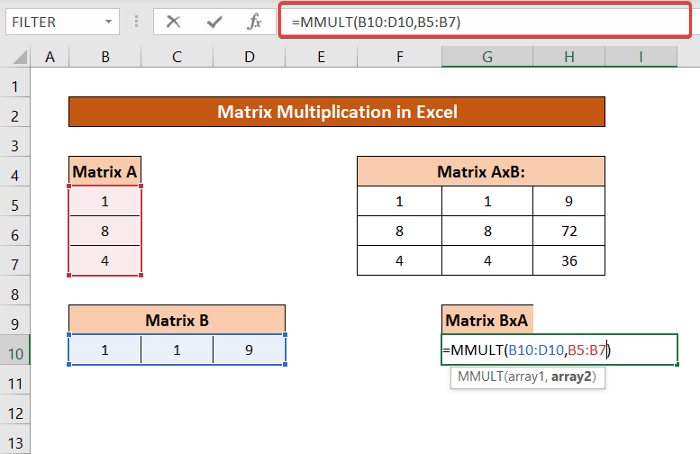
- Tryck nu på Ctrl+Shift+Enter på tangentbordet. Du får det önskade resultatet.

Läs mer: Multiplikationsformel i Excel (6 snabba tillvägagångssätt)
4. Beräkna kvadraten på en matris från matrismultiplikation
Låt oss gå tillbaka till matriserna i exemplen som användes i det första exemplet. Vi kommer att använda matrismultiplikation här för att bestämma kvadraterna på matriserna A och B.

Steg:
- Välj ett antal celler för din kvadratiska matris.

- Skriv nu ned följande formel.
=MMULT(B5:D7,B5:D7)

- Tryck nu på Ctrl+Shift+Enter på tangentbordet och du får kvadraten på matrisen A.

Du kan ersätta området för matris A med området för matris B. (B10:D12) och får också kvadraten på matris B.
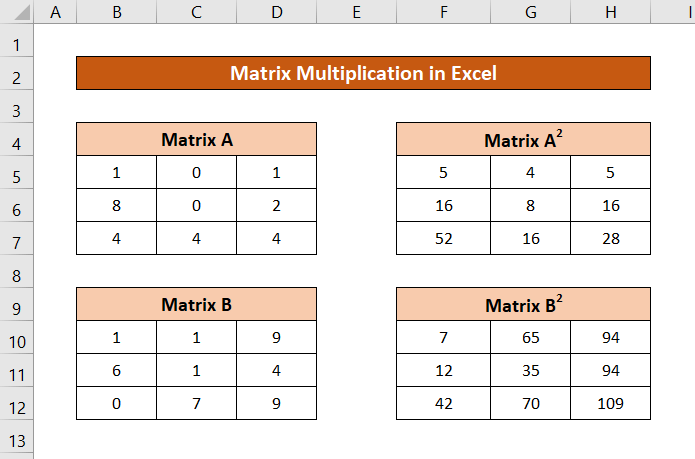
Läs mer: Vad är formeln för multiplikation i Excel för flera celler? (3 sätt)
Liknande läsningar
- Hur man multiplicerar en kolumn med ett tal i Excel (4 enkla metoder)
- Multiplicera med procent i Excel (4 enkla sätt)
- Hur man multiplicerar en kolumn i Excel med en konstant (4 enkla sätt)
- Multiplicera två kolumner och summera sedan i Excel
5. Multiplikation av en matris och en skalär
När en matris multipliceras med endast ett tal multipliceras alla element i matrisen med det talet. Detta kan också göras i Excel.
För demonstrationen använder jag matrisen A här och multiplicerar den med 7.

Steg:
- Välj ett område med celler för den multiplicerade matrisen.

- Skriv sedan följande formel i rutan.
=B5:D7*G7
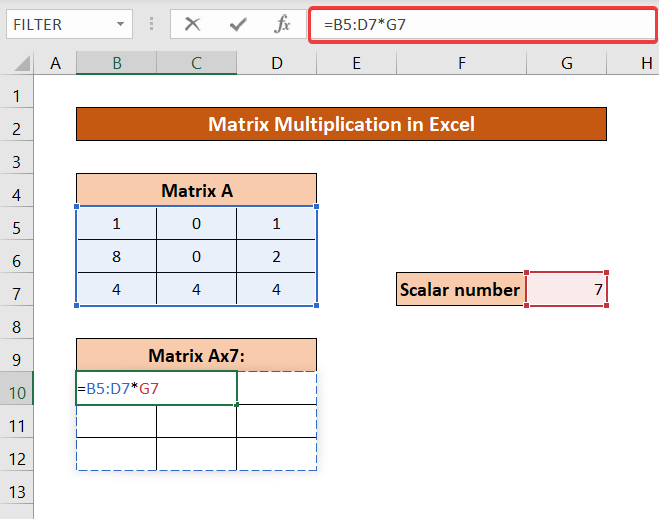
- Tryck på Ctrl+Shift+Enter på tangentbordet.

Läs mer: Hur man multiplicerar i Excel: kolumner, celler, rader och siffror
Fel vid matrismultiplikation i Excel
Det finns flera fel som du kan stöta på när du utför matrismultiplikationer i Excel.
Av dem är en #VALUE! fel kan uppstå om antalet kolumner i den första matrisen och antalet rader i den andra matrisen inte stämmer överens.

Du får samma fel om det finns minst ett icke-numeriskt värde i en cell i matrisen.

Om du väljer fler värden än vad din förmodade multiplicerade matris ser ut, kommer du att få #N/A fel, men bara i de extra celler som du har valt.
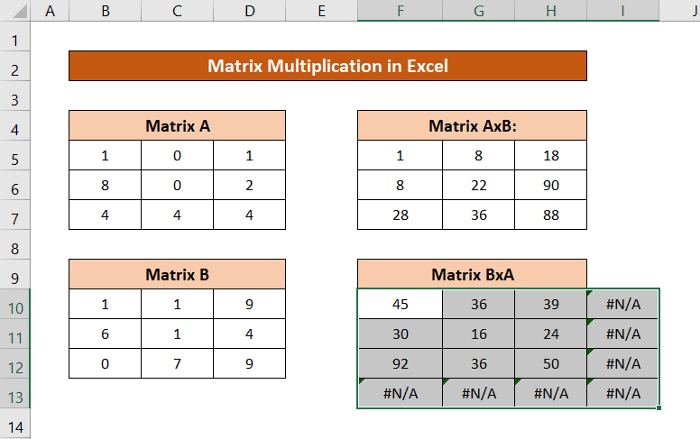
Läs mer: Hur man delar och multiplicerar i en Excel-formel (4 sätt)
Begränsning av matrismultiplikation i Excel
Om du använder Excel 2003 eller en äldre version finns det en gräns för matrismultiplikation på 71×71 dimensioner. Men i de senare versionerna kan du fortsätta med operationen så länge som kalkylbladet tillåter, begränsat endast av RAM-minnet i ditt system.
Slutsats
Detta var de olika situationer där du kan utföra matrismultiplikation i Excel. Hoppas att du har funnit den här artikeln användbar och informativ. Om du har några frågor eller förslag till oss, låt oss veta nedan.
För fler guider som dessa, besök Exceldemy.com .

