सामग्री सारणी
मॅट्रिक्स हे एक महत्त्वाचे साधन आहे, जे दररोज सांख्यिकी आणि वैज्ञानिक अभ्यासात वापरले जाते. एक्सेल स्प्रेडशीट्स स्वतः खूप मोठ्या मॅट्रिक्स असतात ज्यात 1,048,576 पंक्ती आणि 16,384 स्तंभ असतात. हे आश्चर्यकारक नाही की एक्सेल मॅट्रिक्स ऑपरेशन्ससाठी काही उपयुक्त साधने प्रदान करते. या लेखात, आम्ही विविध परिस्थितींच्या वेगवेगळ्या उदाहरणांसह Excel मधील मॅट्रिक्स गुणाकार यावर लक्ष केंद्रित करू.
सराव वर्कबुक डाउनलोड करा
आपण वापरलेली सर्व उदाहरणे असलेली कार्यपुस्तिका डाउनलोड करू शकता. या लेखातील खालील बॉक्समधून.
Matrix Multiplication.xlsx
मॅट्रिक्स गुणाकार कसे करावे?
प्रथम, मॅट्रिक्स गुणाकार प्रत्यक्षात कसे कार्य करते यावर लक्ष केंद्रित करूया. i x j आणि j x k परिमाणांसह दोन मॅट्रिक्स असल्यास, पहिल्या ओळीतील प्रत्येक घटक दुसऱ्या मॅट्रिक्सच्या पहिल्या स्तंभातील त्यांच्या संबंधित प्रविष्टी संख्यांच्या घटकांनी गुणाकार केला जाईल. नंतर जोडलेले सर्व परिणाम पहिल्या मॅट्रिक्समधून पंक्ती क्रमांक आणि दुसऱ्या क्रमांकावरून स्तंभ क्रमांक घेऊन, पंक्ती एक आणि निकाल मॅट्रिक्सच्या स्तंभ एकच्या घटकाचे मूल्य दर्शवतील. हे i x k वेळा चालू राहील आणि त्याचा परिणाम i x k मॅट्रिक्स होईल.
एक उदाहरण घेऊ जेथे आपण दोन मॅट्रिक्स A आणि B जोडत आहोत.

मॅट्रिक्स A च्या पहिल्या ओळीतील प्रत्येक एंट्री मॅट्रिक्स B च्या पहिल्या स्तंभातील संबंधित नोंदींसह गुणाकार करेल. त्यानंतर परिणाम आपल्याला 1×1 मूल्य देईलगुणाकार मॅट्रिक्स, C म्हणू या. या उदाहरणात ते 1*4+2*6+3*8=40 असेल.
तीच प्रक्रिया A मधील पहिल्या पंक्तीसाठी आणि B पासून दुसऱ्या स्तंभासाठी पुनरावृत्ती होईल, A मधून 2री पंक्ती आणि B साठी 1ला कॉलम, A मधून 2री पंक्ती आणि B मधून 2रा कॉलम.
शेवटी, परिणाम असा काहीतरी दिसेल.

हे A आणि B चे गुणाकार केलेले मॅट्रिक्स आहे.
एक्सेलमध्ये मॅट्रिक्स गुणाकार करण्यासाठी 5 योग्य उदाहरणे
एक्सेलमध्ये मॅट्रिक्स गुणाकारासाठी बिल्ट-इन MMULT फंक्शन आहे. हे फंक्शन वितर्क म्हणून दोन अॅरे घेते. इच्छित परिणाम मिळविण्यासाठी आपण या फंक्शनमध्ये आर्ग्युमेंट अॅरे म्हणून मॅट्रिक्सचा वापर करू शकतो.
1. दोन अॅरेचा मॅट्रिक्स गुणाकार
चला दोन स्वतंत्र मॅट्रिक्स A आणि B घेऊ. Excel मध्ये, आपण हाताळू. ते मॅट्रिक्स गुणाकारासाठी अॅरे म्हणून.

चरण:
- प्रथम, तुम्हाला तुमचे मॅट्रिक्स ठेवायचे असलेले सेल निवडा. मध्ये.

- नंतर खालील सूत्रात लिहा.
=MMULT(B5:D7,B10:D12)
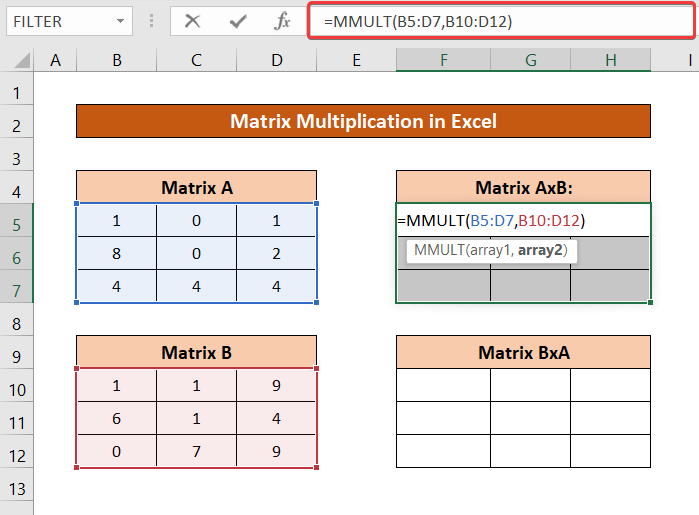
- आता तुमच्या कीबोर्डवर Ctr+Shift+Enter दाबा. तुम्हाला AxB मॅट्रिक्सचा निकाल मिळेल.

तुम्ही BxA मॅट्रिक्ससाठी प्रथम मॅट्रिक्स B आणि दुसरा मॅट्रिक्स A प्रविष्ट करून असे करू शकता. MMULT फंक्शनचा युक्तिवाद.

अधिक वाचा: एक्सेलमध्ये 3 मॅट्रिक्स कसे गुणाकार करावे (2 सोप्या पद्धती) <3
2. एका रांगेच्या अॅरेसह एका स्तंभाचा गुणाकार करा
खालील घेऊ.डेटासेट, केवळ एक स्तंभ आणि एक पंक्ती असलेल्या मॅट्रिक्ससह.

गुणित मॅट्रिक्स AxB हा एक-स्तंभ आणि एक-पंक्ती मॅट्रिक्सच्या गुणाकाराचा परिणाम असेल.
चरण:
- प्रथम, गुणाकार मॅट्रिक्ससाठी सेलची श्रेणी निवडा.

=MMULT(B5:B7,B10:D10)

- शेवटी, तुमच्या कीबोर्डवर Ctrl+Shift+Enter दाबा. तुमच्याकडे परिणामी मॅट्रिक्स असेल.

अधिक वाचा: एक्सेलमध्ये अनेक सेल कसे गुणाकार करावे (4 पद्धती)
<0 समान वाचन- एक्सेलमध्ये स्तंभ कसे गुणाकार करावे (9 उपयुक्त आणि सोपे मार्ग)
- दोन स्तंभांचा गुणाकार करा एक्सेल (5 सर्वात सोप्या पद्धती)
- एक्सेलमध्ये गुणाकार साइन इन कसे वापरावे (3 पर्यायी पद्धतींसह)
- सेलमध्ये मूल्य असेल तर वापरून गुणाकार करा एक्सेल फॉर्म्युला (3 उदाहरणे)
3. एक्सेलमधील एक पंक्ती आणि एक स्तंभ अॅरे गुणाकार
मागील पद्धतीमध्ये वापरलेल्या समान डेटासेटसाठी, BxA चे मॅट्रिक्स गुणाकार एक पंक्ती आणि एक स्तंभ मॅट्रिक्सचा गुणाकार दर्शवा.
चरण:
- प्रथम, सेल निवडा. या गुणाकाराने फक्त एक मूल्य मिळेल, म्हणून येथे एक सेल निवडा.

- नंतर खालील सूत्र टाइप करा.
=MMULT(B10:D10,B5:B7)
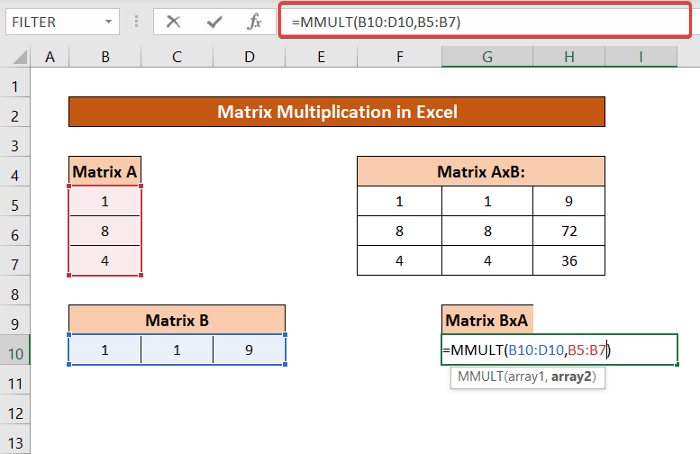
- आता, तुमच्या कीबोर्डवर Ctrl+Shift+Enter दाबा. आपणतुमचा इच्छित परिणाम मिळेल.

अधिक वाचा: एक्सेलमधील गुणाकार सूत्र (6 द्रुत दृष्टीकोन) <3
4. मॅट्रिक्स गुणाकारावरून मॅट्रिक्सच्या वर्गाची गणना करा
पहिल्या उदाहरणात वापरलेल्या उदाहरणांवर मॅट्रिक्सकडे परत जाऊ या. मॅट्रिक्स A आणि B चे वर्ग निर्धारित करण्यासाठी आपण येथे मॅट्रिक्स गुणाकार वापरू.

चरण:
- निवडा तुमच्या स्क्वेअर मॅट्रिक्ससाठी सेलची श्रेणी.

- आता खालील सूत्र लिहा.
=MMULT(B5:D7,B5:D7) 
- आता, तुमच्या कीबोर्डवर Ctrl+Shift+Enter दाबा. तुमच्याकडे मॅट्रिक्स A चा वर्ग असेल.

तुम्ही मॅट्रिक्स A ची श्रेणी मॅट्रिक्स B (B10:D12) च्या श्रेणीसह बदलू शकता. आणि मॅट्रिक्स B चा वर्ग देखील मिळवा.
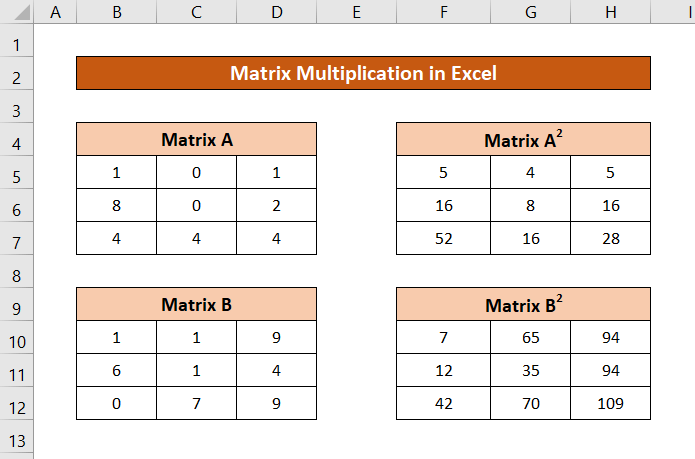
अधिक वाचा: अनेक सेलसाठी एक्सेलमध्ये गुणाकाराचे सूत्र काय आहे? (3 मार्ग)
समान रीडिंग
- एक्सेलमध्ये कॉलमचा एका संख्येने गुणाकार कसा करायचा (4 सोप्या पद्धती)<2
- एक्सेलमधील टक्केवारीने गुणाकार करा (4 सोपे मार्ग)
- एक्सेलमधील स्तंभाला एका स्थिरांकाने कसे गुणाकार करावा (4 सोपे मार्ग)
- दोन स्तंभांचा गुणाकार करा आणि नंतर एक्सेलमध्ये बेरीज करा
5. मॅट्रिक्स आणि स्केलरचा गुणाकार
जेव्हा मॅट्रिक्सचा गुणाकार केला जातो फक्त एक संख्या, मॅट्रिक्सचे सर्व घटक त्या संख्येने गुणाकार केले जातात. मध्ये देखील हे साध्य करता येतेएक्सेल.
प्रदर्शनासाठी, मी येथे मॅट्रिक्स A वापरत आहे आणि त्याचा 7 ने गुणाकार करत आहे.

चरण: <3
- गुणित मॅट्रिक्ससाठी सेलची श्रेणी निवडा.

- नंतर बॉक्समध्ये खालील सूत्र टाइप करा.
=B5:D7*G7
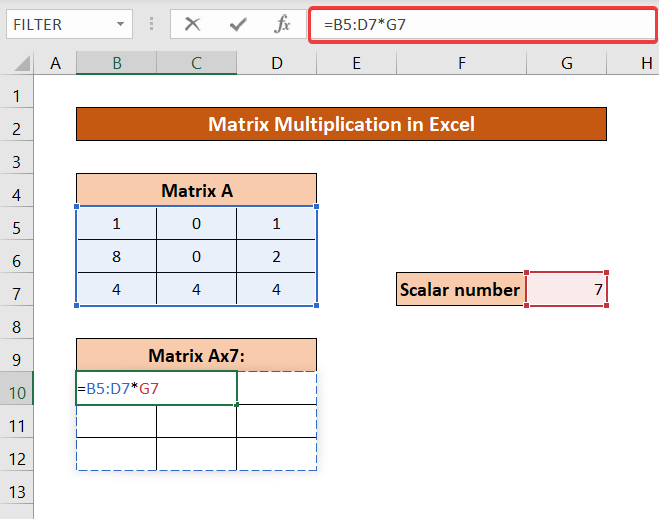
- दाबा Ctrl+Shift+Enter चालू तुमचा कीबोर्ड.

अधिक वाचा: एक्सेलमध्ये गुणाकार कसा करायचा: स्तंभ, सेल, पंक्ती, & संख्या
एक्सेलमध्ये मॅट्रिक्स गुणाकार करताना त्रुटी
एक्सेलमध्ये मॅट्रिक्स गुणाकार करताना तुम्हाला अनेक त्रुटी येऊ शकतात.
त्यापैकी, #VALUE! पहिल्या अॅरेमधील स्तंभांची संख्या आणि दुसऱ्या अॅरेमधील पंक्तींची संख्या जुळत नसल्यास त्रुटी येऊ शकते.

तुम्ही अॅरेमधील सेलमध्ये किमान एक नॉन-न्यूमेरिक व्हॅल्यू असल्यास समान त्रुटी आहे.

तुम्ही तुमच्या अपेक्षित गुणाकार मॅट्रिक्सपेक्षा अधिक मूल्ये निवडल्यास, तुम्ही फक्त तुम्ही निवडलेल्या अतिरिक्त सेलमध्ये #N/A त्रुटी असेल.
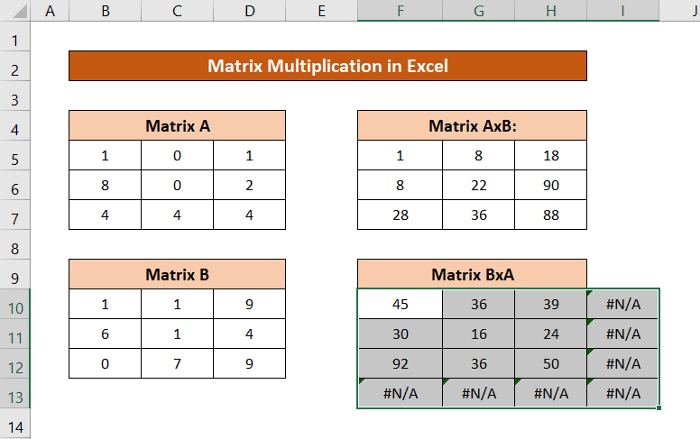
अधिक वाचा: एका एक्सेल फॉर्म्युलामध्ये भागाकार आणि गुणाकार कसा करायचा (4 मार्ग)
एक्सेलमधील मॅट्रिक्स गुणाकाराची मर्यादा
तुम्ही एक्सेल 2003 किंवा जुनी आवृत्ती वापरत असल्यास, मर्यादा आहे 71×71 परिमाणांच्या मॅट्रिक्स गुणाकारासाठी. परंतु नंतरच्या आवृत्त्यांसाठी, स्प्रेडशीट परवानगी देईल तोपर्यंत तुम्ही ऑपरेशन चालू ठेवू शकता,फक्त तुमच्या सिस्टमच्या RAM द्वारे मर्यादित.
निष्कर्ष
या वेगवेगळ्या परिस्थिती होत्या ज्या तुम्ही Excel मध्ये मॅट्रिक्स गुणाकार करू शकता. आशा आहे की तुम्हाला हा लेख उपयुक्त आणि माहितीपूर्ण वाटला असेल. तुम्हाला आमच्यासाठी काही प्रश्न किंवा सूचना असल्यास, आम्हाला खाली कळवा.
यासारख्या अधिक मार्गदर्शकांसाठी, Exceldemy.com ला भेट द्या.

