Sisukord
Maatriks on oluline tööriist, mida kasutatakse iga päev statistikas ja teaduslikes uuringutes. Exceli tabelid ise on väga suured maatriksid, mis sisaldavad 1 048 576 rida ja 16 384 veergu. Pole üllatav, et Excel pakub mõningaid kasulikke vahendeid maatriksoperatsioonideks. Selles artiklis keskendume järgmistele teemadele maatriksi korrutamine Excelis erinevate näidetega erinevate stsenaariumide kohta.
Lae alla praktiline töövihik
Allpool olevast kastist saate alla laadida töövihiku, mis sisaldab kõiki käesolevas artiklis kasutatud näiteid.
Maatriksi korrutamine.xlsx
Kuidas teha maatriksi korrutamist?
Esmalt keskendume sellele, kuidas maatriksite korrutamine tegelikult toimib. Kui on kaks maatriksit mõõtmetega i x j ja j x k , siis korrutatakse iga esimese rea element nende vastavate sisestusnumbrite elementidega teise maatriksi esimesest veerust. Seejärel näitavad kõik liidetavad tulemused tulemusmaatriksi esimese rea ja esimese veeru elemendi väärtust, võttes rea numbri esimesest maatriksist ja veeru numbri teisest. See jätkub nii i x k korda ja tulemuseks on i x k maatriks.
Võtame näite, kus me liidame kaks maatriksit A ja B.

Iga kirje maatriksi A esimesest reast korrutatakse maatriksi B esimese veeru vastavate kirjetega. Tulemuseks saame korrutatud maatriksi 1×1 väärtuse, ütleme C. Selles näites on see 1*4+2*6+3*8=40.
Sama protsess kordub 1. rea puhul A-st ja 2. veeru puhul B-st, 2. rea puhul A-st ja 1. veeru puhul B-st, 2. rea puhul A-st ja 2. veeru puhul B-st.
Lõpuks näeb tulemus välja umbes nii.

See on A ja B korrutatud maatriks.
5 sobivat juhtumit Exceli maatriksi korrutamise tegemiseks
Excelil on sisseehitatud MMULT funktsioon jaoks Matrix Multiplication. See funktsioon võtab argumentidena kaks massiivi. Me võime kasutada selles funktsioonis argumentide massiividena maatriksid, et saada soovitud tulemus.
1. Kahe massiivi maatriksi korrutamine
Võtame kaks individuaalset maatriksit A ja B. Excelis käsitleme neid maatriksite korrutamisel massiividena.

Sammud:
- Kõigepealt valige lahtrid, kuhu soovite oma maatriksit paigutada.

- Seejärel kirjutage järgmine valem.
=MMULT(B5:D7,B10:D12)
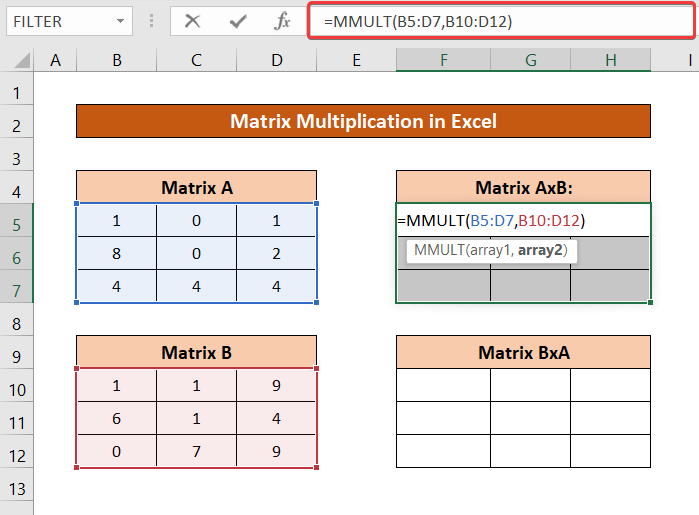
- Nüüd vajutage klaviatuuril Ctr+Shift+Enter Te saate tulemuseks maatriksi AxB.

Sama saab teha ka maatriksi BxA puhul, sisestades maatriksi B esimeseks ja maatriksi A teiseks argumendiks käsu MMULT funktsioon.

Loe lisaks: Kuidas korrutada 3 maatriksit Excelis (2 lihtsat meetodit)
2. Ühe veeru korrutamine ühe rea massiivi abil
Võtame järgmise andmestiku, mille maatriksid sisaldavad ainult ühte veergu ja ühte rida.

Korrutatud maatriks AxB on ühe veeru ja ühe rea maatriksite korrutamise tulemus.
Sammud:
- Kõigepealt valige korrutatud maatriksi jaoks lahtrite vahemik.

- Seejärel kirjutage üles järgmine valem.
=MMULT(B5:B7,B10:D10)

- Lõpuks vajutage Ctrl+Shift+Enter klaviatuuril. Saate tulemuseks maatriksi.

Loe edasi: Kuidas korrutada mitu lahtrit Excelis (4 meetodit)
Sarnased lugemised
- Kuidas korrutada veerge Excelis (9 kasulikku ja lihtsat viisi)
- Kahe veeru korrutamine Excelis (5 lihtsamat meetodit)
- Kuidas kasutada Excelis Multiply-märki (3 alternatiivse meetodiga)
- Kui lahter sisaldab väärtust, siis korrutage Exceli valemiga (3 näidet)
3. Ühe rea ja ühe veeru massiivi korrutamine Excelis
Sama andmestiku puhul, mida kasutati eelmises meetodis, näitab maatriksi BxA korrutamine ühe rea ja ühe veeru maatriksi korrutamist.
Sammud:
- Kõigepealt valige lahter. See korrutamine annab ainult ühe väärtuse, seega valige siin üks lahter.

- Seejärel sisestage järgmine valem.
=MMULT(B10:D10,B5:B7)
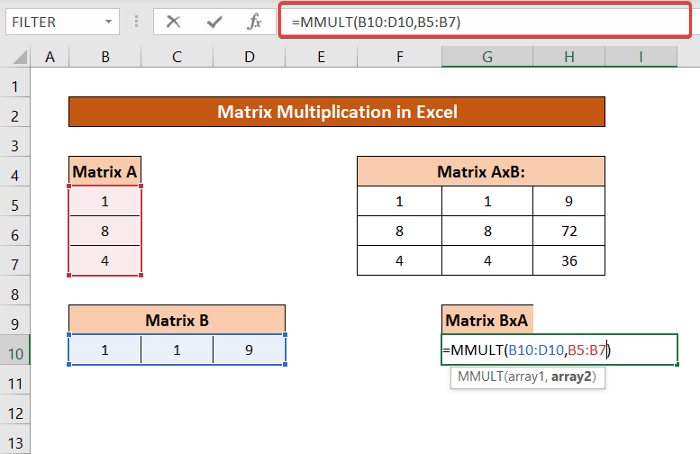
- Nüüd vajutage Ctrl+Shift+Enter klaviatuuril. Saate soovitud tulemuse.

Loe edasi: Korrutamise valem Excelis (6 kiiret lähenemist)
4. Maatriksi ruutu arvutamine maatriksi korrutamisest
Tuleme tagasi esimeses näites kasutatud maatriksite juurde. Kasutame siin maatriksite A ja B ruutude määramiseks maatriksite korrutamist.

Sammud:
- Valige ruutmaatriksi lahtrite vahemik.

- Nüüd kirjutage üles järgmine valem.
=MMULT(B5:D7,B5:D7)

- Nüüd vajutage Ctrl+Shift+Enter klaviatuuril. Saate maatriksi A ruudu.

Te võite asendada maatriksi A vahemiku maatriksi B vahemikuga. (B10:D12) ja saada ka maatriksi B ruut.
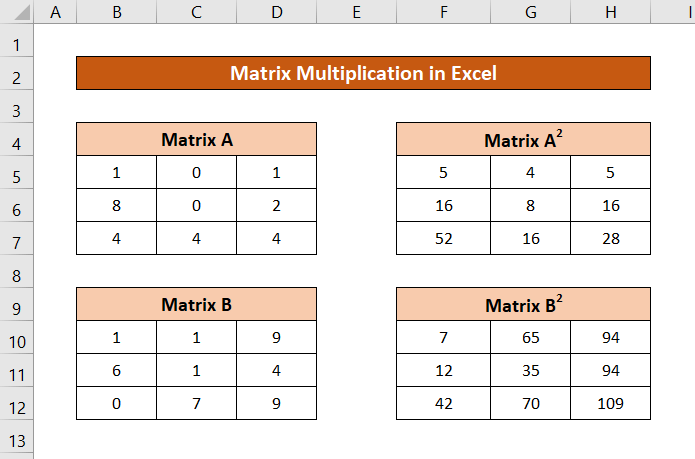
Loe lisaks: Milline on Exceli mitme lahtri korrutamise valem (3 võimalust)?
Sarnased lugemised
- Kuidas korrutada veerg numbriga Excelis (4 lihtsat meetodit)
- Protsendiga korrutamine Excelis (4 lihtsat viisi)
- Kuidas korrutada Exceli veerg konstantiga (4 lihtsat viisi)
- Korrutage kaks veergu ja seejärel summeerige Excelis
5. Maatriksi ja skalaari korrutamine
Kui maatriks korrutatakse ainult mingi arvuga, siis korrutatakse kõik maatriksi elemendid selle arvuga. Seda saab teha ka Excelis.
Demonstratsiooniks kasutan ma siin maatriksit A ja korrutan selle 7-ga.

Sammud:
- Valige korrutatud maatriksi lahtrite vahemik.

- Seejärel sisestage lahtrisse järgmine valem.
=B5:D7*G7
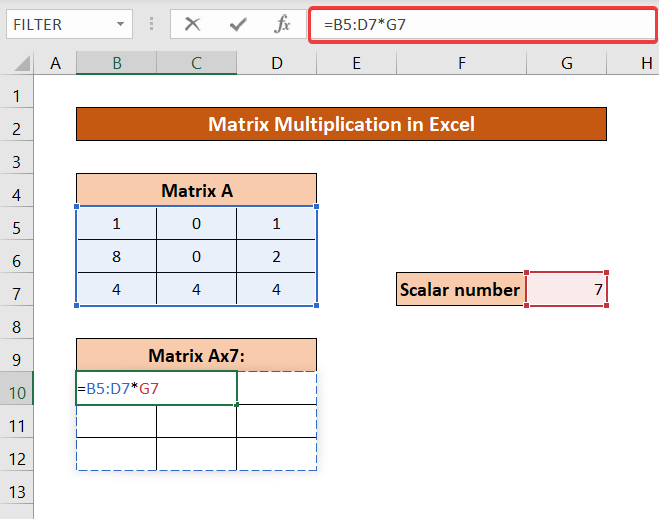
- Press Ctrl+Shift+Enter klaviatuuril.

Loe edasi: Kuidas Excelis korrutada: veerud, lahtrid, read ja ridu; Numbrid
Vead Exceli maatriksi korrutamise ajal
Excelis maatriksi korrutamist tehes võib tekkida mitmeid vigu.
Neist #VALUE! viga võib tekkida, kui esimese massiivi veergude arv ja teise massiivi ridade arv ei ühti.

Sama viga ilmneb, kui massiivi lahtris on vähemalt üks mittenumbriline väärtus.

Kui te valite rohkem väärtusi, kui teie oletatavalt korrutatud maatriks välja näeb, siis on teil #N/A viga, kuigi ainult teie poolt valitud lisarakkudes.
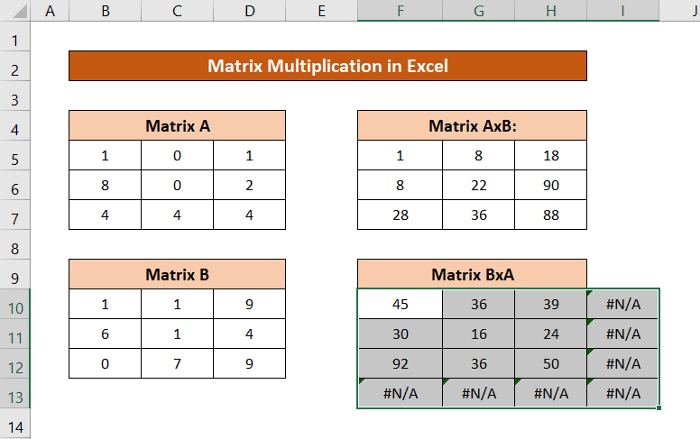
Loe edasi: Kuidas jagada ja korrutada ühe Exceli valemiga (4 võimalust)
Maatriksi korrutamise piirangud Excelis
Kui kasutate Excel 2003 või mõnda vanemat versiooni, on maatriksi korrutamise piiriks 71×71 mõõtu. Kuid hilisemate versioonide puhul võite jätkata operatsiooni nii kaua, kui tabelarvutus võimaldab, seda piirab ainult teie süsteemi mälumaht.
Kokkuvõte
Need olid erinevad olukorrad, mida saate Exceli maatrikskordistamist teha. Loodame, et leidsite selle artikli kasulikuks ja informatiivseks. Kui teil on küsimusi või ettepanekuid, andke meile allpool teada.
Rohkem selliseid juhendeid leiate veebilehelt Exceldemy.com .

