Obsah
Matice je důležitý nástroj, který se denně používá ve statistice a vědeckých studiích. Tabulky aplikace Excel jsou samy o sobě velmi rozsáhlé matice obsahující 1 048 576 řádků a 16 384 sloupců. Není divu, že Excel poskytuje některé užitečné nástroje pro operace s maticemi. V tomto článku se zaměříme na násobení matic v aplikaci Excel s různými příklady různých scénářů.
Stáhnout cvičebnici
Sešit obsahující všechny příklady použité v tomto článku si můžete stáhnout z rámečku níže.
Násobení matic.xlsx
Jak násobit matice?
Nejprve se zaměřme na to, jak vlastně funguje násobení matic. Máme-li dvě matice o rozměrech i x j a j x k , každý prvek prvního řádku bude vynásoben prvky příslušných čísel vstupů z prvního sloupce druhé matice. Poté všechny sečtené výsledky budou udávat hodnotu prvku prvního řádku a prvního sloupce výsledné matice, přičemž se vezme číslo řádku z první matice a číslo sloupce z druhé matice. Takto se bude pokračovat pro i x k a výsledkem je i x k matrice.
Uveďme si příklad, kdy sčítáme dvě matice A a B.

Každý záznam z prvního řádku matice A se vynásobí příslušnými záznamy z prvního sloupce matice B. Výsledek nám pak dá hodnotu 1×1 násobené matice, řekněme C. V tomto příkladu to bude 1*4+2*6+3*8=40.
Stejný postup se bude opakovat pro 1. řádek z A a 2. sloupec z B, 2. řádek z A a 1. sloupec pro B, 2. řádek z A a 2. sloupec z B.
Výsledek bude nakonec vypadat asi takto.

Toto je násobená matice A a B.
5 vhodných případů pro násobení matic v aplikaci Excel
Aplikace Excel má vestavěný Funkce MMULT pro násobení matic. Tato funkce přijímá jako argumenty dvě pole. Jako pole argumentů v této funkci můžeme použít matice, abychom získali požadovaný výsledek.
1. Násobení matic dvou polí
Vezměme dvě samostatné matice A a B. V Excelu s nimi budeme zacházet jako s poli pro násobení matic.

Kroky:
- Nejprve vyberte buňky, do kterých chcete matici vložit.

- Pak zapište následující vzorec.
=MMULT(B5:D7,B10:D12)
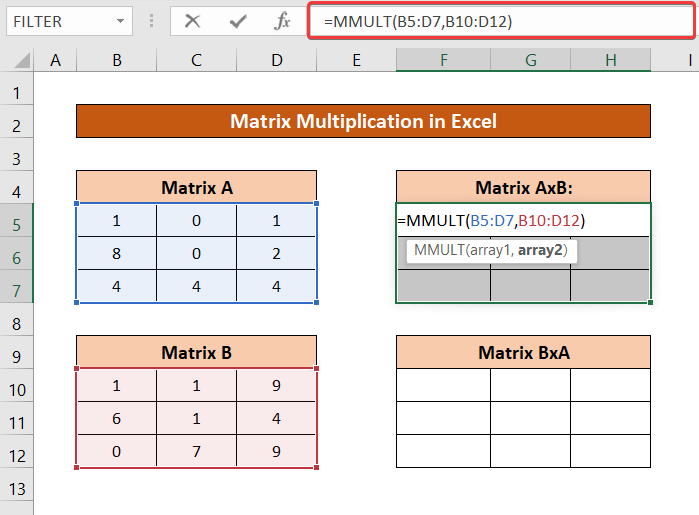
- Nyní na klávesnici stiskněte Ctr+Shift+Enter . Získáte výsledek matice AxB.

Totéž můžete provést pro matici BxA zadáním matice B jako prvního a matice A jako druhého argumentu příkazu MMULT funkce.

Další informace: Jak vynásobit 3 matice v aplikaci Excel (2 snadné metody)
2. Násobení jednoho sloupce jedním řádkovým polem
Vezměme si následující soubor dat s maticemi obsahujícími pouze jeden sloupec a jeden řádek.

Násobená matice AxB bude výsledkem násobení jednosloupcové a jednořádkové matice.
Kroky:
- Nejprve vyberte rozsah buněk pro násobenou matici.

- Pak si zapište následující vzorec.
=MMULT(B5:B7,B10:D10)

- Nakonec stiskněte Ctrl+Shift+Enter na klávesnici. Získáte výslednou matici.

Další informace: Jak vynásobit více buněk v aplikaci Excel (4 metody)
Podobná čtení
- Jak násobit sloupce v aplikaci Excel (9 užitečných a snadných způsobů)
- Násobení dvou sloupců v aplikaci Excel (5 nejjednodušších metod)
- Jak používat znaménko násobení v aplikaci Excel (se 3 alternativními metodami)
- Pokud buňka obsahuje hodnotu, pak vynásobte pomocí vzorce aplikace Excel (3 příklady)
3. Násobení pole jednoho řádku a jednoho sloupce v aplikaci Excel
Pro stejný soubor dat použitý v předchozí metodě bude násobení matic BxA znamenat násobení jedné řádkové a jedné sloupcové matice.
Kroky:
- Nejprve vyberte buňku. Toto násobení poskytne pouze jednu hodnotu, proto zde vyberte jednu buňku.

- Poté zadejte následující vzorec.
=MMULT(B10:D10,B5:B7)
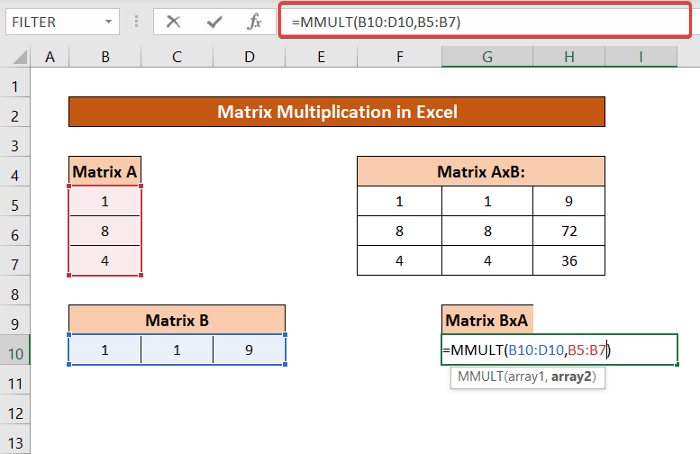
- Nyní stiskněte Ctrl+Shift+Enter na klávesnici. Získáte požadovaný výsledek.

Přečtěte si více: Vzorec pro násobení v aplikaci Excel (6 rychlých přístupů)
4. Výpočet čtverce matice z násobení matice
Vraťme se k maticím na příkladech použitých v prvním příkladu. Zde použijeme násobení matic k určení čtverců matic A a B.

Kroky:
- Vyberte rozsah buněk pro čtvercovou matici.

- Nyní si zapište následující vzorec.
=MMULT(B5:D7,B5:D7)

- Nyní stiskněte Ctrl+Shift+Enter na klávesnici. Získáte čtverec matice A.

Rozsah matice A můžete nahradit rozsahem matice B. (B10:D12) a získáme také čtverec matice B.
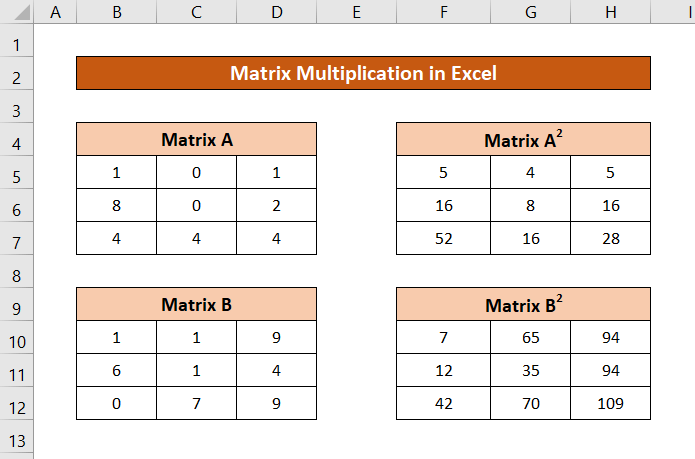
Další informace: Jaký je vzorec pro násobení v aplikaci Excel pro více buněk? (3 způsoby)
Podobná čtení
- Jak vynásobit sloupec číslem v aplikaci Excel (4 snadné metody)
- Násobení procenty v aplikaci Excel (4 snadné způsoby)
- Jak vynásobit sloupec v aplikaci Excel konstantou (4 snadné způsoby)
- Násobení dvou sloupců a následný součet v aplikaci Excel
5. Násobení matice a skaláru
Když se matice násobí pouze číslem, násobí se tímto číslem všechny prvky matice. Toho lze dosáhnout i v aplikaci Excel.
Pro demonstraci zde používám matici A a násobím ji číslem 7.

Kroky:
- Vyberte rozsah buněk pro násobenou matici.

- Poté do pole zadejte následující vzorec.
=B5:D7*G7
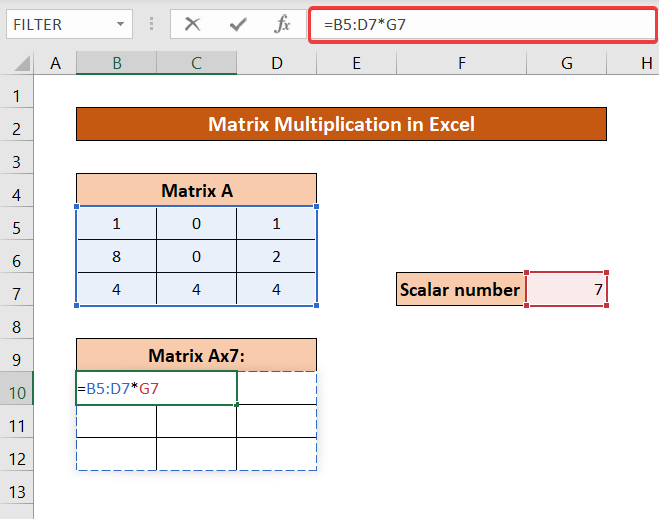
- Tisk Ctrl+Shift+Enter na klávesnici.

Přečtěte si více: Jak násobit v aplikaci Excel: sloupce, buňky, řádky a čísla
Chyby při násobení matic v aplikaci Excel
Při provádění násobení matic v aplikaci Excel můžete narazit na několik chyb.
Z nich #VALUE! může dojít k chybě, pokud se neshoduje počet sloupců v prvním poli a počet řádků v druhém poli.

Stejná chyba nastane, pokud je v buňce pole alespoň jedna nečíselná hodnota.

Pokud vyberete více hodnot, než jak vypadá vaše předpokládaná vynásobená matice, budete mít. #N/A chybu, avšak pouze v dalších vybraných buňkách.
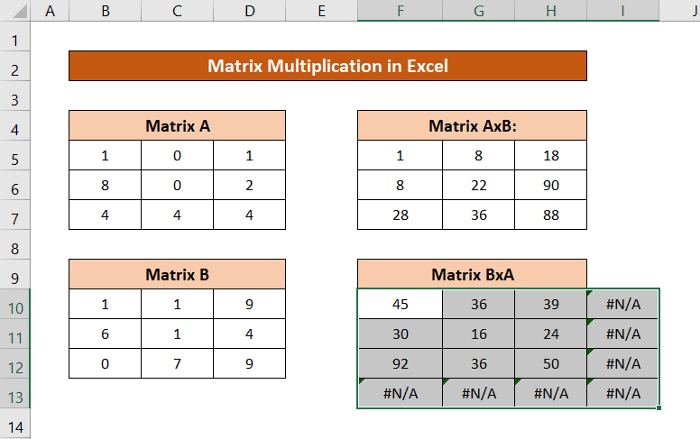
Přečtěte si více: Jak dělit a násobit v jednom vzorci aplikace Excel (4 způsoby)
Omezení násobení matic v aplikaci Excel
Pokud používáte Excel 2003 nebo starší verzi, je pro násobení matic omezen rozměr 71×71. V novějších verzích však můžete v operaci pokračovat tak dlouho, jak vám to tabulkový procesor dovolí, omezena je pouze pamětí RAM vašeho systému.
Závěr
To byly různé situace, ve kterých můžete v Excelu provádět násobení matic. Doufám, že pro vás byl tento článek užitečný a poučný. Pokud máte nějaké dotazy nebo návrhy, dejte nám vědět níže.
Další podobné průvodce najdete na adrese Exceldemy.com .

