Tartalomjegyzék
A mátrix egy fontos eszköz, amelyet nap mint nap használnak a statisztikában és a tudományos tanulmányokban. Az Excel táblázatok maguk is nagyon nagy mátrixok, amelyek 1 048 576 sort és 16 384 oszlopot tartalmaznak. Nem meglepő, hogy az Excel néhány hasznos eszközt biztosít a mátrixműveletekhez. Ebben a cikkben a következőkre összpontosítunk. mátrix szorzás Excelben különböző forgatókönyvekre vonatkozó példákkal.
Gyakorlati munkafüzet letöltése
A cikkben használt összes példát tartalmazó munkafüzetet letöltheti az alábbi dobozból.
Mátrix szorzás.xlsx
Hogyan kell elvégezni a mátrix szorzást?
Először is, koncentráljunk arra, hogyan is működik a mátrixszorzás. Ha van két mátrix, amelyek dimenziója i x j és j x k , az első sor minden egyes elemét megszorozzuk a második mátrix első oszlopának megfelelő bejegyzési számának elemeivel. Ezután az összes eredmény összeadva az eredménymátrix első sorának és első oszlopának elemének értékét adja meg, az első mátrix sorszámát és a második mátrix oszlopszámát véve. Ez így folytatódik a következőkig i x k idők és a következő eredményt eredményezi i x k mátrix.
Vegyünk egy példát, ahol két A és B mátrixot adunk össze.

Az A mátrix első sorának minden bejegyzését megszorozzuk a B mátrix első oszlopának megfelelő bejegyzéseivel. Az eredmény a megszorzott mátrix 1×1 értékét adja, mondjuk C-t. Ebben a példában ez 1*4+2*6+3*8=40 lesz.
Ugyanez a folyamat megismétlődik az 1. sorra A-tól és a 2. oszlopra B-től, a 2. sorra A-tól és az 1. oszlopra B-től, a 2. sorra A-tól és a 2. oszlopra B-től.
Végül az eredmény valahogy így fog kinézni.

Ez az A és B szorzott mátrixa.
5 alkalmas eset a mátrix szorzásának elvégzéséhez az Excelben
Az Excel rendelkezik egy beépített MMULT funkció Ez a függvény két mátrixot fogad el argumentumként. Ebben a függvényben mátrixokat használhatunk argumentumtömbként, hogy a kívánt eredményt kapjuk.
1. Két tömb mátrixszorzása
Vegyünk két különálló mátrixot A és B. Az Excelben a mátrixszorzáshoz tömbként fogjuk kezelni őket.

Lépések:
- Először válassza ki azokat a cellákat, amelyekbe a mátrixot szeretné elhelyezni.

- Ezután írja be a következő képletet.
=MMULT(B5:D7,B10:D12)
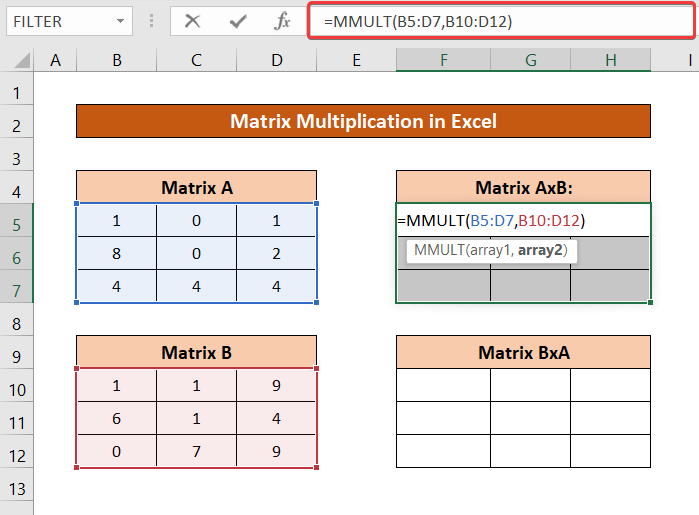
- Most a billentyűzeten nyomja meg a Ctr+Shift+Enter Megkapjuk az AxB mátrix eredményét.

Ugyanezt megtehetjük a BxA mátrix esetében is, ha a B mátrixot adjuk meg első, az A mátrixot pedig második argumentumként a MMULT funkció.

További információ: Hogyan szorozzunk 3 mátrixot az Excelben (2 egyszerű módszer)
2. Egy oszlop szorzása egy soros tömbtel
Vegyük a következő adathalmazt, amelynek mátrixai csak egy oszlopot és egy sort tartalmaznak.

Az AxB szorzott mátrix egy oszlopos és egy soros mátrixok szorzásának eredménye lesz.
Lépések:
- Először válassza ki a cellák tartományát a szorzott mátrixhoz.

- Ezután írja le a következő képletet.
=MMULT(B5:B7,B10:D10)

- Végül nyomja meg a Ctrl+Shift+Enter Az eredményül kapott mátrixot kapja meg.

További információ: Hogyan lehet több cellát többszörözni az Excelben (4 módszer)
Hasonló olvasmányok
- Hogyan lehet megszorozni az oszlopokat az Excelben (9 hasznos és egyszerű módja)
- Két oszlop szorzása az Excelben (5 legegyszerűbb módszer)
- Hogyan használjuk a Multiply jelet az Excelben (3 alternatív módszerrel)
- Ha a cella értéket tartalmaz, akkor szorozza meg az Excel-képletet (3 példa)
3. Egy sor és egy oszlop tömbi szorzás az Excelben
Az előző módszerben használt ugyanazon adatkészlet esetében a BxA mátrixszorzás egy sor és egy oszlop mátrix szorzatát jelzi.
Lépések:
- Először jelölje ki a cellát. Ez a szorzás csak egy értéket fog eredményezni, ezért itt jelölje ki az egyik cellát.

- Ezután írja be a következő képletet.
=MMULT(B10:D10,B5:B7)
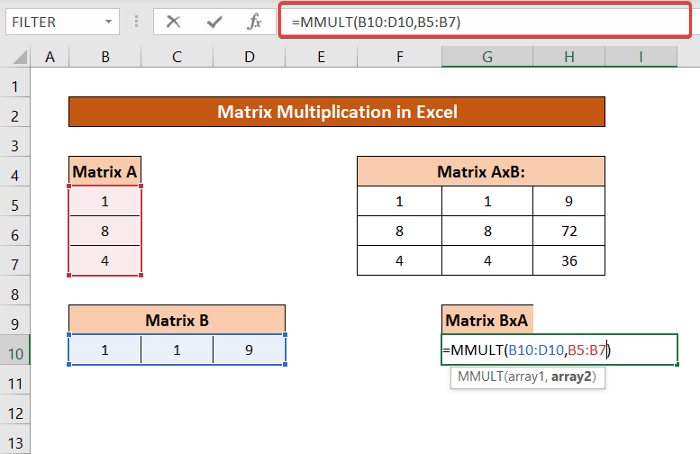
- Most nyomja meg a Ctrl+Shift+Enter a billentyűzeten. Megkapja a kívánt eredményt.

Bővebben: Szorzási képlet az Excelben (6 gyors megközelítés)
4. Egy mátrix négyzetének kiszámítása mátrixszorzásból
Térjünk vissza az első példában használt példákon lévő mátrixokhoz. Itt a mátrixszorzást fogjuk használni az A és B mátrixok négyzetének meghatározására.

Lépések:
- Válassza ki a négyzetmátrix cellatartományát.

- Most írja le a következő képletet.
=MMULT(B5:D7,B5:D7)

- Most nyomja meg a Ctrl+Shift+Enter Az A mátrix négyzetét kapjuk meg.

Az A mátrix tartományát a B mátrix tartományával helyettesítheti. (B10:D12) és megkapjuk a B mátrix négyzetét is.
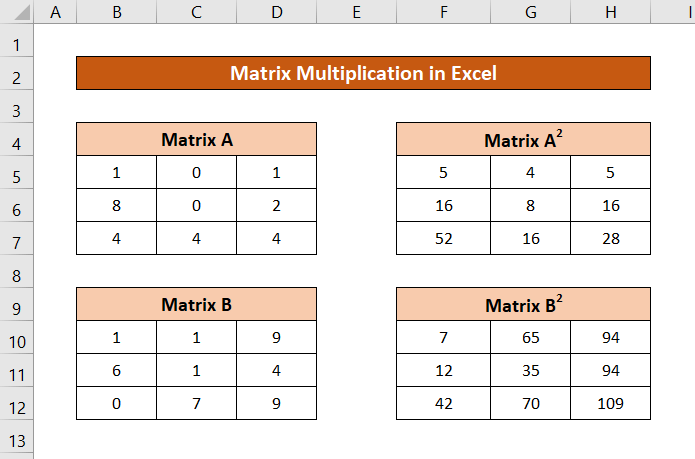
További információ: Mi a szorzás képlete az Excelben több cellára? (3 mód)
Hasonló olvasmányok
- Hogyan kell megszorozni egy oszlopot egy számmal az Excelben (4 egyszerű módszer)
- Szorozzuk meg százalékkal az Excelben (4 egyszerű módja)
- Hogyan lehet egy oszlopot megszorozni az Excelben egy konstanssal (4 egyszerű módja)
- Két oszlop szorzása, majd összegzése az Excelben
5. Mátrix és skalár szorzata
Ha egy mátrixot csak egy számmal szorzunk meg, akkor a mátrix összes elemét megszorozzuk ezzel a számmal. Ez az Excelben is megvalósítható.
A demonstrációhoz itt az A mátrixot használom, és megszorzom 7-tel.

Lépések:
- Válassza ki a cellák tartományát a szorzott mátrixhoz.

- Ezután írja be a következő képletet a mezőbe.
=B5:D7*G7
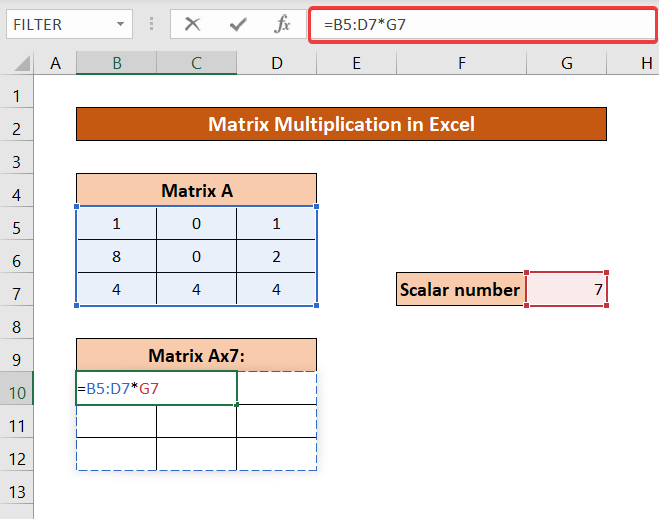
- Sajtó Ctrl+Shift+Enter a billentyűzeten.

Bővebben: Hogyan kell szorozni az Excelben: oszlopok, cellák, sorok és számok
Hibák az Excel mátrix-szorzási művelete során
Az Excelben végzett mátrixszorzás során több hiba is előfordulhat.
Közülük egy #VALUE! hiba léphet fel, ha az első tömb oszlopainak száma és a második tömb sorainak száma nem egyezik meg.

Ugyanezt a hibát kapja, ha a tömb valamelyik cellájában legalább egy nem numerikus érték van.

Ha több értéket választ ki, mint amennyinek a feltételezett szorzott mátrixa látszik, akkor a #N/A hiba, de csak a kijelölt extra cellákban.
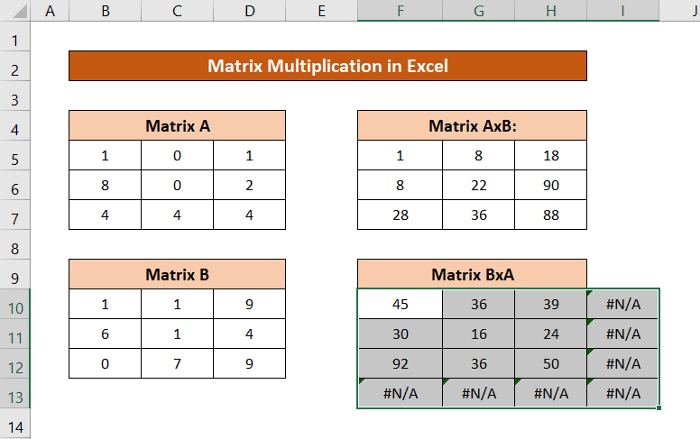
Bővebben: Hogyan lehet osztani és szorozni egy Excel-képletben (4 módon)
Az Excel mátrix-szorzási korlátozása
Ha az Excel 2003-at vagy egy régebbi verziót használsz, a mátrixszorzásnak 71×71 dimenzióban van egy korlátja. A későbbi verziók esetében azonban addig folytathatod a műveletet, ameddig a táblázatkezelő engedi, csak a rendszered RAM-ja szab határt.
Következtetés
Ezek voltak a különböző helyzetek, amelyekben mátrixszorzást végezhet az Excelben. Remélem, hasznosnak és informatívnak találta ezt a cikket. Ha bármilyen kérdése vagy javaslata van számunkra, ossza meg velünk az alábbiakban.
További ilyen útmutatókért látogasson el a Exceldemy.com .

