목차
매트릭스는 통계 및 과학 연구에서 매일 사용되는 중요한 도구입니다. Excel 스프레드시트 자체는 1,048,576개의 행과 16,384개의 열을 포함하는 매우 큰 행렬입니다. Excel에서 행렬 작업에 유용한 몇 가지 도구를 제공한다는 것은 놀라운 일이 아닙니다. 이 기사에서는 Excel의 행렬 곱셈 과 다양한 시나리오의 다양한 예를 집중적으로 다룹니다.
실습 통합 문서 다운로드
사용된 모든 예제가 포함된 통합 문서를 다운로드할 수 있습니다. 아래 상자의 이 문서에서.
Matrix Multiplication.xlsx
행렬 곱셈을 수행하는 방법은 무엇입니까?
먼저 행렬 곱셈이 실제로 어떻게 작동하는지에 초점을 맞추겠습니다. 차원이 ix j 및 j x k 인 두 개의 행렬이 있는 경우 첫 번째 행의 각 요소는 두 번째 행렬의 첫 번째 열에서 해당 항목 번호의 요소로 곱해집니다. 그런 다음 추가된 모든 결과는 결과 행렬의 1행과 1열 요소의 값을 나타내며, 첫 번째 행렬에서 행 번호를, 두 번째 행렬에서 열 번호를 가져옵니다. 이것은 i x k 번 진행되어 ix k 행렬이 됩니다.
두 개의 행렬 A와 B를 추가하는 예를 들어 보겠습니다.

행렬 A의 첫 번째 행의 모든 항목은 행렬 B의 첫 번째 열의 각 항목과 곱합니다. 그러면 결과는 다음의 1×1 값을 제공합니다.곱셈 행렬, C라고 해봅시다. 이 예에서는 1*4+2*6+3*8=40이 됩니다.
A의 첫 번째 행과 B의 두 번째 열에 대해 동일한 프로세스가 반복됩니다. A의 두 번째 행 및 B의 첫 번째 열, A의 두 번째 행 및 B의 두 번째 열.
마지막으로 결과는 다음과 같습니다.

이것은 A와 B의 곱셈 행렬입니다.
Excel에서 행렬 곱셈을 수행하는 데 적합한 5가지 인스턴스
Excel에는 행렬 곱셈을 위한 MMULT 함수 가 내장되어 있습니다. 이 함수는 두 개의 배열을 인수로 사용합니다. 이 함수에서 행렬을 인수 배열로 사용하여 원하는 결과를 얻을 수 있습니다.
1. 두 배열의 행렬 곱셈
두 개의 개별 행렬 A와 B를 사용하겠습니다. Excel에서는 다음을 처리합니다. 행렬 곱셈을 위한 배열로 사용합니다.

단계:
- 먼저 행렬을 넣을 셀을 선택합니다. in.

- 다음 수식을 작성합니다.
=MMULT(B5:D7,B10:D12)
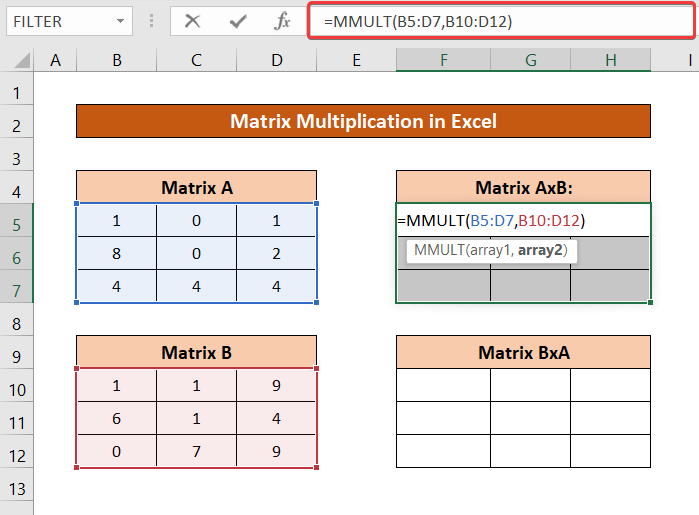
- 이제 키보드에서 Ctr+Shift+Enter 를 누릅니다. AxB 행렬의 결과를 얻게 됩니다.

첫 번째로 행렬 B를 입력하고 두 번째로 행렬 A를 입력하여 BxA 행렬에 대해 동일한 작업을 수행할 수 있습니다. MMULT 함수의 인수.

자세히 보기: Excel에서 3개의 행렬을 곱하는 방법(2가지 쉬운 방법)
2. 하나의 열에 하나의 행 배열을 곱합니다.
다음을 취합시다.하나의 열과 하나의 행만 포함하는 행렬이 있는 데이터 세트입니다.

곱한 행렬 AxB는 1열 및 1행 행렬의 곱셈 결과입니다.
단계:
- 먼저 곱셈 행렬의 셀 범위를 선택합니다.

- 다음 수식을 적어보세요.
=MMULT(B5:B7,B10:D10)

- 마지막으로 키보드에서 Ctrl+Shift+Enter 를 누릅니다. 결과 행렬을 갖게 됩니다.

자세히 보기: Excel에서 여러 셀을 곱하는 방법(4가지 방법)
유사 읽기
- 엑셀에서 열 곱하기(9가지 유용하고 쉬운 방법)
- 두 열 곱하기 Excel(가장 쉬운 5가지 방법)
- Excel에서 곱하기 로그인 사용 방법(3가지 대체 방법 사용)
- 셀에 값이 포함된 경우 다음을 사용하여 곱하기 엑셀 수식(예제 3개)
3. Excel의 1행 1열 배열 곱셈
이전 방법에서 사용된 동일한 데이터셋에 대해 BxA의 행렬 곱셈은 하나의 행과 하나의 열 행렬의 곱셈을 나타냅니다.
단계:
- 먼저 셀을 선택합니다. 이 곱셈은 하나의 값만 생성하므로 여기에서 하나의 셀을 선택합니다.

- 다음 수식을 입력합니다.
=MMULT(B10:D10,B5:B7)
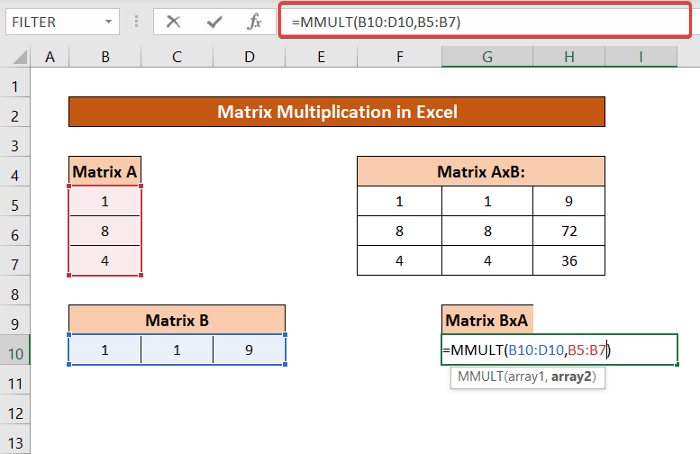
- 이제 키보드에서 Ctrl+Shift+Enter 를 누릅니다. 너원하는 결과를 얻을 수 있습니다.

자세히 알아보기: Excel의 곱셈 공식(6가지 빠른 접근 방식)
4. 행렬 곱셈에서 행렬의 제곱 계산
첫 번째 예제에서 사용된 예제의 행렬로 돌아가 보겠습니다. 여기에서 행렬 곱셈을 사용하여 행렬 A와 B의 제곱을 결정합니다.

단계:
- 선택 정사각 행렬의 셀 범위입니다.

- 이제 다음 수식을 작성합니다.
=MMULT(B5:D7,B5:D7)

- 이제 키보드에서 Ctrl+Shift+Enter 를 누릅니다. 행렬 A의 제곱이 됩니다.

행렬 A의 범위를 행렬 B의 범위로 바꿀 수 있습니다 (B10:D12) 그리고 행렬 B의 제곱도 얻습니다.
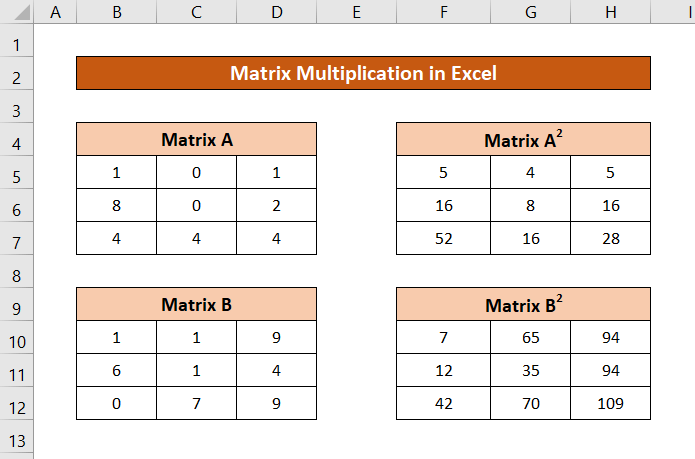
더 읽어보기: 여러 셀에 대한 Excel의 곱셈 공식은 무엇입니까? (3가지 방법)
유사한 읽기
- 엑셀에서 열에 숫자를 곱하는 방법(4가지 쉬운 방법)
- Excel에서 백분율로 곱하기(4가지 쉬운 방법)
- Excel에서 열에 상수를 곱하는 방법(4가지 쉬운 방법)
- Excel에서 두 열을 곱한 후 합산
5. 행렬과 스칼라의 곱셈
행렬을 곱할 때 숫자만 있으면 행렬의 모든 요소에 해당 숫자를 곱합니다. 이는 다음에서도 달성할 수 있습니다.Excel.
데모를 위해 여기에서는 행렬 A를 사용하고 여기에 7을 곱합니다.

단계:
- 곱한 행렬의 셀 범위를 선택합니다.

- 다음 수식을 상자에 입력합니다.
=B5:D7*G7
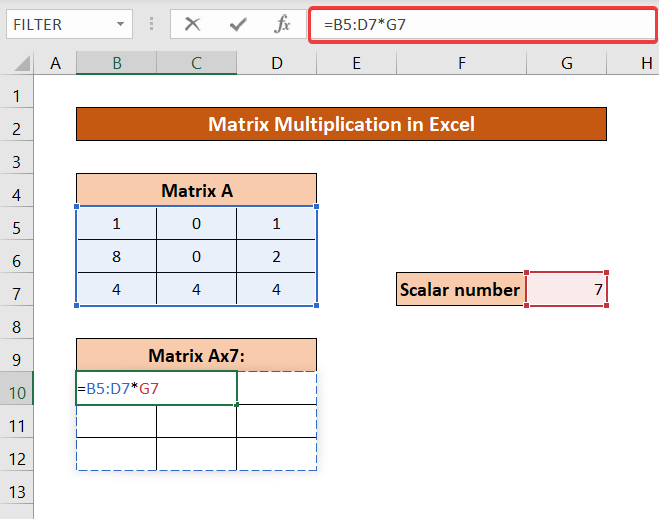
- Ctrl+Shift+Enter 를 켭니다. 키보드.

자세히 알아보기: Excel에서 곱하는 방법: 열, 셀, 행, & Numbers
Excel에서 행렬 곱셈을 수행하는 동안 발생하는 오류
Excel에서 행렬 곱셈을 수행하는 동안 발생할 수 있는 몇 가지 오류가 있습니다.
그 중 #VALUE! 첫 번째 배열의 열 수와 두 번째 배열의 행 수가 일치하지 않으면 오류가 발생할 수 있습니다.

배열 내의 셀에 숫자가 아닌 값이 하나 이상 있는 경우 동일한 오류가 발생합니다.

예상된 곱셈 행렬 모양보다 더 많은 값을 선택하면 선택한 추가 셀에만 #N/A 오류가 발생합니다.
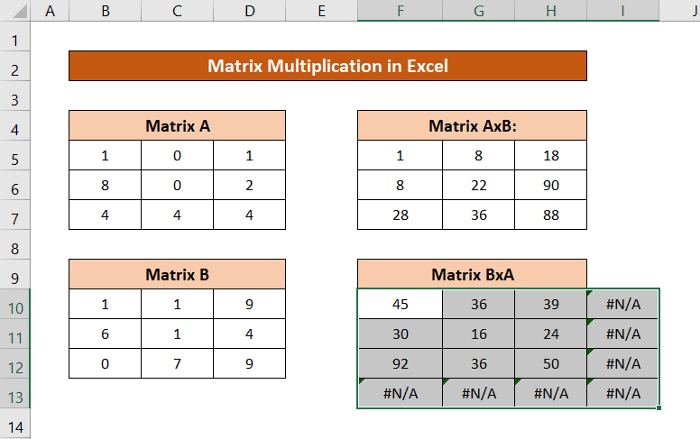
자세히 보기: 하나의 엑셀 수식으로 나누기와 곱하기(4가지 방법)
엑셀에서 행렬 곱셈의 한계
엑셀 2003 이하 버전을 사용하는 경우 한계 있음 71×71 차원의 행렬 곱셈. 그러나 이후 버전의 경우 스프레드시트가 허용하는 한 작업을 계속할 수 있습니다.시스템의 RAM에 의해서만 제한됩니다.
결론
Excel에서 행렬 곱셈을 수행할 수 있는 다양한 상황이었습니다. 이 기사가 유용하고 유익한 정보였기를 바랍니다. 질문이나 제안 사항이 있으면 아래에 알려주십시오.
이와 같은 가이드를 더 보려면 Exceldemy.com 을 방문하세요.

