Оглавление
Матрица - это важный инструмент, который ежедневно используется в статистике и научных исследованиях. Таблицы Excel сами по себе являются очень большими матрицами, содержащими 1 048 576 строк и 16 384 столбца. Неудивительно, что Excel предоставляет некоторые полезные инструменты для матричных операций. В этой статье мы сосредоточимся на следующих вопросах умножение матриц в Excel с примерами различных сценариев.
Скачать Практическое пособие
Вы можете скачать рабочую тетрадь, содержащую все примеры, использованные в этой статье, из поля ниже.
Матричное умножение.xlsx
Как выполнить матричное умножение?
Во-первых, давайте сосредоточимся на том, как работает умножение матриц. Если есть две матрицы с размерами i x j и j x k Каждый элемент первой строки будет умножен на элементы соответствующих им номеров записей из первого столбца второй матрицы. Затем все сложенные результаты будут означать значение элемента первой строки и первого столбца матрицы результатов, взяв номер строки из первой матрицы и номер столбца из второй. Это будет продолжаться в течение i x k раз и привести к i x k матрица.
Рассмотрим пример, когда мы складываем две матрицы A и B.

Каждая запись из первой строки матрицы A будет умножена на соответствующие записи из первого столбца матрицы B. Затем результат даст нам значение 1×1 умноженной матрицы, допустим C. В данном примере это будет 1*4+2*6+3*8=40.
Тот же процесс будет повторяться для 1-го ряда из А и 2-го столбика из В, 2-го ряда из А и 1-го столбика для В, 2-го ряда из А и 2-го столбика из В.
Наконец, результат будет выглядеть примерно так.

Это перемноженная матрица A и B.
5 подходящих случаев для выполнения матричного умножения в Excel
Excel имеет встроенный Функция MMULT Эта функция принимает два массива в качестве аргументов. Мы можем использовать матрицы в качестве массивов аргументов в этой функции, чтобы получить желаемый результат.
1. Матричное умножение двух массивов
Возьмем две отдельные матрицы A и B. В Excel мы будем рассматривать их как массивы для матричного умножения.

Шаги:
- Сначала выделите ячейки, в которые вы хотите поместить матрицу.

- Затем запишите следующую формулу.
=MMULT(B5:D7,B10:D12)
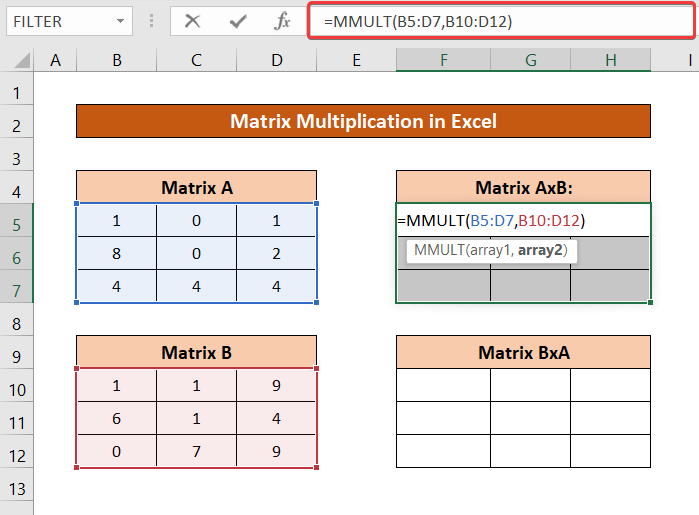
- Теперь на клавиатуре нажмите Ctr+Shift+Enter Вы получите результат матрицы AxB.

Вы можете сделать то же самое для матрицы BxA, введя матрицу B в качестве первого, а матрицу A в качестве второго аргумента команды MMULT функция.

Подробнее: Как перемножить 3 матрицы в Excel (2 простых способа)
2. Умножение одного столбца на одну строку массива
Возьмем следующий набор данных, матрицы которого содержат только один столбец и одну строку.

Умноженная матрица AxB будет результатом умножения одностолбцовой и однорядной матриц.
Шаги:
- Сначала выберите диапазон ячеек для умножаемой матрицы.

- Затем запишите следующую формулу.
=MMULT(B5:B7,B10:D10)

- Наконец, нажмите Ctrl+Shift+Enter на клавиатуре. Вы получите результирующую матрицу.

Подробнее: Как умножить несколько ячеек в Excel (4 метода)
Похожие чтения
- Как умножить столбцы в Excel (9 полезных и простых способов)
- Умножение двух столбцов в Excel (5 самых простых методов)
- Как использовать знак умножения в Excel (с 3 альтернативными методами)
- Если ячейка содержит значение, то умножить с помощью формулы Excel (3 примера)
3. Умножение массивов в одну строку и один столбец в Excel
Для того же набора данных, использованного в предыдущем методе, матричное умножение BxA будет означать умножение матриц одной строки и одного столбца.
Шаги:
- Сначала выделите ячейку. Это умножение даст только одно значение, поэтому выделите здесь одну ячейку.

- Затем введите следующую формулу.
=MMULT(B10:D10,B5:B7)
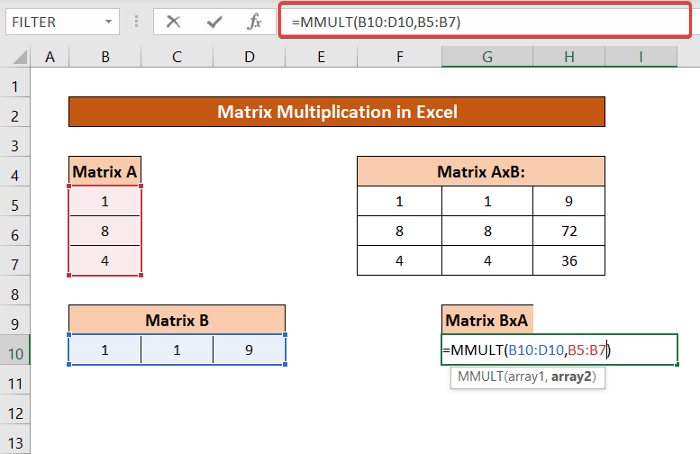
- Теперь нажмите Ctrl+Shift+Enter на клавиатуре. Вы получите желаемый результат.

Читать далее: Формула умножения в Excel (6 быстрых подходов)
4. Вычисление квадрата матрицы из умножения матриц
Вернемся к матрицам на примерах, использованных в первом примере. Здесь мы будем использовать матричное умножение, чтобы определить квадраты матриц A и B.

Шаги:
- Выберите диапазон ячеек для вашей квадратной матрицы.

- Теперь запишите следующую формулу.
=MMULT(B5:D7,B5:D7)

- Теперь нажмите Ctrl+Shift+Enter на клавиатуре. Вы получите квадрат матрицы A.

Вы можете заменить диапазон матрицы A на диапазон матрицы B (B10:D12) и получить квадрат матрицы B тоже.
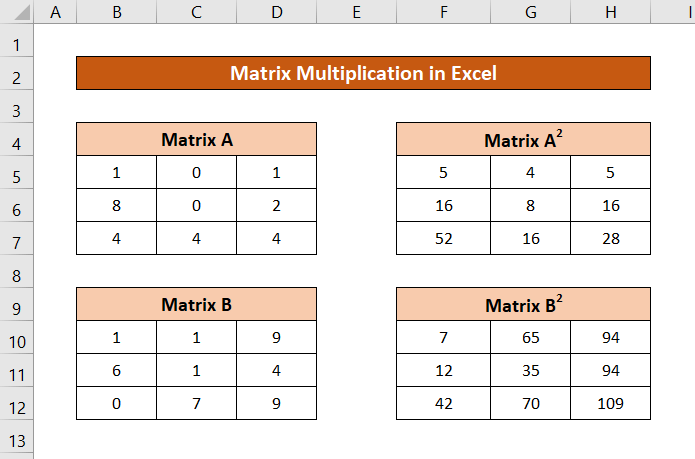
Подробнее: Какова формула умножения в Excel для нескольких ячеек? (3 способа)
Похожие чтения
- Как умножить столбец на число в Excel (4 простых способа)
- Умножение на процент в Excel (4 простых способа)
- Как умножить столбец в Excel на константу (4 простых способа)
- Умножение двух столбцов и последующее суммирование в Excel
5. умножение матрицы и скаляра
Когда матрица умножается только на число, все элементы матрицы умножаются на это число. Этого можно добиться и в Excel.
Для демонстрации я использую здесь матрицу A и умножаю ее на 7.

Шаги:
- Выберите диапазон ячеек для умноженной матрицы.

- Затем введите в поле следующую формулу.
=B5:D7*G7
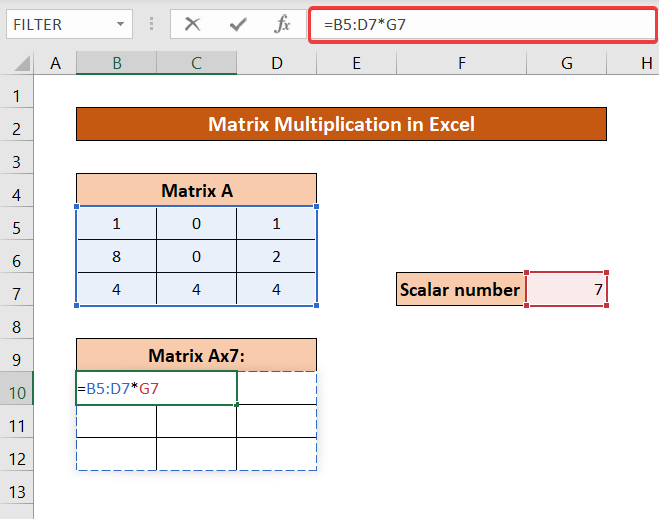
- Нажмите Ctrl+Shift+Enter на клавиатуре.

Читать далее: Как умножать в Excel: столбцы, ячейки, строки и числа
Ошибки при выполнении матричного умножения в Excel
Существует несколько ошибок, с которыми можно столкнуться при выполнении матричного умножения в Excel.
Из них #VALUE! ошибка может возникнуть, если количество столбцов в первом массиве и количество строк во втором массиве не совпадают.

Вы получите ту же ошибку, если в ячейке массива есть хотя бы одно нечисловое значение.

Если вы выберете больше значений, чем выглядит ваша предполагаемая матрица с умножением, у вас будет #N/A ошибку, но только в тех дополнительных ячейках, которые вы выделили.
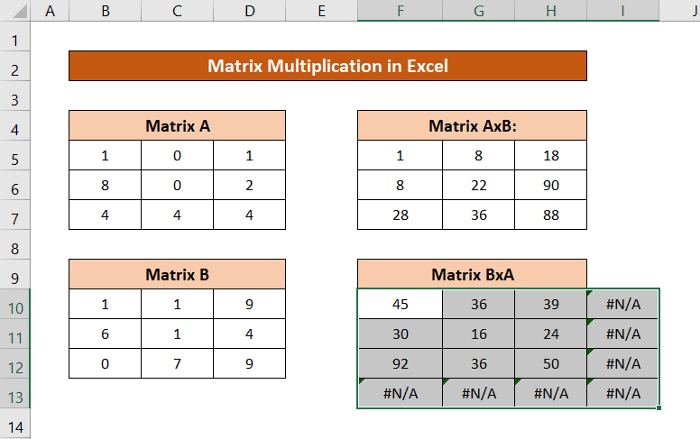
Читать далее: Как делить и умножать в одной формуле Excel (4 способа)
Ограничение умножения матриц в Excel
Если вы используете Excel 2003 или более старую версию, существует ограничение на перемножение матриц размером 71×71. Но в более поздних версиях вы можете выполнять операцию столько, сколько позволяет электронная таблица, ограниченная только оперативной памятью вашей системы.
Заключение
Это были различные ситуации, в которых вы можете выполнить матричное умножение в Excel. Надеюсь, вы нашли эту статью полезной и информативной. Если у вас есть вопросы или предложения, сообщите нам об этом ниже.
Для получения других руководств, подобных этому, посетите Exceldemy.com .

