Sisällysluettelo
Matriisi on tärkeä työkalu, jota käytetään päivittäin tilastoissa ja tieteellisissä tutkimuksissa. Excel-taulukkolaskentaohjelmat ovat itsessään hyvin suuria matriiseja, jotka sisältävät 1 048 576 riviä ja 16 384 saraketta. Ei ole yllättävää, että Excel tarjoaa joitakin hyödyllisiä työkaluja matriisioperaatioita varten. Tässä artikkelissa keskitymme seuraaviin asioihin matriisien kertominen Excelissä erilaisilla esimerkeillä eri skenaarioista.
Lataa harjoituskirja
Voit ladata työkirjan, joka sisältää kaikki tässä artikkelissa käytetyt esimerkit, alla olevasta laatikosta.
Matriisien kertominen.xlsx
Miten tehdä matriisikertolaskua?
Keskitytään ensin siihen, miten matriisien kertominen itse asiassa toimii. Jos on kaksi matriisia, joiden mitat ovat seuraavat i x j ja j x k , jokainen ensimmäisen rivin elementti kerrotaan toisen matriisin ensimmäisen sarakkeen vastaavilla alkionumeroilla. Sitten kaikki yhteenlasketut tulokset osoittavat tulosmatriisin rivin yksi ja sarakkeen yksi elementin arvon, kun otetaan rivin numero ensimmäisestä matriisista ja sarakkeen numero toisesta matriisista. Näin jatketaan seuraavaksi i x k kertaa ja johtaa i x k matriisi.
Otetaan esimerkki, jossa lisätään kaksi matriisia A ja B.

Jokainen matriisin A ensimmäisen rivin merkintä kerrotaan matriisin B ensimmäisen sarakkeen vastaavilla merkinnöillä. Tuloksena saadaan kerrottujen matriisien 1×1-arvo, vaikkapa C. Tässä esimerkissä se on 1*4+2*6+3*8=40.
Sama prosessi toistetaan 1. riville A:sta ja 2. sarakkeelle B:stä, 2. riville A:sta ja 1. sarakkeelle B:stä, 2. riville A:sta ja 2. sarakkeelle B:stä.
Lopulta tulos näyttää jotakuinkin tältä.

Tämä on A:n ja B:n kerrottu matriisi.
5 sopivaa tapaa tehdä matriisikertoja Excelissä
Excelissä on sisäänrakennettu MMULT-toiminto Tämä funktio ottaa argumentteina kaksi matriisia. Voimme käyttää matriiseja argumenttina tässä funktiossa saadaksemme halutun tuloksen.
1. Kahden matriisiruudun matriisikertolasku
Otetaan kaksi yksittäistä matriisia A ja B. Excelissä niitä käsitellään matriisien kertolaskua varten.

Vaiheet:
- Valitse ensin solut, joihin haluat laittaa matriisin.

- Kirjoita sitten seuraava kaava.
=MMULT(B5:D7,B10:D12)
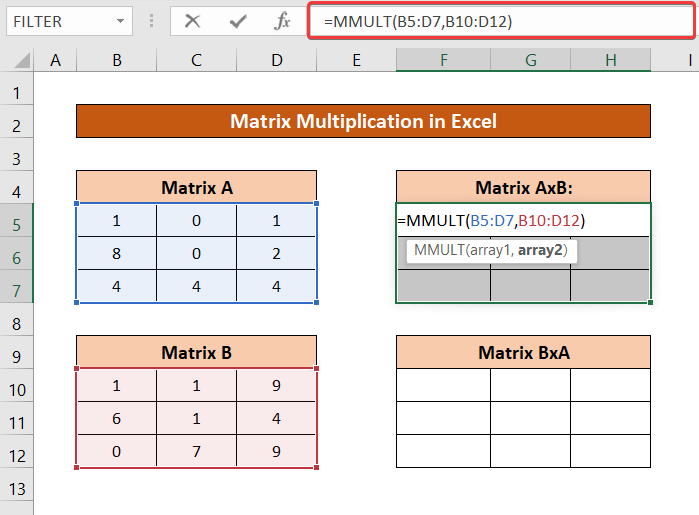
- Paina nyt näppäimistölläsi Ctr+Shift+Enter Saat AxB-matriisin tuloksen.

Voit tehdä saman BxA-matriisille syöttämällä matriisin B ensimmäiseksi ja matriisin A toiseksi argumentiksi komennossa BxA. MMULT toiminto.

Lue lisää: Kuinka kertoa 3 matriisia Excelissä (2 helppoa menetelmää)
2. Kerro yksi sarake yhdellä rivillä Array:llä
Otetaan seuraava tietokokonaisuus, jonka matriisit sisältävät vain yhden sarakkeen ja yhden rivin.

Kerrattu matriisi AxB on yhden sarakkeen ja yhden rivin matriisien kertolaskun tulos.
Vaiheet:
- Valitse ensin solualue kerrottua matriisia varten.

- Kirjoita sitten seuraava kaava.
=MMULT(B5:B7,B10:D10)

- Paina lopuksi Ctrl+Shift+Enter Näppäimistölläsi. Saat tuloksena matriisin.

Lue lisää: Useiden solujen kertominen Excelissä (4 menetelmää)
Samanlaisia lukemia
- Kuinka kertoa sarakkeet Excelissä (9 hyödyllistä ja helppoa tapaa)
- Kerro kaksi saraketta Excelissä (5 helpointa menetelmää)
- Kuinka käyttää Multiply-merkkiä Excelissä (3 vaihtoehtoisella menetelmällä)?
- Jos solu sisältää arvon, kerrotaan Excel-kaavalla (3 esimerkkiä)
3. Yhden rivin ja yhden sarakkeen sarjakerroin Excelissä
Edellisessä menetelmässä käytetyn saman tietokokonaisuuden osalta matriisikertolasku BxA tarkoittaa yhden rivin ja yhden sarakkeen matriisien kertomista.
Vaiheet:
- Valitse ensin solu. Tämä kertolasku tuottaa vain yhden arvon, joten valitse yksi solu.

- Kirjoita sitten seuraava kaava.
=MMULT(B10:D10,B5:B7)
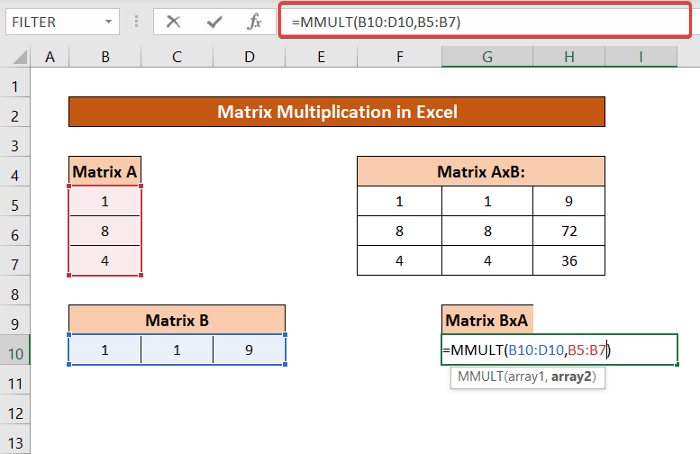
- Paina nyt Ctrl+Shift+Enter Saat haluamasi tuloksen.

Lue lisää: Kertolaskukaava Excelissä (6 nopeaa lähestymistapaa)
4. Laske matriisin neliö matriisikertolaskennan avulla
Palataan vielä ensimmäisessä esimerkissä käytettyihin matriiseihin. Käytämme tässä matriisien A ja B neliöiden määrittämiseen matriisien A ja B kertolaskua.

Vaiheet:
- Valitse neliömatriisin solualue.

- Kirjoita nyt seuraava kaava.
=MMULT(B5:D7,B5:D7)

- Paina nyt Ctrl+Shift+Enter Näppäimistölläsi saat matriisin A neliön.

Voit korvata matriisin A alueen matriisin B alueella. (B10:D12) ja saat myös matriisin B neliön.
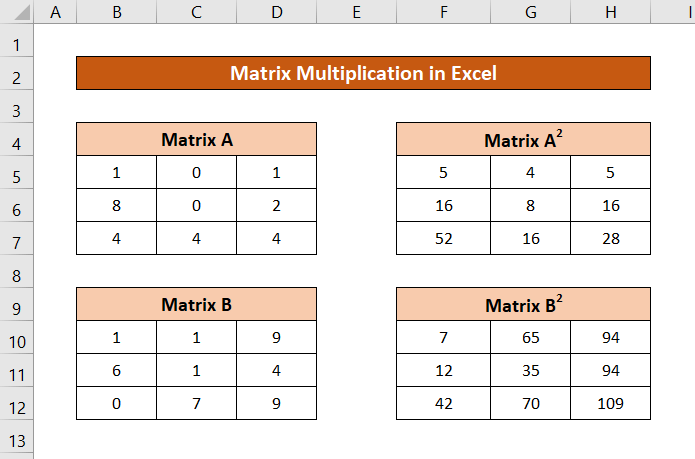
Lue lisää: Mikä on Excelin moninkertaistamisen kaava useita soluja varten? (3 tapaa)
Samanlaisia lukemia
- Kuinka kertoa sarake numerolla Excelissä (4 helppoa menetelmää)
- Kerrotaan prosentteina Excelissä (4 helppoa tapaa)
- Kuinka kertoa sarake Excelissä vakiolla (4 helppoa tapaa)?
- Kerro kaksi saraketta ja summaa sitten Excelissä
5. Matriisin ja skalaarin kertominen keskenään
Kun matriisi kerrotaan vain jollakin luvulla, kaikki matriisin elementit kerrotaan kyseisellä luvulla. Tämä voidaan toteuttaa myös Excelissä.
Käytän tässä esittelyssä matriisia A ja kerron sen luvulla 7.

Vaiheet:
- Valitse solualue kerrottua matriisia varten.

- Kirjoita sitten seuraava kaava ruutuun.
=B5:D7*G7
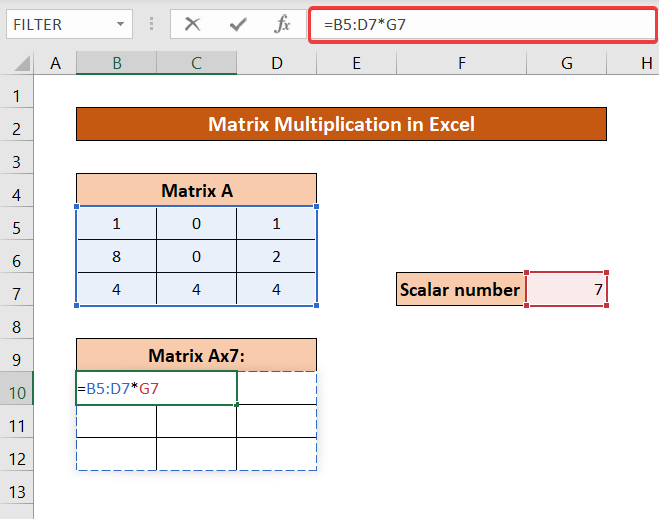
- Paina Ctrl+Shift+Enter näppäimistölläsi.

Lue lisää: Kuinka kerrotaan Excelissä: sarakkeet, solut, rivit ja numerot.
Virheet, kun tehdään matriisikertolaskua Excelissä
Voit törmätä useisiin virheisiin suorittaessasi matriisien kertomista Excelissä.
Niistä #VALUE! virhe voi syntyä, jos ensimmäisen matriisin sarakkeiden määrä ja toisen matriisin rivien määrä eivät täsmää.

Saat saman virheen, jos joukon solussa on vähintään yksi muu kuin numeerinen arvo.

Jos valitset enemmän arvoja kuin oletettu kerrottu matriisisi näyttää, sinulla on #N/A virhe, tosin vain valitsemissasi ylimääräisissä soluissa.
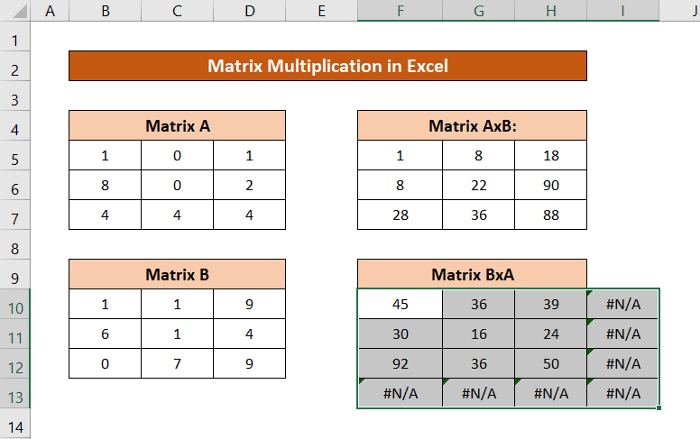
Lue lisää: Kuinka jakaa ja kertoa yhdellä Excel-kaavalla (4 tapaa)?
Excelin matriisikertolaskennan rajoitukset
Jos käytät Excel 2003:a tai vanhempaa versiota, matriisien kertominen on rajoitettu 71×71-ulotteiseksi. Myöhemmissä versioissa voit kuitenkin jatkaa operaatiota niin kauan kuin taulukkolaskentaohjelma sallii, ja sitä rajoittaa vain järjestelmässäsi oleva RAM-muisti.
Päätelmä
Nämä olivat eri tilanteita, joissa voit tehdä matriisikertoja Excelissä. Toivottavasti tämä artikkeli on hyödyllinen ja informatiivinen. Jos sinulla on kysyttävää tai ehdotuksia meille, kerro meille alla.
Lisää tällaisia oppaita löydät osoitteesta Exceldemy.com .

