Πίνακας περιεχομένων
Ένας πίνακας είναι ένα σημαντικό εργαλείο, που χρησιμοποιείται καθημερινά στη στατιστική και τις επιστημονικές μελέτες. Τα ίδια τα λογιστικά φύλλα του Excel είναι πολύ μεγάλοι πίνακες που περιέχουν 1.048.576 γραμμές και 16.384 στήλες. Δεν αποτελεί έκπληξη το γεγονός ότι το Excel παρέχει ορισμένα χρήσιμα εργαλεία για πράξεις πινάκων. Σε αυτό το άρθρο, θα επικεντρωθούμε σε πολλαπλασιασμός πινάκων στο Excel με διαφορετικά παραδείγματα διαφορετικών σεναρίων.
Κατεβάστε το βιβλίο ασκήσεων
Μπορείτε να κατεβάσετε το βιβλίο εργασίας που περιέχει όλα τα παραδείγματα που χρησιμοποιούνται σε αυτό το άρθρο από το παρακάτω πλαίσιο.
Πολλαπλασιασμός πινάκων.xlsx
Πώς να κάνετε πολλαπλασιασμό πινάκων;
Κατ' αρχάς, ας επικεντρωθούμε στο πώς λειτουργεί ο πολλαπλασιασμός πινάκων. Αν υπάρχουν δύο πίνακες με διαστάσεις i x j και j x k , κάθε στοιχείο της πρώτης γραμμής θα πολλαπλασιαστεί με τα στοιχεία των αντίστοιχων αριθμών εισόδου από την πρώτη στήλη του δεύτερου πίνακα. Στη συνέχεια, όλα τα προστιθέμενα αποτελέσματα θα υποδηλώνουν την τιμή του στοιχείου της πρώτης γραμμής και της πρώτης στήλης του πίνακα αποτελεσμάτων, λαμβάνοντας τον αριθμό γραμμής από τον πρώτο πίνακα και τον αριθμό στήλης από τον δεύτερο. Αυτό θα συνεχιστεί για i x k φορές και έχουν ως αποτέλεσμα ένα i x k μήτρα.
Ας πάρουμε ένα παράδειγμα όπου προσθέτουμε δύο πίνακες A και B.

Κάθε εγγραφή από την πρώτη γραμμή του πίνακα Α θα πολλαπλασιαστεί με τις αντίστοιχες εγγραφές από την πρώτη στήλη του πίνακα Β. Στη συνέχεια, το αποτέλεσμα θα μας δώσει την τιμή 1×1 του πολλαπλασιασμένου πίνακα, ας πούμε C. Σε αυτό το παράδειγμα θα είναι 1*4+2*6+3*8=40.
Η ίδια διαδικασία θα επαναληφθεί για την 1η σειρά από το Α και τη 2η στήλη από το Β, τη 2η σειρά από το Α και την 1η στήλη για το Β, τη 2η σειρά από το Α και τη 2η στήλη από το Β.
Τελικά, το αποτέλεσμα θα μοιάζει κάπως έτσι.

Αυτός είναι ο πολλαπλασιασμένος πίνακας των Α και Β.
5 κατάλληλες περιπτώσεις για να κάνετε πολλαπλασιασμό πινάκων στο Excel
Το Excel διαθέτει ένα ενσωματωμένο Λειτουργία MMULT για πολλαπλασιασμό πινάκων. Αυτή η συνάρτηση λαμβάνει δύο πίνακες ως ορίσματα. Μπορούμε να χρησιμοποιήσουμε πίνακες ως πίνακες ορίων σε αυτή τη συνάρτηση για να λάβουμε το επιθυμητό αποτέλεσμα.
1. Πολλαπλασιασμός πίνακα δύο συστοιχιών
Ας πάρουμε δύο μεμονωμένους πίνακες A και B. Στο Excel, θα τους αντιμετωπίσουμε ως πίνακες για πολλαπλασιασμό πινάκων.

Βήματα:
- Αρχικά, επιλέξτε τα κελιά στα οποία θέλετε να τοποθετήσετε τον πίνακα.

- Στη συνέχεια, γράψτε τον ακόλουθο τύπο.
=MMULT(B5:D7,B10:D12)
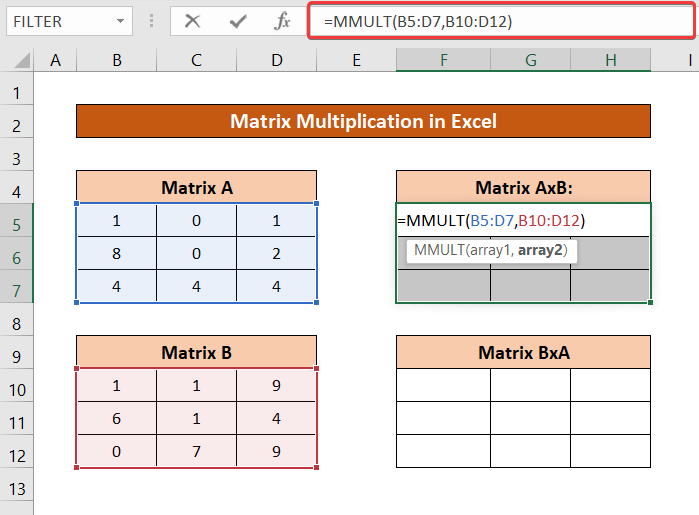
- Τώρα, στο πληκτρολόγιό σας, πατήστε Ctr+Shift+Enter Θα έχετε το αποτέλεσμα του πίνακα AxB.

Μπορείτε να κάνετε το ίδιο για τον πίνακα BxA, εισάγοντας τον πίνακα B ως πρώτο και τον πίνακα A ως δεύτερο όρισμα της εντολής MMULT λειτουργία.

Διαβάστε περισσότερα: Πώς να πολλαπλασιάσετε 3 πίνακες στο Excel (2 εύκολες μέθοδοι)
2. Πολλαπλασιάστε μια στήλη με μια συστοιχία γραμμών
Ας πάρουμε το ακόλουθο σύνολο δεδομένων, με πίνακες που περιέχουν μόνο μία στήλη και μία γραμμή.

Ο πολλαπλασιασμένος πίνακας AxB θα είναι το αποτέλεσμα του πολλαπλασιασμού πινάκων μιας στήλης και μιας γραμμής.
Βήματα:
- Αρχικά, επιλέξτε την περιοχή κελιών για τον πολλαπλασιασμένο πίνακα.

- Στη συνέχεια, γράψτε τον ακόλουθο τύπο.
=MMULT(B5:B7,B10:D10)

- Τέλος, πατήστε Ctrl+Shift+Enter στο πληκτρολόγιό σας. Θα έχετε τον προκύπτοντα πίνακα.

Διαβάστε περισσότερα: Πώς να πολλαπλασιάσετε πολλαπλά κελιά στο Excel (4 μέθοδοι)
Παρόμοιες αναγνώσεις
- Πώς να πολλαπλασιάσετε τις στήλες στο Excel (9 χρήσιμοι και εύκολοι τρόποι)
- Πολλαπλασιάστε δύο στήλες στο Excel (5 ευκολότερες μέθοδοι)
- Πώς να χρησιμοποιήσετε το σύμβολο πολλαπλασιασμού στο Excel (με 3 εναλλακτικές μεθόδους)
- Εάν το κελί περιέχει τιμή, τότε πολλαπλασιάστε χρησιμοποιώντας τον τύπο του Excel (3 παραδείγματα)
3. Πολλαπλασιασμός συστοιχίας μιας γραμμής και μιας στήλης στο Excel
Για το ίδιο σύνολο δεδομένων που χρησιμοποιήθηκε στην προηγούμενη μέθοδο, ο πολλαπλασιασμός του πίνακα BxA θα υποδηλώνει τον πολλαπλασιασμό ενός πίνακα γραμμής και μιας στήλης.
Βήματα:
- Πρώτον, επιλέξτε το κελί. Αυτός ο πολλαπλασιασμός θα δώσει μόνο μία τιμή, οπότε επιλέξτε ένα κελί εδώ.

- Στη συνέχεια, πληκτρολογήστε τον ακόλουθο τύπο.
=MMULT(B10:D10,B5:B7)
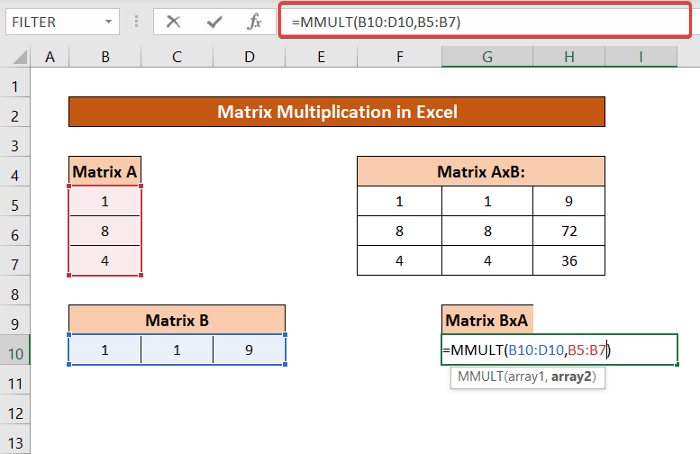
- Τώρα, πατήστε Ctrl+Shift+Enter στο πληκτρολόγιό σας. Θα έχετε το επιθυμητό αποτέλεσμα.

Διαβάστε περισσότερα: Τύπος πολλαπλασιασμού στο Excel (6 γρήγορες προσεγγίσεις)
4. Υπολογισμός του τετραγώνου ενός πίνακα από τον πολλαπλασιασμό πινάκων
Ας επιστρέψουμε στους πίνακες στα παραδείγματα που χρησιμοποιήθηκαν στο πρώτο παράδειγμα. Θα χρησιμοποιήσουμε πολλαπλασιασμό πινάκων εδώ για να προσδιορίσουμε τα τετράγωνα των πινάκων Α και Β.

Βήματα:
- Επιλέξτε την περιοχή κελιών για τον τετραγωνικό σας πίνακα.

- Τώρα γράψτε τον ακόλουθο τύπο.
=MMULT(B5:D7,B5:D7)

- Τώρα, πατήστε Ctrl+Shift+Enter Θα έχετε το τετράγωνο του πίνακα A.

Μπορείτε να αντικαταστήσετε το εύρος του πίνακα A με το εύρος του πίνακα B (B10:D12) και να πάρετε επίσης το τετράγωνο του πίνακα B.
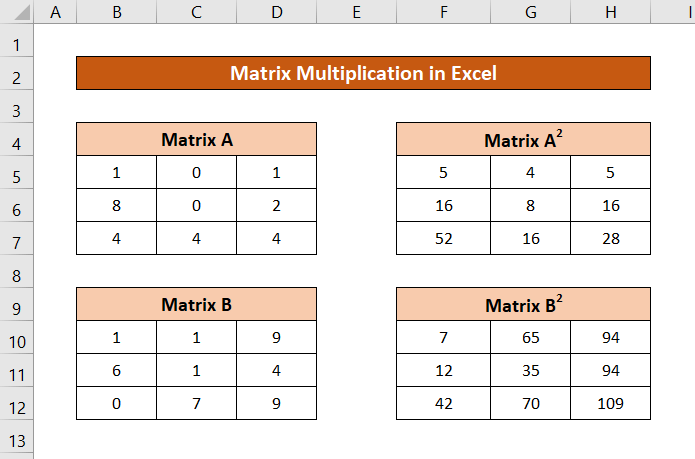
Διαβάστε περισσότερα: Ποιος είναι ο τύπος για πολλαπλασιασμό στο Excel για πολλαπλά κελιά; (3 τρόποι)
Παρόμοιες αναγνώσεις
- Πώς να πολλαπλασιάσετε μια στήλη με έναν αριθμό στο Excel (4 εύκολες μέθοδοι)
- Πολλαπλασιασμός με ποσοστό στο Excel (4 εύκολοι τρόποι)
- Πώς να πολλαπλασιάσετε μια στήλη στο Excel με μια σταθερά (4 εύκολοι τρόποι)
- Πολλαπλασιασμός δύο στηλών και στη συνέχεια άθροισμα στο Excel
5. Πολλαπλασιασμός ενός πίνακα και ενός κλιμακωτού
Όταν ένας πίνακας πολλαπλασιάζεται μόνο με έναν αριθμό, όλα τα στοιχεία του πίνακα πολλαπλασιάζονται με αυτόν τον αριθμό. Αυτό μπορεί επίσης να επιτευχθεί στο Excel.
Για την επίδειξη, χρησιμοποιώ εδώ τον πίνακα A και τον πολλαπλασιάζω με το 7.

Βήματα:
- Επιλέξτε την περιοχή κελιών για τον πολλαπλασιασμένο πίνακα.

- Στη συνέχεια, πληκτρολογήστε τον ακόλουθο τύπο στο πλαίσιο.
=B5:D7*G7
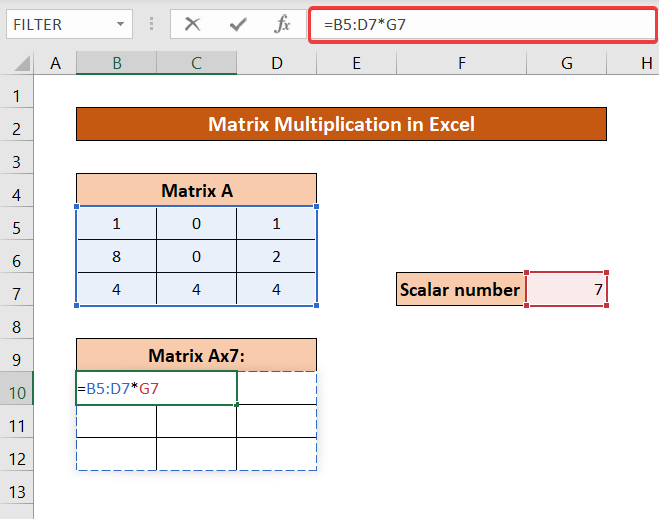
- Τύπος Ctrl+Shift+Enter στο πληκτρολόγιό σας.

Διαβάστε περισσότερα: Πώς να πολλαπλασιάζετε στο Excel: Στήλες, κελιά, σειρές & αριθμοί
Σφάλματα κατά τον πολλαπλασιασμό πινάκων στο Excel
Υπάρχουν διάφορα σφάλματα που μπορείτε να αντιμετωπίσετε κατά την εκτέλεση πολλαπλασιασμού πινάκων στο Excel.
Από αυτά, ένα #VALUE! σφάλμα μπορεί να προκύψει εάν ο αριθμός των στηλών στον πρώτο πίνακα και ο αριθμός των γραμμών στον δεύτερο πίνακα δεν ταιριάζουν.

Θα έχετε το ίδιο σφάλμα εάν υπάρχει τουλάχιστον μία μη αριθμητική τιμή σε ένα κελί εντός του πίνακα.

Εάν επιλέξετε περισσότερες τιμές από αυτές που φαίνεται ο υποτιθέμενος πολλαπλασιασμένος πίνακας σας, θα έχετε #N/A σφάλμα, αλλά μόνο στα επιπλέον κελιά που έχετε επιλέξει.
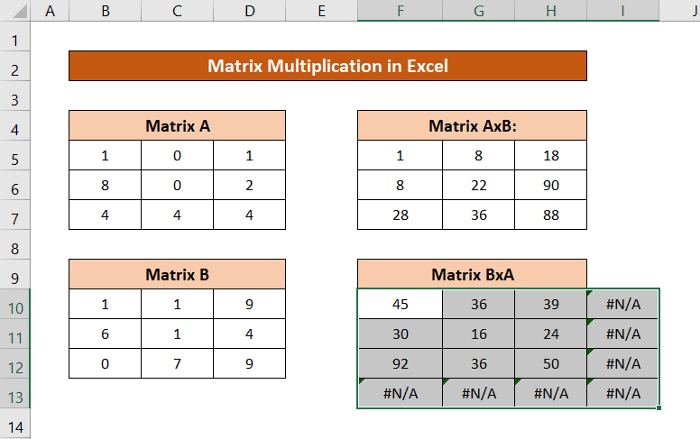
Διαβάστε περισσότερα: Πώς να διαιρέσετε και να πολλαπλασιάσετε σε έναν τύπο του Excel (4 τρόποι)
Περιορισμός του πολλαπλασιασμού πινάκων στο Excel
Αν χρησιμοποιείτε το Excel 2003 ή κάποια παλαιότερη έκδοση, υπάρχει όριο για τον πολλαπλασιασμό πινάκων διαστάσεων 71×71. Όμως για τις νεότερες εκδόσεις, μπορείτε να συνεχίσετε τη λειτουργία για όσο χρονικό διάστημα επιτρέπει το λογιστικό φύλλο, περιοριζόμενοι μόνο από τη μνήμη RAM του συστήματός σας.
Συμπέρασμα
Αυτές ήταν οι διαφορετικές περιπτώσεις που μπορείτε να κάνετε πολλαπλασιασμό πινάκων στο Excel. Ελπίζουμε ότι βρήκατε αυτό το άρθρο χρήσιμο και κατατοπιστικό. Αν έχετε οποιεσδήποτε ερωτήσεις ή προτάσεις για εμάς, ενημερώστε μας παρακάτω.
Για περισσότερους οδηγούς όπως αυτοί, επισκεφθείτε Exceldemy.com .

