İçindekiler
Matris, istatistik ve bilimsel çalışmalarda her gün kullanılan önemli bir araçtır. Excel elektronik tablolarının kendileri 1.048.576 satır ve 16.384 sütun içeren çok büyük matrislerdir. Excel'in matris işlemleri için bazı yararlı araçlar sağlaması şaşırtıcı değildir. Bu makalede, aşağıdakilere odaklanacağız Excel'de matris çarpımı Farklı senaryoların farklı örnekleri ile.
Alıştırma Çalışma Kitabını İndirin
Bu makalede kullanılan tüm örnekleri içeren çalışma kitabını aşağıdaki kutudan indirebilirsiniz.
Matris Çarpma.xlsx
Matris Çarpma İşlemi Nasıl Yapılır?
Öncelikle matris çarpımının gerçekte nasıl çalıştığına odaklanalım. Eğer boyutları aşağıdaki gibi olan iki matris varsa i x j ve j x k ilk satırın her bir elemanı, ikinci matrisin ilk sütunundan ilgili giriş numaralarının elemanları ile çarpılacaktır. Daha sonra toplanan tüm sonuçlar, ilk matristen satır numarası ve ikinciden sütun numarası alarak sonuç matrisinin birinci satırının ve birinci sütununun elemanının değerini gösterecektir. Bu işlem şu şekilde devam edecektir i x k zaman ve sonuç olarak i x k matris.
İki A ve B matrisini topladığımız bir örneği ele alalım.

A matrisinin ilk satırındaki her girdi B matrisinin ilk sütunundaki ilgili girdilerle çarpılacaktır. Daha sonra sonuç bize çarpılan matrisin 1×1 değerini verecektir, diyelim ki C. Bu örnekte 1*4+2*6+3*8=40 olacaktır.
Aynı işlem A'dan 1. sıra ve B'den 2. sütun, A'dan 2. sıra ve B'den 1. sütun, A'dan 2. sıra ve B'den 2. sütun için tekrarlanacaktır.
Son olarak, sonuç aşağıdaki gibi görünecektir.

Bu, A ve B'nin çarpılmış matrisidir.
Excel'de Matris Çarpma İşlemi Yapmak için 5 Uygun Örnek
Excel'de yerleşik bir MMULT işlevi Bu fonksiyon argüman olarak iki dizi alır. İstenen sonucu elde etmek için bu fonksiyonda argüman dizileri olarak matrisleri kullanabiliriz.
1. İki Dizinin Matris Çarpımı
A ve B olmak üzere iki ayrı matris alalım. Excel'de bunları matris çarpımı için diziler olarak ele alacağız.

Adımlar:
- İlk olarak, matrisinizi yerleştirmek istediğiniz hücreleri seçin.

- Ardından aşağıdaki formülü yazınız.
=MMULT(B5:D7,B10:D12)
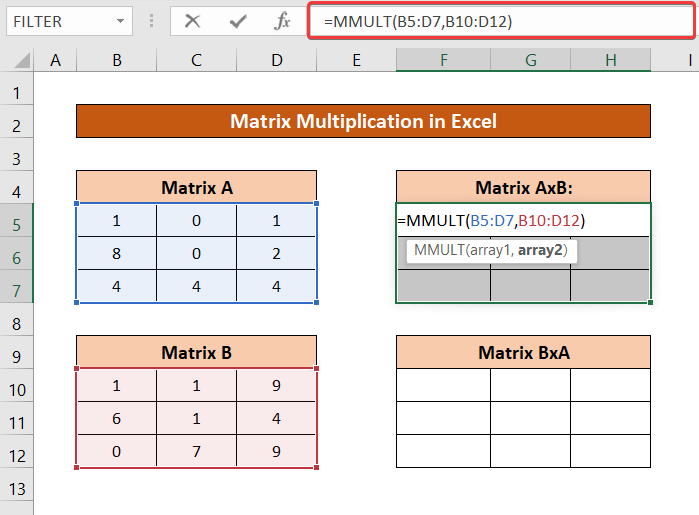
- Şimdi, klavyenizde Ctr+Shift+Enter AxB matrisinin sonucunu elde edeceksiniz.

Aynı işlemi BxA matrisi için B matrisini birinci ve A matrisini ikinci bağımsız değişken olarak girerek de yapabilirsiniz. MMULT fonksiyon.

Daha Fazla Oku: Excel'de 3 Matris Nasıl Çarpılır (2 Kolay Yöntem)
2. Bir Sütun ile Bir Satır Dizisini Çarpma
Sadece bir sütun ve bir satır içeren matrislerle aşağıdaki veri kümesini ele alalım.

Çarpılan matris AxB, bir sütunlu ve bir satırlı matrislerin çarpımının sonucu olacaktır.
Adımlar:
- İlk olarak, çarpılan matris için hücre aralığını seçin.

- Ardından aşağıdaki formülü yazın.
=MMULT(B5:B7,B10:D10)

- Son olarak, tuşuna basın Ctrl+Shift+Enter Sonuç matrisini elde edeceksiniz.

Daha Fazla Oku: Excel'de Birden Fazla Hücre Nasıl Çarpılır (4 Yöntem)
Benzer Okumalar
- Excel'de Sütunlar Nasıl Çarpılır (9 Yararlı ve Kolay Yol)
- Excel'de İki Sütunu Çarpma (En Kolay 5 Yöntem)
- Excel'de Çarpma İşareti Nasıl Kullanılır (3 Alternatif Yöntemle)
- Hücre Değer İçeriyorsa Excel Formülü Kullanarak Çarpma (3 Örnek)
3. Excel'de Bir Satır ve Bir Sütun Dizi Çarpımı
Önceki yöntemde kullanılan aynı veri kümesi için, BxA matris çarpımı bir satır ve bir sütun matrisinin çarpımını gösterecektir.
Adımlar:
- İlk olarak hücreyi seçin. Bu çarpma işlemi yalnızca bir değer verecektir, bu nedenle burada bir hücre seçin.

- Ardından aşağıdaki formülü yazın.
=MMULT(B10:D10,B5:B7)
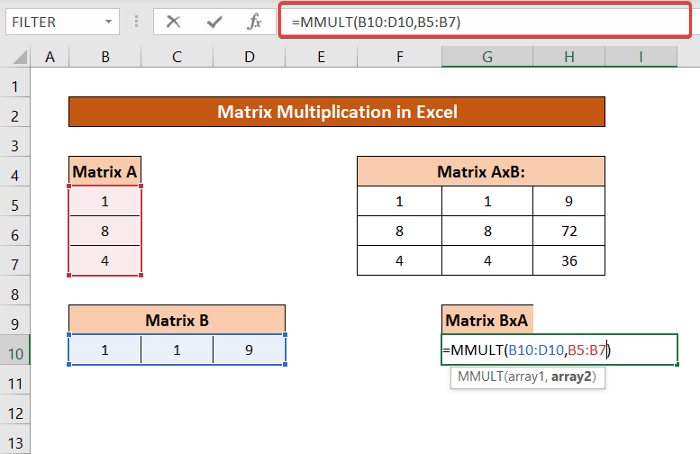
- Şimdi, basın Ctrl+Shift+Enter Klavyenizde istediğiniz sonucu elde edeceksiniz.

Daha fazlasını okuyun: Excel'de Çarpma Formülü (6 Hızlı Yaklaşım)
4. Matris Çarpımından Bir Matrisin Karesini Hesaplama
İlk örnekte kullanılan örneklerdeki matrislere geri dönelim. Burada A ve B matrislerinin karelerini belirlemek için matris çarpımını kullanacağız.

Adımlar:
- Kare matrisiniz için hücre aralığını seçin.

- Şimdi aşağıdaki formülü yazın.
=MMULT(B5:D7,B5:D7)

- Şimdi, basın Ctrl+Shift+Enter A matrisinin karesini elde edeceksiniz.

A matrisinin aralığını B matrisinin aralığı ile değiştirebilirsiniz (B10:D12) ve B matrisinin karesini de elde edin.
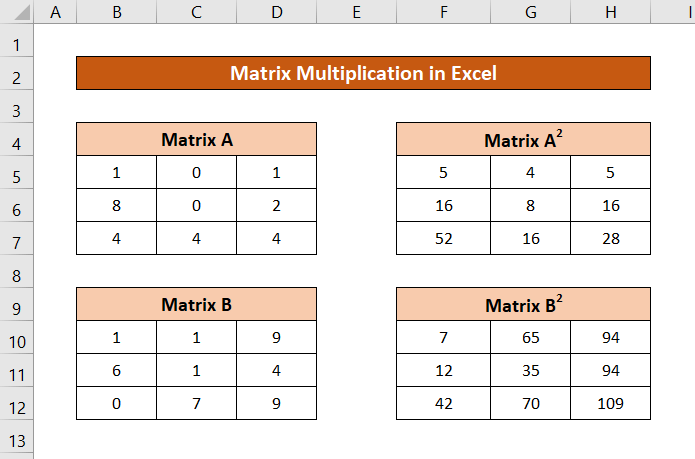
Daha Fazla Oku: Excel'de Birden Çok Hücre İçin Çarpma Formülü Nedir? (3 Yol)
Benzer Okumalar
- Excel'de Bir Sütun Bir Sayı ile Nasıl Çarpılır (4 Kolay Yöntem)
- Excel'de Yüzde ile Çarpma (4 Kolay Yol)
- Excel'de Bir Sütun Bir Sabitle Nasıl Çarpılır (4 Kolay Yol)
- Excel'de İki Sütunu Çarpma ve Ardından Toplama
5. Matris ve Skaler Çarpımı
Bir matris sadece bir sayı ile çarpıldığında, matrisin tüm elemanları o sayı ile çarpılır. Bu Excel'de de gerçekleştirilebilir.
Gösterim için burada A matrisini kullanıyorum ve onu 7 ile çarpıyorum.

Adımlar:
- Çarpılan matris için hücre aralığını seçin.

- Ardından kutuya aşağıdaki formülü yazın.
=B5:D7*G7
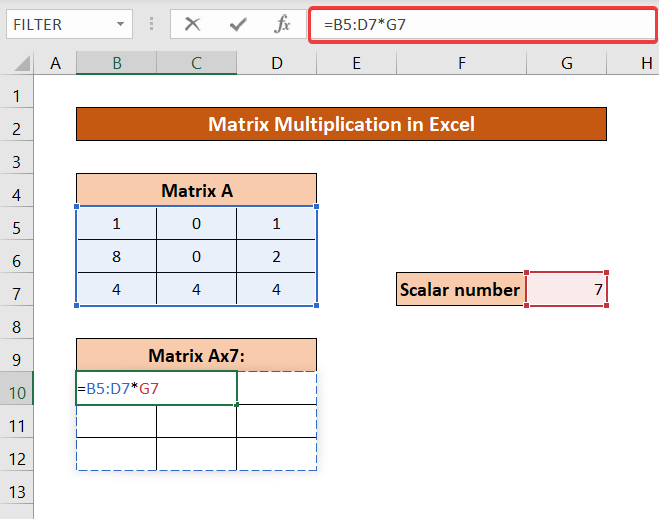
- Basın Ctrl+Shift+Enter klavyenizde.

Daha fazlasını okuyun: Excel'de Nasıl Çarpılır: Sütunlar, Hücreler, Satırlar ve Sayılar
Excel'de Matris Çarpma İşlemi Yaparken Karşılaşılan Hatalar
Excel'de matris çarpımı gerçekleştirirken karşılaşabileceğiniz birkaç hata vardır.
Onlardan biri #VALUE! İlk dizideki sütun sayısı ile ikinci dizideki satır sayısı eşleşmezse hata oluşabilir.

Dizi içindeki bir hücrede en az bir sayısal olmayan değer varsa aynı hatayı alırsınız.

Sözde çarpılmış matrisinizin göründüğünden daha fazla değer seçerseniz #N/A hata, ancak yalnızca seçtiğiniz ekstra hücrelerde.
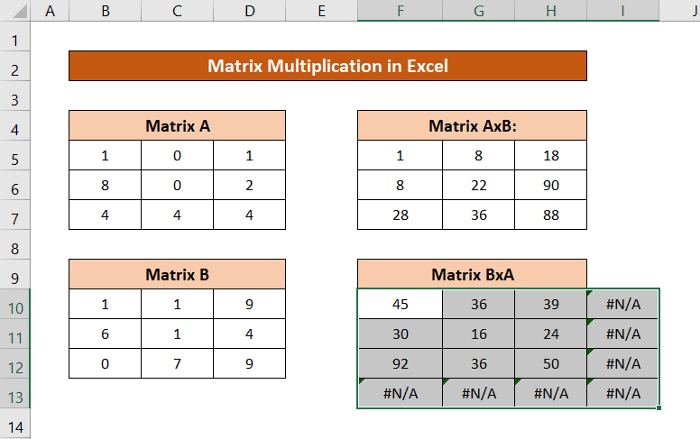
Daha fazlasını okuyun: Bir Excel Formülünde Bölme ve Çarpma Nasıl Yapılır (4 Yol)
Excel'de Matris Çarpımının Sınırlandırılması
Excel 2003 veya daha eski bir sürümünü kullanıyorsanız, 71×71 boyutlarında matris çarpımı için bir sınır vardır. Ancak daha sonraki sürümler için, yalnızca sisteminizin RAM'i ile sınırlı olarak, elektronik tablonun izin verdiği sürece işlemi sürdürebilirsiniz.
Sonuç
Bunlar Excel'de matris çarpımı yapabileceğiniz farklı durumlardı. Umarım bu makaleyi yararlı ve bilgilendirici bulmuşsunuzdur. Bize herhangi bir sorunuz veya öneriniz varsa, aşağıdan bize bildirin.
Bunun gibi daha fazla rehber için şu adresi ziyaret edin Exceldemy.com .

