Edukien taula
Matrizea tresna garrantzitsua da, egunero erabiltzen dena estatistiketan eta ikerketa zientifikoetan. Excel kalkulu-orriak beraiek 1.048.576 errenkada eta 16.384 zutabe dituzten matrize oso handiak dira. Ez da harritzekoa Excel-ek matrize-eragiketetarako tresna erabilgarriak eskaintzea. Artikulu honetan, Excel-en matrizeen biderketari buruz arituko gara eszenatoki ezberdinen adibide ezberdinekin.
Deskargatu Praktika-koadernoa
Erabiltzen diren adibide guztiak dituen lan-koadernoa deskargatu dezakezu. artikulu honetan beheko koadrotik.
Matrize Multiplication.xlsx
Nola egin Matrize Biderketa?
Lehenik eta behin, zentra gaitezen matrizeen biderketak nola funtzionatzen duen. i x j eta j x k dimentsioak dituzten bi matrize baldin badaude, lehenengo errenkadako elementu bakoitza bigarren matrizearen lehen zutabetik dagozkien sarrera-zenbakien elementuekin biderkatuko da. Ondoren, gehitutako emaitza guztiek errenkadako elementuaren eta emaitza-matrizeko lehen zutabearen balioa adieraziko dute, lehen matrizeko errenkada-zenbakia eta bigarrengoko zutabe-zenbakia hartuz. Honek i x k aldiz egingo du eta i x k matrizea izango da.
Har dezagun adibide bat non A eta B bi matrize gehitzen ari garen.

A matrizeko lehen lerroko sarrera bakoitza B matrizeko lehen zutabeko sarrerekin biderkatuko da. Ondoren, emaitzak 1×1 balioa emango digu.matrize biderkatua, demagun C. Adibide honetan 1*4+2*6+3*8=40 izango da.
Prozesu bera errepikatuko da A-ko 1. errenkadan eta B-ko 2. zutaberako, A-ren 2. errenkada eta B-ren 1. zutabea, A-ren 2. errenkada eta B-ren 2. zutabea.
Azkenik, emaitza honen itxura izango du.

Hau A eta B-ren matrize biderkatua da.
5 Instantzia egokiak Excel-en Matrizeen biderketa egiteko
Excel-ek MMULT funtzioa integratua du Matrize Biderketarako. Funtzio honek bi array hartzen ditu argumentu gisa. Funtzio honetan matrizeak argumentu-matrize gisa erabil ditzakegu nahi den emaitza lortzeko.
1. Bi matrizeen matrizearen biderketa
Har ditzagun A eta B banakako bi matrize. Excel-en, tratatuko dugu. matrizeak biderkatzeko matrize gisa.

Urratsak:
- Lehenik eta behin, hautatu matrizea jarri nahi dituzun gelaxkak. barruan.

- Ondoren idatzi hurrengo formulan.
=MMULT(B5:D7,B10:D12)
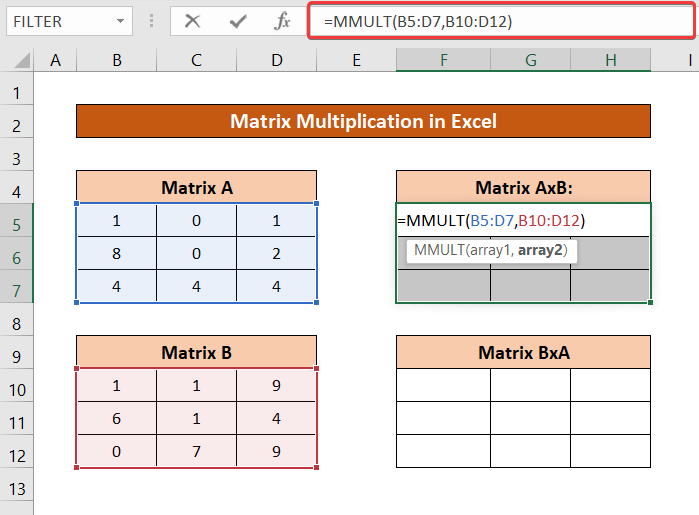
- Orain, zure teklatuan, sakatu Ktr+Maius+Sartu . AxB matrizearen emaitza izango duzu.

BxA matrizearekin gauza bera egin dezakezu B matrizea lehenengo gisa eta A matrizea bigarren gisa sartuz. MMULT funtzioaren argumentua.

Irakurri gehiago: Nola biderkatu 3 matrize Excel-en (2 metodo errazak)
2. Biderkatu zutabe bat errenkada bakarrarekin
Har dezagun honako haudatu-multzoa, zutabe eta errenkada bakarra duten matrizeekin.

AxB matrize biderkatua zutabe bakarreko eta errenkada bateko matrizeen biderketaren emaitza izango da.
Urratsak:
- Lehenik eta behin, hautatu matrize biderkaturako gelaxka-barrutia.

- Ondoren, idatzi formula hau.
=MMULT(B5:B7,B10:D10)

- Azkenik, sakatu Ktrl+Maius+Sartu teklatuan. Emaitzazko matrizea izango duzu.

Irakurri gehiago: Nola biderkatu hainbat gelaxka Excel-en (4 metodo)
Antzeko irakurgaiak
- Nola biderkatu zutabeak Excel-en (9 modu erabilgarri eta errazak)
- Bikoiztu bi zutabe hemen Excel (5 metodo errazenak)
- Nola erabili biderkatu saioa Excel-en (3 metodo alternatiborekin)
- Gelulak balioa badu, biderkatu erabiliz Excel formula (3 adibide)
3. Errenkada bat eta zutabe bakarreko matrizeen biderketa Excel-en
Aurreko metodoan erabilitako datu-multzo berdinerako, BxA-ren matrizearen biderketa egingo da. adierazi errenkada baten eta zutabe bateko matrizeen biderketa.
Urratsak:
- Lehenengo, hautatu gelaxka. Biderketa honek balio bakarra emango du, beraz, hautatu gelaxka bat hemen.

- Ondoren idatzi hurrengo formula.
=MMULT(B10:D10,B5:B7)
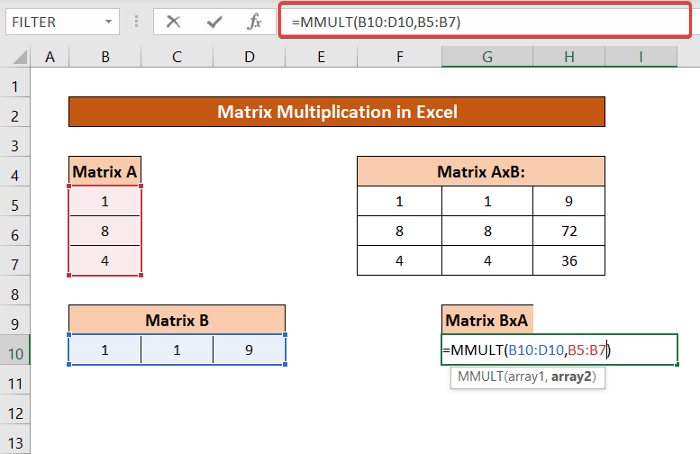
- Orain, sakatu Ktrl+Maius+Sartu teklatuan. Zuknahi duzun emaitza izango du.

Gehiago irakurri: Biderketarako formula Excel-en (6 hurbilketa azkar)
4. Kalkulatu matrize baten karratua Matrizeen biderketatik
Itzul gaitezen lehen adibidean erabilitako adibideen matrizeetara. Matrizeen biderketa erabiliko dugu hemen A eta B matrizeen karratuak zehazteko.

Pausoak:
- Hautatu Zure matrize karraturako gelaxka sorta.

- Orain idatzi formula hau.
=MMULT(B5:D7,B5:D7)

- Orain, sakatu Ktrl+Maius+Sartu teklatuan. A matrizearen karratua izango duzu.

A matrizearen barrutia B matrizearen barrutia ordezka dezakezu (B10:D12) eta lortu B matrizearen karratua ere.
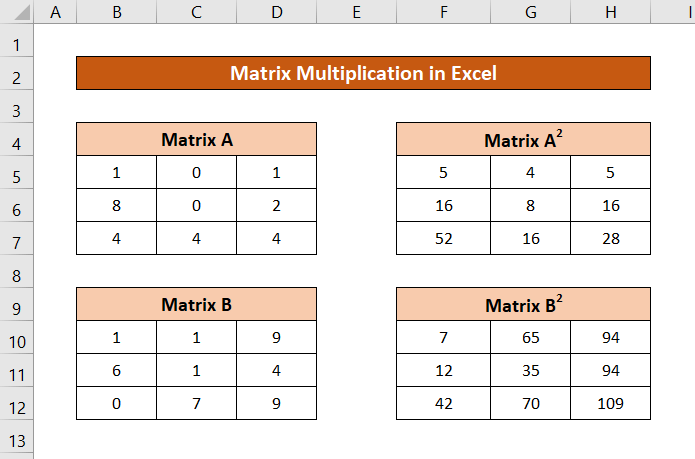
Irakurri gehiago: Zein da zelula anitzeko Excel-en biderkatzeko formula? (3 modu)
Antzeko irakurketak
- Nola biderkatu zutabe bat zenbaki batekin Excel-en (4 metodo errazak)
- Ehunekoz biderkatu Excel-en (4 modu errazak)
- Nola biderkatu zutabe bat Excel-en konstante batez (4 modu errazak)
- Bikoiztu bi zutabe eta ondoren Excel-en batuketa
5. Matrize baten eta eskalar baten biderketa
Matrize bat biderkatzen denean zenbaki bat bakarrik, matrizearen elementu guztiak zenbaki horrekin biderkatzen dira. urtean ere lor daitekeExcel.
Demonstrazioa egiteko, A matrizea erabiltzen ari naiz hemen eta 7z biderkatzen dut.

Pausoak:
- Hautatu biderkatu matrizearen gelaxka-barrutia.

- Ondoren, idatzi formula hau koadroan.
=B5:D7*G7
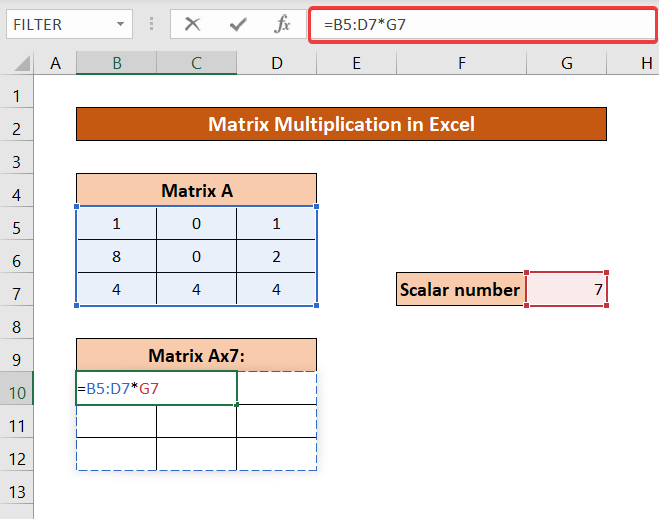
- Sakatu Ktrl+Maius+Sartu aktibatuta zure teklatua.

Irakurri gehiago: Nola biderkatu Excel-en: zutabeak, gelaxkak, errenkadak eta amp; Zenbakiak
Erroreak Excel-en matrizeen biderketak egitean
Hainbat errore aurki ditzakezu Excel-en matrizeen biderketak egitean.
Horietatik, <1 bat>#VALUE! errorea gerta daiteke lehen matrizeko zutabe kopurua eta bigarren matrizeko errenkada kopurua bat ez badator.

Zuk errore bera izan matrizearen barruan gelaxka batean gutxienez zenbakizko balio ez-balio bat badago.

Ustezko matrize biderkatuak diruditen baino balio gehiago hautatzen badituzu, #N/A errorea izango du, nahiz eta hautatu dituzun gelaxka gehigarrietan soilik.
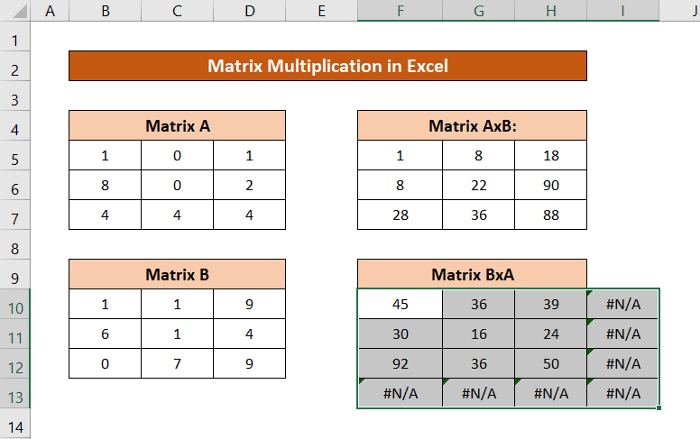
Irakurri gehiago: Nola zatitu eta biderkatu Excel formula batean (4 modu)
Matrizeen biderketaren muga Excel-en
Excel 2003 edo bertsio zaharrago bat erabiltzen ari bazara, muga bat dago 71×71 dimentsioko matrizea biderkatzeko. Baina geroagoko bertsioetarako, eragiketa jarraitu dezakezu kalkulu-orriak ahalbidetzen duen bitartean,Zure sistemaren RAMak soilik mugatuta.
Ondorioa
Hauek ziren Excel-en matrizeen biderketa egin dezakezun egoera desberdinak. Espero dugu artikulu hau lagungarria eta informatzailea aurkitu izana. Galdera edo iradokizunik baduzu, esan behean.
Horrelako gida gehiago lortzeko, bisitatu Exceldemy.com .

