Სარჩევი
მატრიცა მნიშვნელოვანი ინსტრუმენტია, რომელიც ყოველდღიურად გამოიყენება სტატისტიკასა და სამეცნიერო კვლევებში. Excel ცხრილები თავად არის ძალიან დიდი მატრიცები, რომლებიც შეიცავს 1,048,576 სტრიქონს და 16,384 სვეტს. გასაკვირი არ არის, რომ Excel გთავაზობთ რამდენიმე სასარგებლო ინსტრუმენტს მატრიცული ოპერაციებისთვის. ამ სტატიაში ჩვენ ყურადღებას გავამახვილებთ მატრიცის გამრავლებაზე Excel-ში სხვადასხვა სცენარის სხვადასხვა მაგალითებით.
ჩამოტვირთეთ პრაქტიკის სამუშაო წიგნი
შეგიძლიათ ჩამოტვირთოთ სამუშაო წიგნი, რომელიც შეიცავს ყველა გამოყენებულ მაგალითს ამ სტატიაში ქვემოთ მოცემული ველიდან.
მატრიცის გამრავლება.xlsx
როგორ გავაკეთოთ მატრიცის გამრავლება?
პირველ რიგში, მოდით გავამახვილოთ ყურადღება იმაზე, თუ როგორ მუშაობს მატრიცის გამრავლება რეალურად. თუ არსებობს ორი მატრიცა ზომებით i x j და j x k , პირველი მწკრივის თითოეული ელემენტი გამრავლდება მეორე მატრიცის პირველი სვეტიდან მათი შესაბამისი შესვლის ნომრების ელემენტებზე. შემდეგ დამატებული ყველა შედეგი მიუთითებს პირველი მწკრივის ელემენტის და შედეგის მატრიცის პირველი სვეტის მნიშვნელობას, პირველი მატრიციდან მწკრივის ნომერს და მეორედან სვეტის ნომერს. ეს გაგრძელდება i x k -ჯერ და გამოიწვევს i x k მატრიცას.
მოდით ავიღოთ მაგალითი, სადაც ვამატებთ ორ მატრიცას A და B.

ყველა ჩანაწერი A მატრიცის პირველი მწკრივიდან გამრავლდება B მატრიცის პირველი სვეტის შესაბამის ჩანაწერებთან. შემდეგ შედეგი მოგვცემს 1×1 მნიშვნელობას.გამრავლებული მატრიცა, ვთქვათ C. ამ მაგალითში ეს იქნება 1*4+2*6+3*8=40.
იგივე პროცესი განმეორდება 1 სტრიქონისთვის A-დან და მე-2 სვეტისთვის B-დან, მე-2 მწკრივი A-დან და 1-ლი სვეტი B-სთვის, მე-2 მწკრივი A-დან და მე-2 სვეტი B-დან.
საბოლოოდ, შედეგი დაახლოებით ასე გამოიყურება.

ეს არის A და B-ის გამრავლებული მატრიცა.
5 შესაფერისი მაგალითი Excel-ში მატრიცის გამრავლების გასაკეთებლად
Excel-ს აქვს ჩაშენებული MMULT ფუნქცია მატრიცის გამრავლებისთვის. ეს ფუნქცია არგუმენტად იღებს ორ მასივს. ჩვენ შეგვიძლია გამოვიყენოთ მატრიცები, როგორც არგუმენტების მასივები ამ ფუნქციაში სასურველი შედეგის მისაღებად.
1. ორი მასივის მატრიცული გამრავლება
ავიღოთ ორი ინდივიდუალური მატრიცა A და B. Excel-ში განვიხილავთ ისინი, როგორც მასივები მატრიცის გამრავლებისთვის.

ნაბიჯები:
- პირველ რიგში, აირჩიეთ უჯრედები, რომლებითაც გსურთ თქვენი მატრიცის ჩასმა in.

- შემდეგ ჩაწერეთ შემდეგი ფორმულით.
=MMULT(B5:D7,B10:D12)
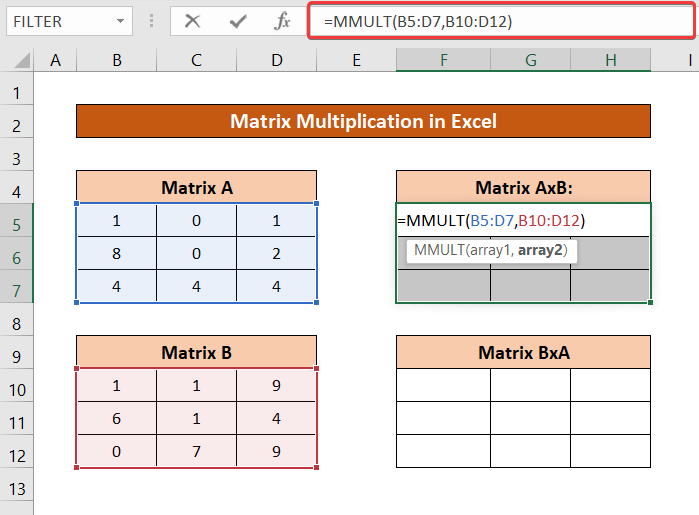
- ახლა, თქვენს კლავიატურაზე დააჭირეთ Ctr+Shift+Enter . თქვენ გექნებათ AxB მატრიცის შედეგი.

იგივე შეგიძლიათ გააკეთოთ BxA მატრიცისთვის B მატრიცის პირველად და მატრიცის A მეორედ შეყვანით. MMULT ფუნქციის არგუმენტი.

წაიკითხეთ მეტი: როგორ გავამრავლოთ 3 მატრიცა Excel-ში (2 მარტივი მეთოდი)
2. გავამრავლოთ ერთი სვეტი ერთი რიგის მასივით
ავიღოთ შემდეგიმონაცემთა ნაკრები, მატრიცებით, რომლებიც შეიცავს მხოლოდ ერთ სვეტს და ერთ მწკრივს.

გამრავლებული მატრიცა AxB იქნება ერთსვეტიანი და ერთსტრიქონიანი მატრიცების გამრავლების შედეგი.
ნაბიჯები:
- პირველ რიგში აირჩიეთ უჯრედების დიაპაზონი გამრავლებული მატრიცისთვის.

- შემდეგ ჩაწერეთ შემდეგი ფორმულა.
=MMULT(B5:B7,B10:D10)

- <14 და ბოლოს, დააჭირეთ Ctrl+Shift+Enter თქვენს კლავიატურაზე. თქვენ გექნებათ შედეგიანი მატრიცა.

წაიკითხეთ მეტი: როგორ გავამრავლოთ მრავალი უჯრედი Excel-ში (4 მეთოდი)
მსგავსი წაკითხვები
- როგორ გავამრავლოთ სვეტები Excel-ში (9 სასარგებლო და მარტივი გზა)
- გავამრავლოთ ორი სვეტი Excel (5 უმარტივესი მეთოდი)
- როგორ გამოვიყენოთ Multiply Sign in Excel (3 ალტერნატიული მეთოდით)
- თუ უჯრედი შეიცავს მნიშვნელობას, მაშინ გაამრავლეთ გამოყენებით Excel ფორმულა (3 მაგალითი)
3. ერთი რიგის და ერთი სვეტის მასივის გამრავლება Excel-ში
იგივე მონაცემთა ნაკრებისთვის, რომელიც გამოყენებული იყო წინა მეთოდში, BxA-ის მატრიცული გამრავლება იქნება მიუთითეთ ერთი მწკრივის და ერთი სვეტის მატრიცების გამრავლება.
ნაბიჯები:
- პირველ რიგში აირჩიეთ უჯრედი. ეს გამრავლება მხოლოდ ერთ მნიშვნელობას გამოიღებს, ამიტომ აირჩიეთ ერთი უჯრედი აქ.

- შემდეგ ჩაწერეთ შემდეგი ფორმულა.
=MMULT(B10:D10,B5:B7)
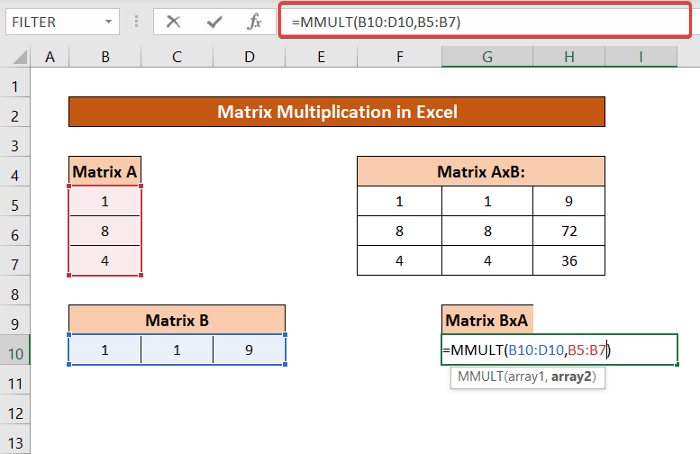
- ახლა დააჭირეთ Ctrl+Shift+Enter თქვენს კლავიატურაზე. შენექნება სასურველი შედეგი.

დაწვრილებით: გამრავლების ფორმულა Excel-ში (6 სწრაფი მიდგომა)
4. გამოთვალეთ მატრიცის კვადრატი მატრიცის გამრავლებიდან
მოდით, დავუბრუნდეთ პირველ მაგალითში გამოყენებული მაგალითების მატრიცებს. აქ გამოვიყენებთ მატრიცის გამრავლებას A და B მატრიცების კვადრატების დასადგენად.

ნაბიჯები:
- აირჩიეთ უჯრედების დიაპაზონი თქვენი კვადრატული მატრიცისთვის.

- ახლა ჩაწერეთ შემდეგი ფორმულა.
=MMULT(B5:D7,B5:D7)

- ახლა დააჭირეთ Ctrl+Shift+Enter თქვენს კლავიატურაზე. გექნებათ A მატრიცის კვადრატი.

შეგიძლიათ A მატრიცის დიაპაზონი შეცვალოთ B მატრიცის დიაპაზონით (B10:D12) და მიიღეთ B მატრიცის კვადრატიც.
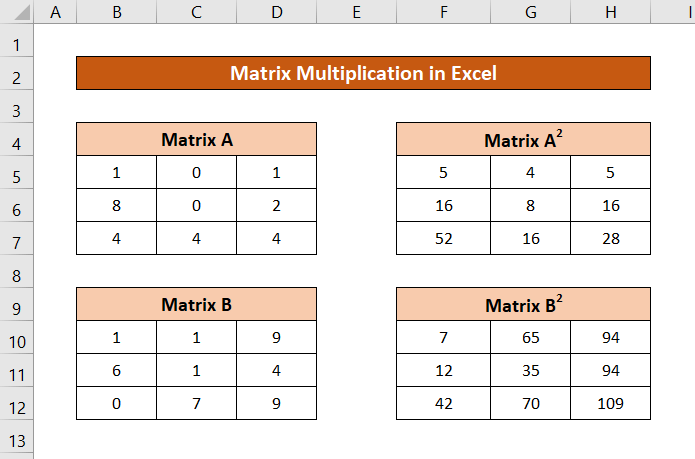
წაიკითხეთ მეტი: რა არის გამრავლების ფორმულა Excel-ში მრავალი უჯრედისთვის? (3 გზა)
მსგავსი წაკითხვები
- როგორ გავამრავლოთ სვეტი რიცხვზე Excel-ში (4 მარტივი მეთოდი)
- გამრავლება პროცენტზე Excel-ში (4 მარტივი გზა)
- როგორ გავამრავლოთ სვეტი Excel-ში მუდმივზე (4 მარტივი გზა)
- გამრავლება ორი სვეტი და შემდეგ ჯამი Excel-ში
5. მატრიცის და სკალერის გამრავლება
როდესაც მატრიცა მრავლდება მხოლოდ რიცხვი, მატრიცის ყველა ელემენტი მრავლდება ამ რიცხვზე. ამის მიღწევა ასევე შესაძლებელიაExcel.
დემონსტრაციისთვის აქ ვიყენებ A მატრიცას და ვამრავლებ 7-ზე.

ნაბიჯები:
- აირჩიეთ უჯრედების დიაპაზონი გამრავლებული მატრიცისთვის.

- შემდეგ ჩაწერეთ შემდეგი ფორმულა ველში.
=B5:D7*G7
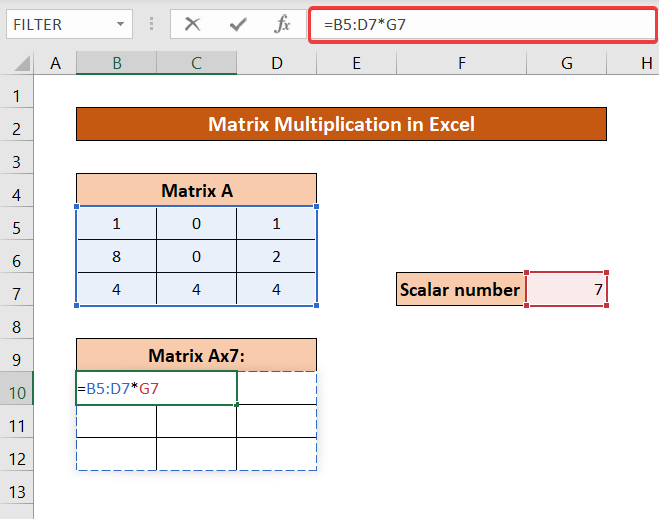
- დააჭირეთ Ctrl+Shift+Enter ჩართეთ თქვენი კლავიატურა.

დაწვრილებით: როგორ გავამრავლოთ Excel-ში: სვეტები, უჯრედები, რიგები და ა.შ. რიცხვები
შეცდომები Excel-ში მატრიცის გამრავლებისას
არსებობს რამდენიმე შეცდომა, რომელიც შეიძლება შეგექმნათ Excel-ში მატრიცის გამრავლების შესრულებისას.
მათგან, #VALUE! შეცდომა შეიძლება მოხდეს, თუ პირველ მასივში სვეტების რაოდენობა და მეორე მასივის რიგების რაოდენობა არ ემთხვევა.

თქვენ აქვს იგივე შეცდომა, თუ მასივის უჯრედში არის მინიმუმ ერთი არარიცხობრივი მნიშვნელობა.

თუ აირჩევთ იმაზე მეტ მნიშვნელობას, ვიდრე თქვენი სავარაუდო გამრავლებული მატრიცა გამოიყურება, თქვენ ექნება #N/A შეცდომა, თუმცა მხოლოდ თქვენ მიერ არჩეულ დამატებით უჯრედებში.
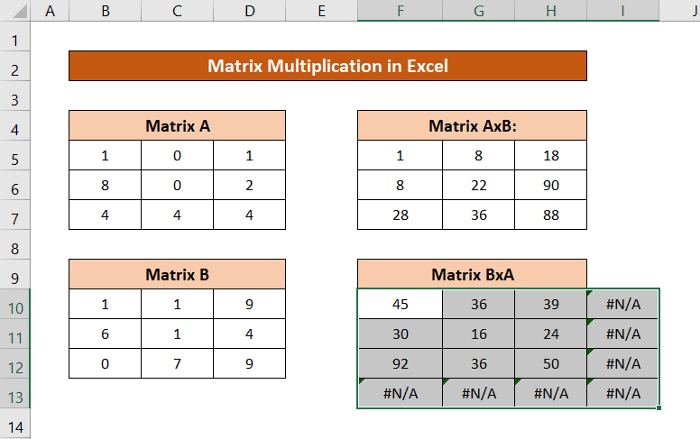
დაწვრილებით: როგორ გავყოთ და გავამრავლოთ ერთ Excel ფორმულაში (4 გზა)
მატრიცის გამრავლების შეზღუდვა Excel-ში
თუ იყენებთ Excel 2003 ან უფრო ძველ ვერსიას, არსებობს ლიმიტი 71×71 განზომილებების მატრიცული გამრავლებისთვის. მაგრამ შემდგომი ვერსიებისთვის, თქვენ შეგიძლიათ გააგრძელოთ ოპერაცია მანამ, სანამ ცხრილი იძლევა საშუალებას,შემოიფარგლება მხოლოდ თქვენი სისტემის ოპერატიული მეხსიერებით.
დასკვნა
ეს იყო სხვადასხვა სიტუაციები, რომლითაც შეგიძლიათ გააკეთოთ მატრიცის გამრავლება Excel-ში. ვიმედოვნებთ, რომ ეს სტატია თქვენთვის სასარგებლო და ინფორმატიულია. თუ თქვენ გაქვთ რაიმე შეკითხვა ან შემოთავაზება ჩვენთან დაკავშირებით, შეგვატყობინეთ ქვემოთ.
სხვა მსგავსი სახელმძღვანელოებისთვის ეწვიეთ Exceldemy.com .

