Зміст
Матриця - це важливий інструмент, який використовується щодня в статистиці і наукових дослідженнях. Таблиці Excel самі по собі є дуже великими матрицями, що містять 1 048 576 рядків і 16 384 стовпців. Не дивно, що Excel надає деякі корисні інструменти для роботи з матрицями. У цій статті ми зосередимося на множення матриць в Excel з прикладами різних сценаріїв розвитку подій.
Завантажити Практичний посібник
Ви можете завантажити робочий зошит з усіма прикладами, використаними в цій статті, у вікні нижче.
Матричне множення.xlsx
Як виконувати матричне множення?
Спочатку зупинимося на тому, як насправді працює множення матриць. Якщо є дві матриці з розмірністю i x j і j x k кожен елемент першого рядка буде помножений на елементи з відповідними номерами з першого стовпчика другої матриці. Потім всі додані результати покажуть значення елемента першого рядка і першого стовпчика матриці результатів, взявши номер рядка з першої матриці і номер стовпчика з другої. Це буде продовжуватися до тих пір, поки не буде отримано i x k разів і призводять до i x k Матриця.
Розглянемо приклад, коли ми складаємо дві матриці A і B.

Кожен елемент першого рядка матриці А перемножується з відповідними елементами першого стовпця матриці В. Результат дає нам значення 1×1 перемноженої матриці, скажімо, С. У цьому прикладі це буде 1*4+2*6+3*8=40.
Той самий процес повторюється для 1-го рядка з А та 2-го стовпчика з В, 2-го рядка з А та 1-го стовпчика з В, 2-го рядка з А та 2-го стовпчика з В.
Зрештою, результат виглядатиме приблизно так.

Це перемножена матриця А і В.
5 підходящих випадків для виконання матричного множення в Excel
Excel має вбудований Функція MMULT для множення матриць. Ця функція приймає два масиви в якості аргументів. Ми можемо використовувати матриці в якості аргументних масивів в цій функції для отримання бажаного результату.
1. матричне множення двох масивів
Візьмемо дві окремі матриці A і B. В Excel будемо розглядати їх як масиви для множення матриць.

Сходинки:
- Спочатку виберіть клітинки, в які ви хочете помістити свою матрицю.

- Далі записуємо наступну формулу.
=MMULT(B5:D7,B10:D12)
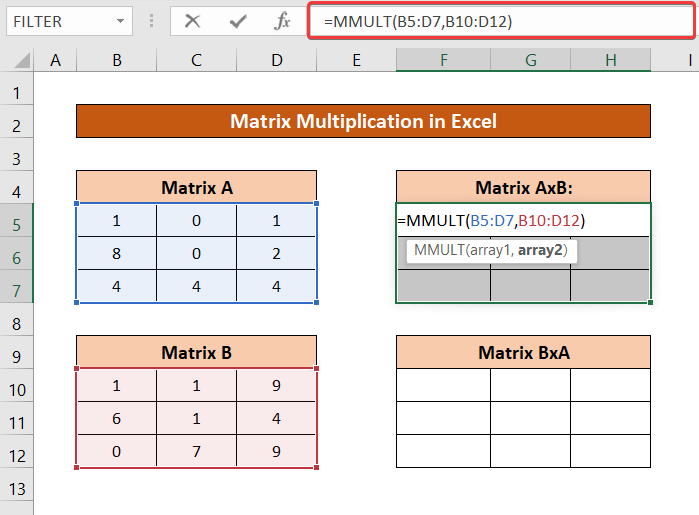
- Тепер на клавіатурі натисніть Ctr+Shift+Enter Ви отримаєте результат матриці AxB.

Те ж саме можна зробити для матриці BxA, ввівши матрицю B в якості першого, а матрицю A в якості другого аргументу функції МНОГО функцію.

Читати далі: Як перемножити 3 матриці в Excel (2 простих способи)
2. помножити один стовпець на один масив рядків
Візьмемо наступний набір даних, матриці якого містять лише один стовпець та один рядок.

Перемножена матриця AxB буде результатом перемноження одностовпчикової та однорядкової матриць.
Сходинки:
- Спочатку виділяємо діапазон комірок для перемножуваної матриці.

- Тоді запишіть наступну формулу.
=MMULT(B5:B7,B10:D10)

- Наостанок, натисніть Ctrl+Shift+Enter на клавіатурі. Ви отримаєте результуючу матрицю.

Читати далі: Як перемножити кілька клітинок в Excel (4 способи)
Схожі читання
- Як перемножити стовпці в Excel (9 корисних і простих способів)
- Перемножуємо два стовпчики в Excel (5 найпростіших способів)
- Як використовувати знак множення в Excel (3 альтернативних способи)
- Якщо комірка містить значення, то перемножити за формулою Excel (3 приклади)
3. множення масивів в один рядок і один стовпець в Excel
Для того ж набору даних, що використовувався в попередньому методі, матричне множення BxA буде означати множення одного рядка і одного стовпця матриці.
Сходинки:
- Спочатку виберіть комірку. Таке множення дасть тільки одне значення, тому виберіть тут одну комірку.

- Потім введіть наступну формулу.
=MMULT(B10:D10,B5:B7)
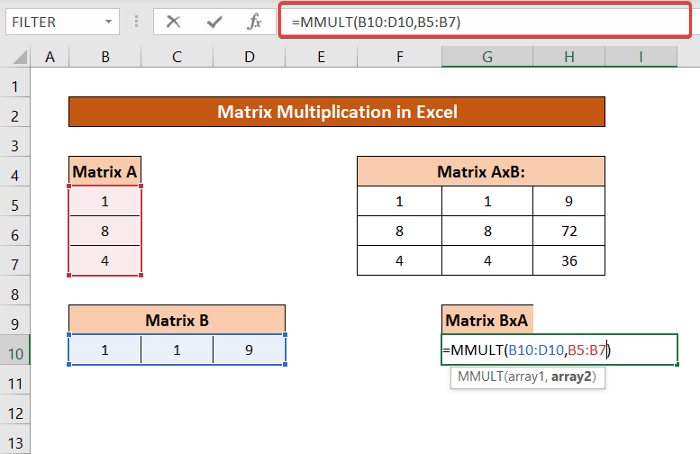
- Тепер натисніть Ctrl+Shift+Enter на клавіатурі, і ви отримаєте бажаний результат.

Читати далі: Формула множення в Excel (6 швидких підходів)
4. обчислення квадрата матриці від множення матриць
Повернемося до матриць на прикладах, використаних у першому прикладі. Для визначення квадратів матриць A і B будемо використовувати матричне множення.

Сходинки:
- Виберіть діапазон комірок для вашої квадратної матриці.

- Тепер запишіть наступну формулу.
=MMULT(B5:D7,B5:D7)

- Тепер натисніть Ctrl+Shift+Enter на клавіатурі. Ви отримаєте квадрат матриці A.

Можна замінити діапазон матриці A на діапазон матриці B (B10:D12) і отримаємо також квадрат матриці B.
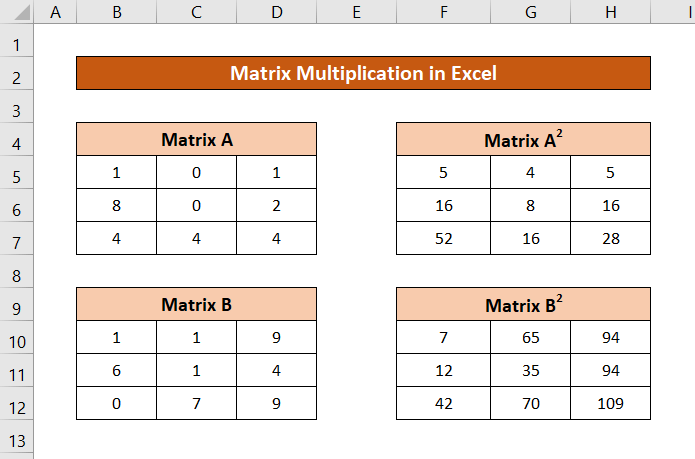
Читати далі: Яка формула множення в Excel для декількох комірок? (3 способи)
Схожі читання
- Як помножити стовпець на число в Excel (4 простих способи)
- Множимо на відсоток в Excel (4 простих способи)
- Як помножити стовпець в Excel на константу (4 простих способи)
- Перемноження двох стовпчиків і подальша сума в Excel
5. множення матриці та скаляра
Коли матриця множиться тільки на число, всі елементи матриці множаться на це число. Це також можна зробити в Excel.
Для демонстрації я використовую тут матрицю А і множу її на 7.

Сходинки:
- Виділіть діапазон комірок для перемножуваної матриці.

- Потім введіть у поле наступну формулу.
=B5:D7*G7
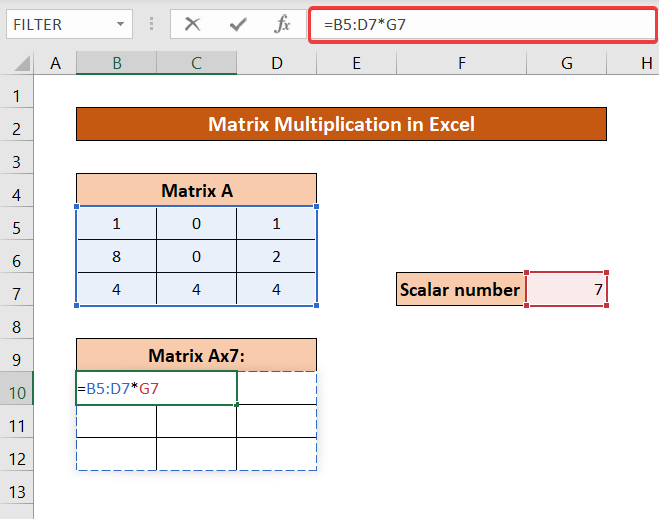
- Преса Ctrl+Shift+Enter на клавіатурі.

Читати далі: Як множити в Excel: стовпчики, комірки, рядки та числа
Помилки при множенні матриць в Excel
Існує кілька помилок, з якими можна зіткнутися при виконанні множення матриць в Excel.
З них #ЦІННІСТЬ! помилка може виникнути, якщо кількість стовпців у першому масиві та кількість рядків у другому масиві не співпадає.

Така ж помилка виникне, якщо в комірці масиву є хоча б одне нечислове значення.

Якщо ви виберете більше значень, ніж виглядає ваша передбачувана помножена матриця, ви матимете #N/A помилка, але тільки в додаткових клітинках, які ви вибрали.
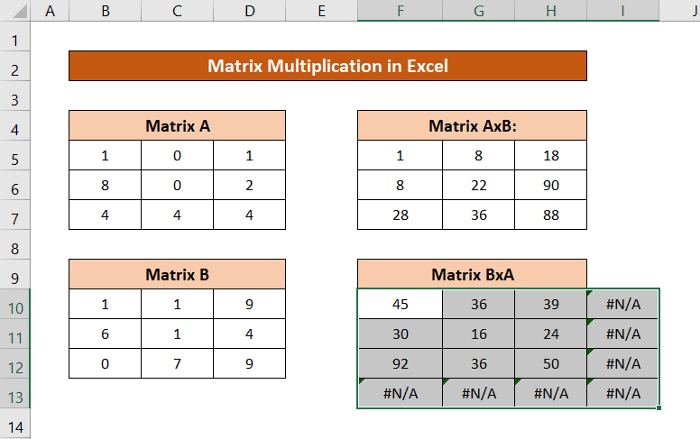
Читати далі: Як ділити і множити в одній формулі Excel (4 способи)
Обмеження на множення матриць в Excel
Якщо ви використовуєте Excel 2003 або старішу версію, то існує обмеження на множення матриць розміром 71×71. Але для більш пізніх версій ви можете виконувати операцію стільки, скільки дозволяє електронна таблиця, обмежуючись лише оперативною пам'яттю вашої системи.
Висновок
Це були різні ситуації, в яких ви можете виконувати множення матриць в Excel. Сподіваємось, ви знайшли цю статтю корисною та інформативною. Якщо у вас є якісь запитання або пропозиції для нас, повідомте нам про це нижче.
Більше подібних путівників можна знайти на сайті Exceldemy.com .

