Daftar Isi
Matriks adalah alat yang penting, yang digunakan setiap hari dalam statistik dan studi ilmiah. Spreadsheet Excel sendiri adalah matriks yang sangat besar yang berisi 1.048.576 baris dan 16.384 kolom. Tidaklah mengherankan jika Excel menyediakan beberapa alat yang berguna untuk operasi matriks. Dalam artikel ini, kita akan fokus pada perkalian matriks di Excel dengan contoh-contoh yang berbeda dari skenario yang berbeda.
Unduh Buku Kerja Praktik
Anda bisa mengunduh buku kerja yang berisi semua contoh yang digunakan dalam artikel ini dari kotak di bawah ini.
Perkalian Matriks.xlsx
Bagaimana Cara Melakukan Perkalian Matriks?
Pertama, mari kita fokus pada bagaimana sebenarnya perkalian matriks bekerja. Jika ada dua matriks dengan dimensi i x j dan j x k Kemudian semua hasil yang dijumlahkan akan menunjukkan nilai elemen baris satu dan kolom satu dari matriks hasil, dengan mengambil nomor baris dari matriks pertama dan nomor kolom dari matriks kedua. Hal ini akan berlangsung selama i x k kali dan menghasilkan i x k matriks.
Mari kita ambil contoh di mana kita menambahkan dua matriks A dan B.

Setiap entri dari baris pertama matriks A akan dikalikan dengan masing-masing entri dari kolom pertama matriks B. Kemudian hasilnya akan memberi kita nilai 1×1 dari matriks yang dikalikan, katakanlah C. Dalam contoh ini akan menjadi 1*4+2*6+3*8=40.
Proses yang sama akan diulangi untuk baris ke-1 dari A dan kolom ke-2 dari B, baris ke-2 dari A dan kolom ke-1 untuk B, baris ke-2 dari A dan kolom ke-2 dari B.
Akhirnya, hasilnya akan terlihat seperti ini.

Ini adalah matriks perkalian dari A dan B.
5 Contoh yang Cocok untuk Melakukan Perkalian Matriks di Excel
Excel memiliki built-in Fungsi MMULT Fungsi ini mengambil dua array sebagai argumen. Kita dapat menggunakan matriks sebagai array argumen dalam fungsi ini untuk mendapatkan hasil yang diinginkan.
1. Perkalian Matriks dari Dua Array
Mari kita ambil dua matriks individu A dan B. Di Excel, kita akan memperlakukannya sebagai array untuk perkalian matriks.

Langkah-langkah:
- Pertama, pilih sel yang ingin Anda masukkan matriks Anda.

- Kemudian tuliskan dalam rumus berikut.
=MMULT(B5:D7,B10:D12)
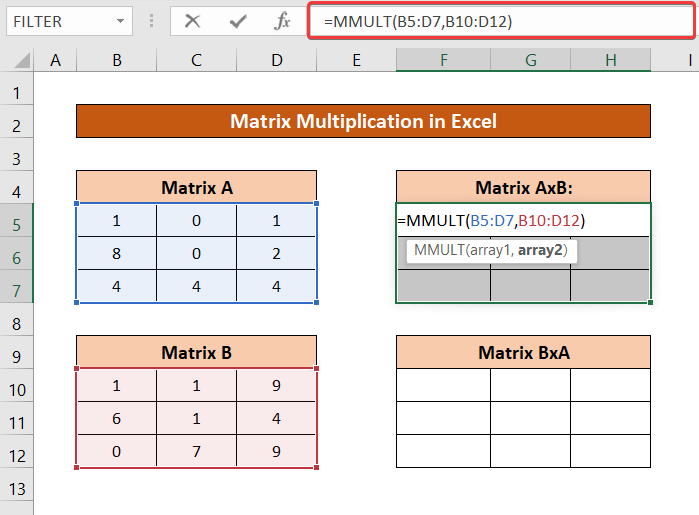
- Sekarang, pada keyboard Anda, tekan Ctr + Shift + Enter Anda akan mendapatkan hasil dari matriks AxB.

Anda bisa melakukan hal yang sama untuk matriks BxA dengan memasukkan matriks B sebagai argumen pertama dan matriks A sebagai argumen kedua dari MMULT fungsi.

Baca Juga: Cara Mengalikan 3 Matriks di Excel (2 Metode Mudah)
2. Kalikan Satu Kolom dengan Satu Baris Array
Mari kita ambil dataset berikut ini, dengan matriks yang hanya berisi satu kolom dan satu baris.

Matriks AxB yang dikalikan akan menjadi hasil perkalian matriks satu kolom dan satu baris.
Langkah-langkah:
- Pertama, pilih rentang sel untuk matriks yang dikalikan.

- Kemudian tuliskan rumus berikut ini.
=MMULT(B5:B7,B10:D10)

- Terakhir, tekan Ctrl + Shift + Enter pada keyboard Anda. Anda akan mendapatkan matriks yang dihasilkan.

Baca Lebih Lanjut: Cara Mengalikan Beberapa Sel di Excel (4 Metode)
Bacaan Serupa
- Cara Mengalikan Kolom di Excel (9 Cara Berguna dan Mudah)
- Kalikan Dua Kolom di Excel (5 Metode Termudah)
- Cara Menggunakan Tanda Multiply di Excel (Dengan 3 Metode Alternatif)
- Jika Sel Berisi Nilai Kemudian Kalikan Menggunakan Rumus Excel (3 Contoh)
3. Perkalian Larik Satu Baris dan Satu Kolom di Excel
Untuk dataset yang sama yang digunakan dalam metode sebelumnya, perkalian matriks BxA akan menunjukkan perkalian satu baris dan satu kolom matriks.
Langkah-langkah:
- Pertama, pilih sel. Perkalian ini hanya akan menghasilkan satu nilai, jadi pilih satu sel di sini.

- Kemudian ketik rumus berikut ini.
=MMULT(B10:D10,B5:B7)
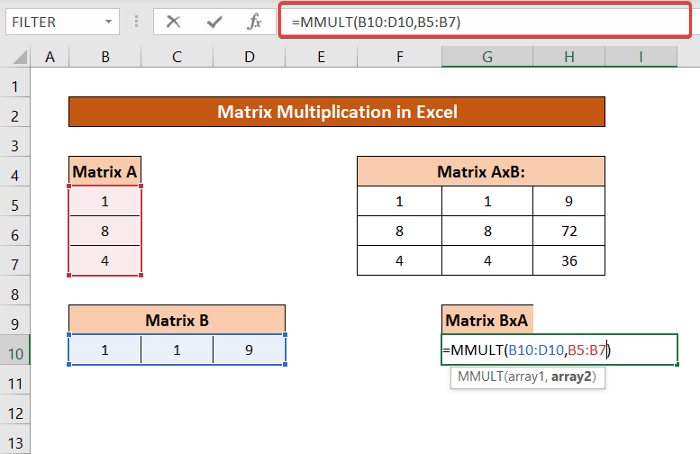
- Sekarang, tekan Ctrl + Shift + Enter pada keyboard Anda. Anda akan mendapatkan hasil yang Anda inginkan.

Baca selengkapnya: Rumus Perkalian di Excel (6 Pendekatan Cepat)
4. Menghitung Kuadrat Matriks dari Perkalian Matriks
Mari kita kembali ke matriks-matriks pada contoh yang digunakan pada contoh pertama. Kita akan menggunakan perkalian matriks di sini untuk menentukan kuadrat dari matriks A dan B.

Langkah-langkah:
- Pilih rentang sel untuk matriks persegi Anda.

- Sekarang tuliskan rumus berikut ini.
=MMULT(B5:D7,B5:D7)

- Sekarang, tekan Ctrl + Shift + Enter Anda akan mendapatkan kuadrat dari matriks A.

Anda bisa mengganti kisaran matriks A dengan kisaran matriks B (B10:D12) dan dapatkan juga kuadrat dari matriks B.
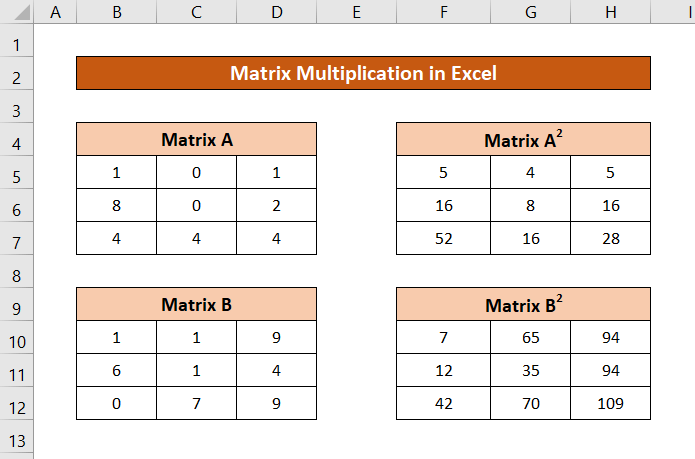
Baca Lebih Lanjut: Apa Rumus Perkalian di Excel untuk Beberapa Sel? (3 Cara)
Bacaan Serupa
- Cara Mengalikan Kolom dengan Angka di Excel (4 Metode Mudah)
- Kalikan dengan Persentase di Excel (4 Cara Mudah)
- Cara Mengalikan Kolom di Excel dengan Konstanta (4 Cara Mudah)
- Kalikan Dua Kolom lalu Jumlahkan di Excel
5. Perkalian Matriks dan Skalar
Ketika sebuah matriks dikalikan hanya dengan sebuah angka, semua elemen matriks dikalikan dengan angka tersebut. Hal ini juga dapat dicapai di Excel.
Untuk demonstrasi, saya menggunakan matriks A di sini dan mengalikannya dengan 7.

Langkah-langkah:
- Pilih rentang sel untuk matriks yang dikalikan.

- Kemudian ketikkan rumus berikut dalam kotak.
=B5:D7*G7
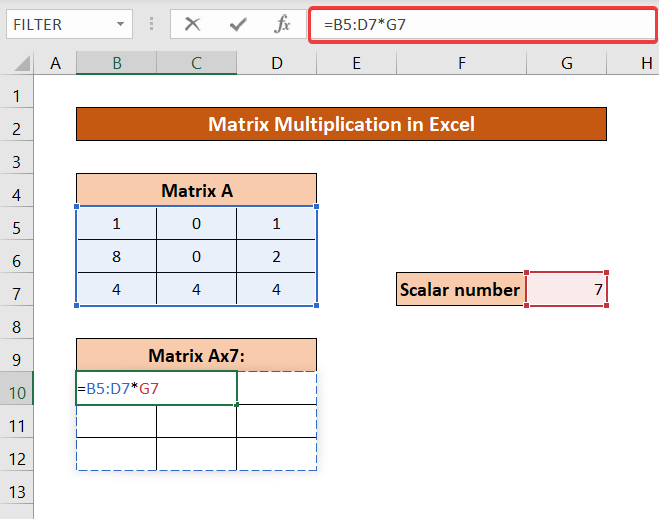
- Tekan Ctrl + Shift + Enter pada keyboard Anda.

Baca selengkapnya: Cara Mengalikan di Excel: Kolom, Sel, Baris, &; Angka
Kesalahan Saat Melakukan Perkalian Matriks di Excel
Ada beberapa kesalahan yang bisa Anda temui saat melakukan perkalian matriks di Excel.
Di antara mereka, a #VALUE! kesalahan dapat terjadi jika jumlah kolom dalam larik pertama dan jumlah baris dalam larik kedua tidak cocok.

Anda akan mendapatkan error yang sama jika terdapat setidaknya satu nilai non-numerik dalam sel di dalam array.

Jika Anda memilih lebih banyak nilai daripada matriks perkalian yang seharusnya, Anda akan memiliki #N/A kesalahan, meskipun hanya di sel tambahan yang telah Anda pilih.
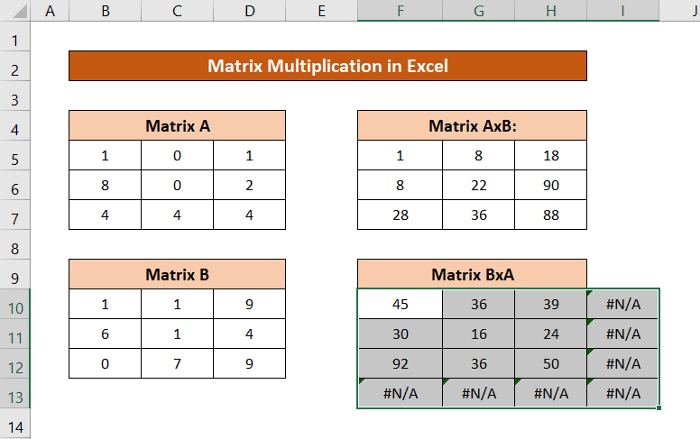
Baca selengkapnya: Cara Membagi dan Mengalikan dalam Satu Rumus Excel (4 Cara)
Batasan Perkalian Matriks di Excel
Jika Anda menggunakan Excel 2003 atau versi yang lebih lama, ada batasan untuk perkalian matriks dimensi 71×71. Tetapi untuk versi yang lebih baru, Anda dapat melanjutkan operasi selama spreadsheet memungkinkan, hanya dibatasi oleh RAM sistem Anda.
Kesimpulan
Ini adalah situasi berbeda yang dapat Anda lakukan perkalian matriks di Excel. Semoga artikel ini bermanfaat dan informatif bagi Anda. Jika Anda memiliki pertanyaan atau saran untuk kami, beri tahu kami di bawah ini.
Untuk panduan lainnya seperti ini, kunjungi Exceldemy.com .

