Sadržaj
Matrica je važan alat koji se svakodnevno koristi u statistici i znanstvenim studijama. Same proračunske tablice programa Excel vrlo su velike matrice koje sadrže 1.048.576 redaka i 16.384 stupca. Nije iznenađujuće da Excel nudi neke korisne alate za matrične operacije. U ovom ćemo se članku usredotočiti na množenje matrice u Excelu s različitim primjerima različitih scenarija.
Preuzmi radnu bilježnicu
Možeš preuzeti radnu bilježnicu koja sadrži sve korištene primjere u ovom članku iz donjeg okvira.
Matrično množenje.xlsx
Kako izvesti matrično množenje?
Prvo, usredotočimo se na to kako množenje matrice zapravo funkcionira. Ako postoje dvije matrice s dimenzijama i x j i j x k , svaki element prvog retka bit će pomnožen elementima svojih odgovarajućih brojeva unosa iz prvog stupca druge matrice. Tada će svi dodani rezultati pokazati vrijednost elementa retka jedan i stupca jedan matrice rezultata, uzimajući broj retka iz prve matrice i broj stupca iz druge. To će se nastaviti i x k puta i rezultirat će matricom i x k .
Uzmimo primjer gdje zbrajamo dvije matrice A i B.

Svaki unos iz prvog retka matrice A pomnožit će se s odgovarajućim unosima iz prvog stupca matrice B. Tada će nam rezultat dati vrijednost 1×1 odumnoženu matricu, recimo C. U ovom primjeru to će biti 1*4+2*6+3*8=40.
Isti proces će se ponoviti za 1. redak od A i 2. stupac od B, 2. red iz A i 1. stupac za B, 2. red iz A i 2. stupac iz B.
Konačno, rezultat će izgledati otprilike ovako.

Ovo je umnožena matrica A i B.
5 prikladnih primjera za množenje matrice u Excelu
Excel ima ugrađenu MMULT funkciju za množenje matrice. Ova funkcija uzima dva niza kao argumente. Možemo koristiti matrice kao nizove argumenata u ovoj funkciji da bismo dobili željeni rezultat.
1. Množenje matrica dvaju nizova
Uzmimo dvije pojedinačne matrice A i B. U Excelu ćemo tretirati kao nizove za množenje matrica.

Koraci:
- Prvo odaberite ćelije u koje želite staviti svoju matricu in.

- Zatim upišite sljedeću formulu.
=MMULT(B5:D7,B10:D12)
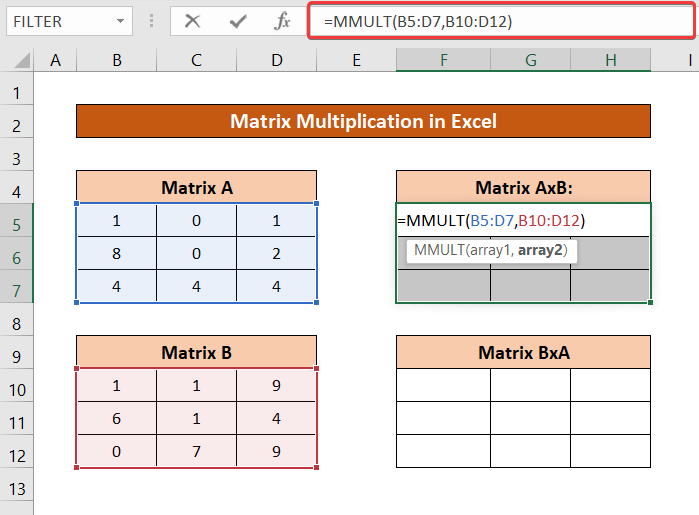
- Sada na tipkovnici pritisnite Ctr+Shift+Enter . Imat ćete rezultat matrice AxB.

Možete učiniti isto za matricu BxA tako da unesete matricu B kao prvu i matricu A kao drugu argument funkcije MMULT .

Pročitajte više: Kako pomnožiti 3 matrice u Excelu (2 jednostavne metode)
2. Pomnožite jedan stupac s nizom jednog reda
Uzmimo sljedećeskup podataka, s matricama koje sadrže samo jedan stupac i jedan red.

Umnožena matrica AxB bit će rezultat množenja matrica s jednim stupcem i jednim redom.
Koraci:
- Prvo odaberite raspon ćelija za umnoženu matricu.

- Zatim zapišite sljedeću formulu.
=MMULT(B5:B7,B10:D10)

- Na kraju pritisnite Ctrl+Shift+Enter na tipkovnici. Imat ćete rezultirajuću matricu.

Pročitajte više: Kako umnožiti više ćelija u Excelu (4 metode)
Slična čitanja
- Kako pomnožiti stupce u Excelu (9 korisnih i jednostavnih načina)
- Pomnožiti dva stupca u Excel (5 najlakših metoda)
- Kako koristiti Množenje Prijavite se u Excelu (s 3 alternativne metode)
- Ako ćelija sadrži vrijednost onda množite pomoću Excel formula (3 primjera)
3. Množenje niza jednog retka i jednog stupca u Excelu
Za isti skup podataka korišten u prethodnoj metodi, matrično množenje BxA će označavaju množenje matrica jednog reda i jednog stupca.
Koraci:
- Prvo odaberite ćeliju. Ovo množenje će dati samo jednu vrijednost, stoga odaberite jednu ćeliju ovdje.

- Zatim upišite sljedeću formulu.
=MMULT(B10:D10,B5:B7)
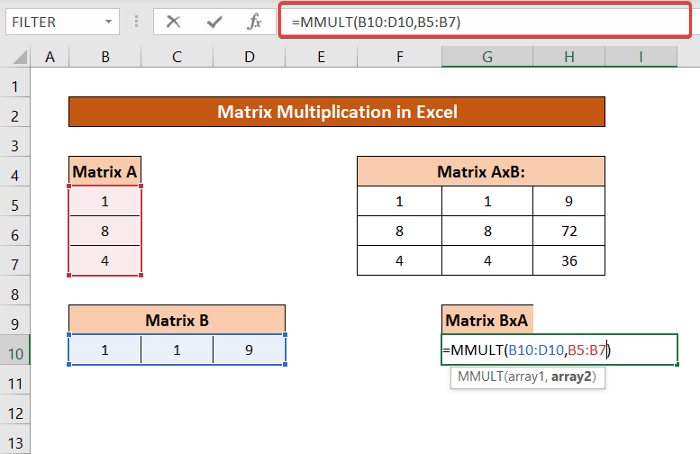
- Sada pritisnite Ctrl+Shift+Enter na tipkovnici. Vasdobit ćete željeni rezultat.

Pročitajte više: Formula množenja u Excelu (6 brzih pristupa)
4. Izračunajte kvadrat matrice iz množenja matrice
Vratimo se na matrice na primjerima korištenima u prvom primjeru. Ovdje ćemo koristiti množenje matrica za određivanje kvadrata matrica A i B.

Koraci:
- Odaberite raspon ćelija za vašu kvadratnu matricu.

- Sada zapišite sljedeću formulu.
=MMULT(B5:D7,B5:D7)

- Sada pritisnite Ctrl+Shift+Enter na tipkovnici. Imat ćete kvadrat matrice A.

Možete zamijeniti raspon matrice A rasponom matrice B (B10:D12) i dobijte i kvadrat matrice B.
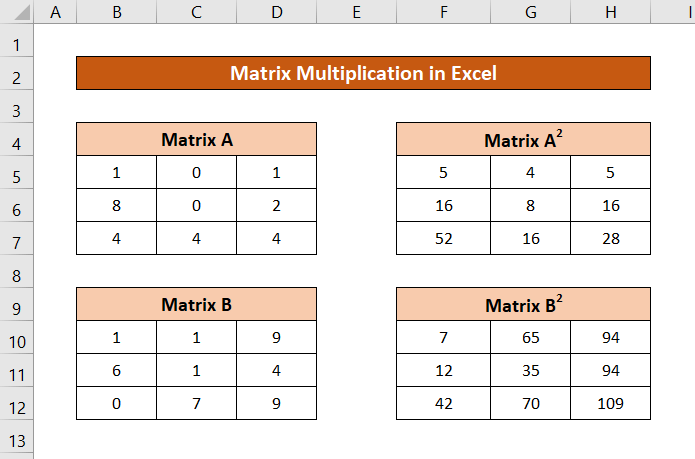
Pročitajte više: Koja je formula za množenje u Excelu za više ćelija? (3 načina)
Slična čitanja
- Kako pomnožiti stupac brojem u Excelu (4 jednostavne metode)
- Množenje s postotkom u Excelu (4 jednostavna načina)
- Kako pomnožiti stupac u Excelu s konstantom (4 jednostavna načina)
- Množenje dvaju stupaca, a zatim zbroj u Excelu
5. Množenje matrice i skalara
Kada se matrica množi s samo broj, svi elementi matrice se množe tim brojem. To se također može postići uExcel.
Za demonstraciju, ovdje koristim matricu A i množim je sa 7.

Koraci:
- Odaberite raspon ćelija za umnoženu matricu.

- Zatim upišite sljedeću formulu u okvir.
=B5:D7*G7
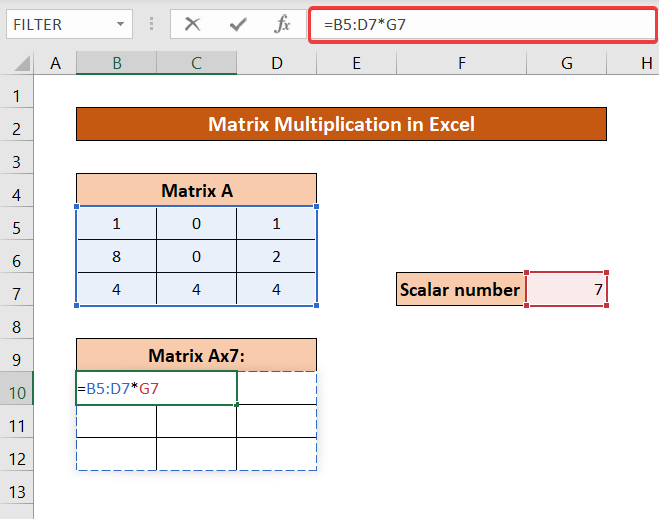
- Pritisnite Ctrl+Shift+Enter na vašoj tipkovnici.

Pročitajte više: Kako množiti u Excelu: stupci, ćelije, redovi, & Brojevi
Pogreške tijekom množenja matrica u Excelu
Postoji nekoliko pogrešaka na koje možete naići tijekom izvođenja množenja matrica u Excelu.
Od njih, #VALUE! može doći do pogreške ako se broj stupaca u prvom nizu i broj redaka u drugom nizu ne podudaraju.

Vi ćete imaju istu pogrešku ako postoji barem jedna nenumerička vrijednost u ćeliji unutar niza.

Ako odaberete više vrijednosti nego što vaša pretpostavljena umnožena matrica izgleda, imat će pogrešku #N/A , ali samo u dodatnim ćelijama koje ste odabrali.
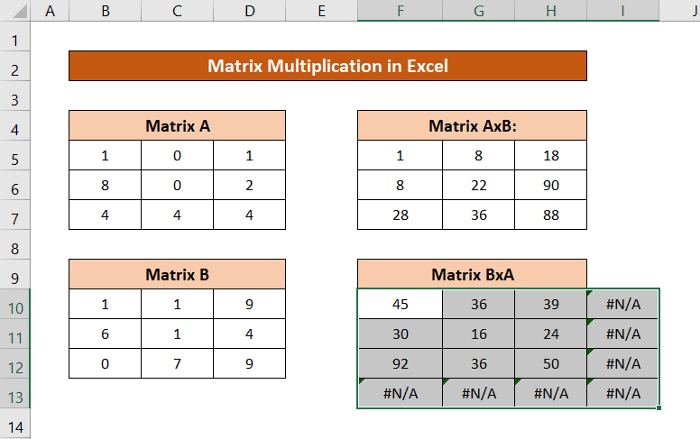
Pročitajte više: Kako dijeliti i množiti u jednoj Excel formuli (4 načina)
Ograničenje matričnog množenja u Excelu
Ako koristite Excel 2003 ili stariju verziju, postoji ograničenje za matrično množenje dimenzija 71×71. Ali za kasnije verzije, možete nastaviti s operacijom onoliko dugo koliko proračunska tablica dopušta,ograničeno samo RAM-om vašeg sustava.
Zaključak
Ovo su bile različite situacije u kojima možete izvesti matrično množenje u Excelu. Nadamo se da vam je ovaj članak bio koristan i informativan. Ako imate pitanja ili prijedloga za nas, javite nam ispod.
Za više ovakvih vodiča posjetite Exceldemy.com .

