Mục lục
Ma trận là một công cụ quan trọng, được sử dụng hàng ngày trong thống kê và nghiên cứu khoa học. Bản thân bảng tính Excel là những ma trận rất lớn chứa 1.048.576 hàng và 16.384 cột. Không ngạc nhiên khi Excel cung cấp một số công cụ hữu ích cho phép toán ma trận. Trong bài viết này, chúng ta sẽ tập trung vào phép nhân ma trận trong Excel với các ví dụ khác nhau về các tình huống khác nhau.
Tải xuống Workbook Thực hành
Bạn có thể tải xuống workbook có chứa tất cả các ví dụ được sử dụng trong bài viết này từ hộp bên dưới.
Phép nhân ma trận.xlsx
Cách thực hiện phép nhân ma trận?
Đầu tiên, chúng ta hãy tập trung vào cách phép nhân ma trận thực sự hoạt động. Nếu có hai ma trận có kích thước i x j và j x k , mỗi phần tử của hàng đầu tiên sẽ được nhân với các phần tử của các số nhập tương ứng từ cột đầu tiên của ma trận thứ hai. Sau đó, tất cả các kết quả được thêm vào sẽ chỉ ra giá trị của phần tử của hàng một và cột một của ma trận kết quả, lấy số hàng từ ma trận thứ nhất và số cột từ ma trận thứ hai. Quá trình này sẽ diễn ra trong i x k lần và tạo ra ma trận i x k .
Hãy lấy một ví dụ trong đó chúng ta cộng hai ma trận A và B.

Mỗi mục từ hàng đầu tiên của ma trận A sẽ nhân với các mục tương ứng từ cột đầu tiên của ma trận B. Sau đó, kết quả sẽ cho chúng ta giá trị 1×1 củama trận nhân, giả sử là C. Trong ví dụ này, ma trận sẽ là 1*4+2*6+3*8=40.
Quá trình tương tự sẽ lặp lại cho hàng đầu tiên từ A và cột thứ 2 từ B, Hàng thứ 2 từ A và cột thứ nhất cho B, hàng thứ 2 từ A và cột thứ 2 từ B.
Cuối cùng, kết quả sẽ giống như thế này.

Đây là ma trận nhân của A và B.
5 Trường hợp thích hợp để thực hiện phép nhân ma trận trong Excel
Excel tích hợp sẵn hàm MMULT để thực hiện phép nhân ma trận. Hàm này lấy hai mảng làm đối số. Chúng ta có thể sử dụng ma trận làm mảng đối số trong hàm này để có được kết quả mong muốn.
1. Phép nhân ma trận của hai mảng
Hãy lấy hai ma trận riêng lẻ A và B. Trong Excel, chúng ta sẽ xử lý chúng dưới dạng các mảng để nhân ma trận.

Các bước:
- Đầu tiên, chọn các ô bạn muốn đặt ma trận in.

- Sau đó viết công thức sau.
=MMULT(B5:D7,B10:D12)
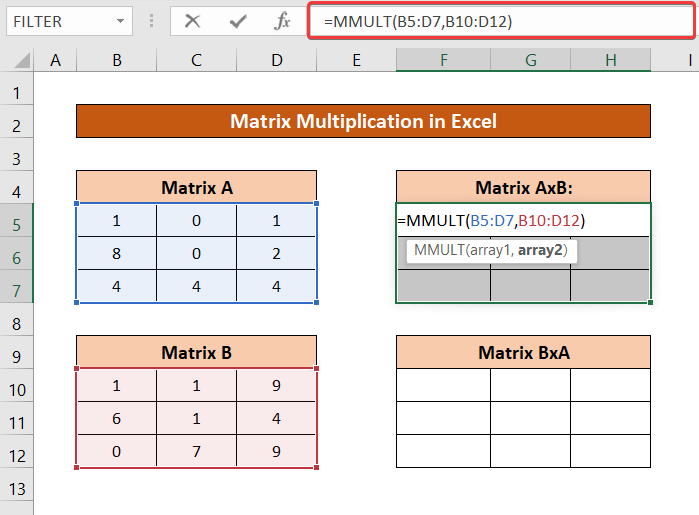
- Bây giờ, trên bàn phím của bạn, hãy nhấn Ctr+Shift+Enter . Bạn sẽ có kết quả của ma trận AxB.

Bạn có thể làm tương tự cho ma trận BxA bằng cách nhập ma trận B làm ma trận thứ nhất và ma trận A làm ma trận thứ hai đối số của hàm MMULT .

Đọc thêm: Cách nhân 3 ma trận trong Excel (2 phương pháp đơn giản)
2. Nhân Một Cột với Mảng Một Hàng
Hãy thực hiện như sautập dữ liệu, với các ma trận chỉ chứa một cột và một hàng.

Ma trận AxB được nhân sẽ là kết quả của phép nhân các ma trận một cột và một hàng.
Các bước:
- Đầu tiên, chọn dãy ô cho ma trận nhân.

- Sau đó viết công thức sau.
=MMULT(B5:B7,B10:D10)

- Cuối cùng, nhấn Ctrl+Shift+Enter trên bàn phím của bạn. Bạn sẽ có ma trận kết quả.

Đọc thêm: Cách nhân nhiều ô trong Excel (4 phương pháp)
Bài đọc tương tự
- Cách nhân hai cột trong Excel (9 cách hữu ích và dễ dàng)
- Nhân hai cột trong Excel (5 Phương pháp Đơn giản nhất)
- Cách Sử dụng Đăng nhập Nhân trong Excel (Với 3 Phương pháp Thay thế)
- Nếu Ô chứa Giá trị thì Nhân bằng Sử dụng Công thức Excel (3 ví dụ)
3. Phép nhân mảng một hàng và một cột trong Excel
Đối với cùng một tập dữ liệu được sử dụng trong phương pháp trước đó, phép nhân ma trận của BxA sẽ biểu thị phép nhân của ma trận một hàng và một cột.
Các bước:
- Đầu tiên, chọn ô. Phép nhân này sẽ chỉ mang lại một giá trị, vì vậy hãy chọn một ô ở đây.

- Sau đó nhập công thức sau.
=MMULT(B10:D10,B5:B7)
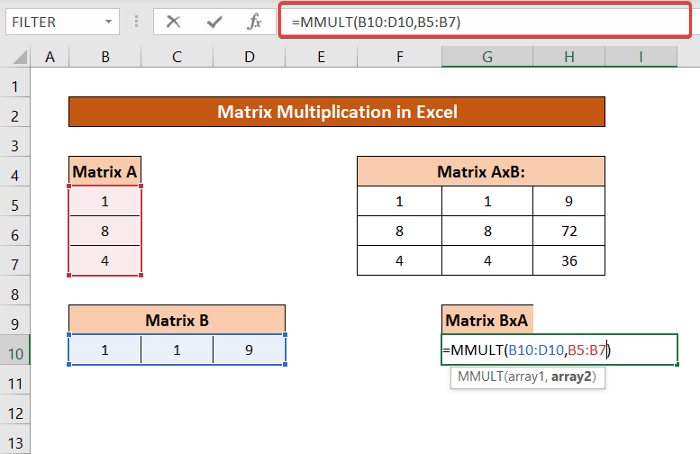
- Bây giờ, nhấn Ctrl+Shift+Enter trên bàn phím của bạn. Bạnsẽ có kết quả bạn mong muốn.

Đọc thêm: Công thức nhân trong Excel (6 cách tiếp cận nhanh)
4. Tính bình phương của một ma trận từ phép nhân ma trận
Chúng ta hãy quay lại ma trận trên các ví dụ được sử dụng trong ví dụ đầu tiên. Chúng ta sẽ sử dụng phép nhân ma trận ở đây để xác định bình phương của ma trận A và B.

Các bước:
- Chọn phạm vi ô cho ma trận vuông của bạn.

- Bây giờ hãy viết công thức sau.
=MMULT(B5:D7,B5:D7)

- Bây giờ, nhấn Ctrl+Shift+Enter trên bàn phím của bạn. Bạn sẽ có bình phương của ma trận A.

Bạn có thể thay dãy của ma trận A bằng dãy của ma trận B (B10:D12) và lấy bình phương của ma trận B.
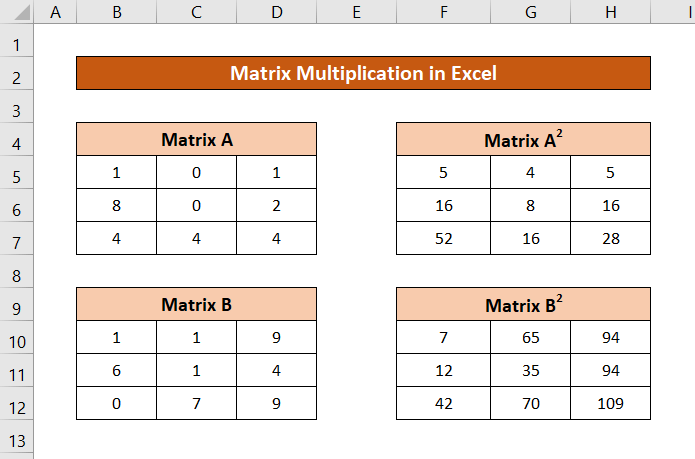
Đọc thêm: Công thức Nhân trong Excel cho Nhiều Ô là gì? (3 cách)
Các bài đọc tương tự
- Cách nhân một cột với một số trong Excel (4 phương pháp đơn giản)
- Nhân theo tỷ lệ phần trăm trong Excel (4 cách dễ dàng)
- Cách nhân một cột trong Excel với một hằng số (4 cách dễ dàng)
- Nhân hai cột rồi tính tổng trong Excel
5. Phép nhân một ma trận và một số vô hướng
Khi một ma trận được nhân với chỉ một số, tất cả các phần tử của ma trận được nhân với số đó. Điều này cũng có thể đạt được trongExcel.
Để minh họa, tôi đang sử dụng ma trận A ở đây và nhân nó với 7.

Các bước:
- Chọn phạm vi ô cho ma trận nhân.

- Sau đó nhập công thức sau vào hộp.
=B5:D7*G7
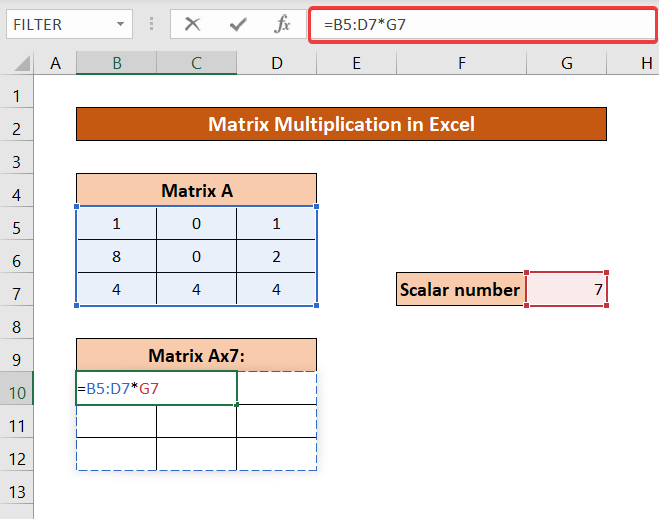
- Nhấn Ctrl+Shift+Enter bật bàn phím của bạn.

Đọc thêm: Cách nhân trong Excel: Cột, ô, hàng & Số
Lỗi khi thực hiện phép nhân ma trận trong Excel
Có một số lỗi bạn có thể gặp phải khi thực hiện phép nhân ma trận trong Excel.
Trong số đó, <1 Lỗi>#VALUE! có thể xảy ra nếu số cột trong mảng đầu tiên và số hàng trong mảng thứ hai không khớp.

Bạn sẽ gặp lỗi tương tự nếu có ít nhất một giá trị không phải là số trong một ô trong mảng.

Nếu bạn chọn nhiều giá trị hơn so với ma trận nhân giả định của bạn, thì bạn sẽ có lỗi #N/A , mặc dù chỉ trong các ô phụ mà bạn đã chọn.
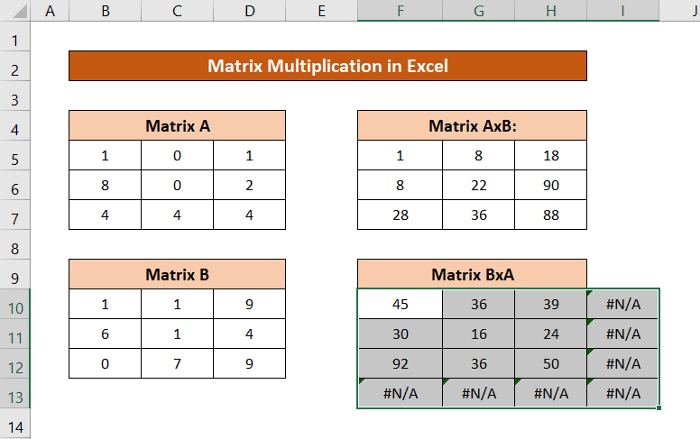
Đọc thêm: Cách chia và nhân trong một công thức Excel (4 cách)
Giới hạn của phép nhân ma trận trong Excel
Nếu bạn đang sử dụng Excel 2003 hoặc phiên bản cũ hơn, sẽ có một giới hạn để nhân ma trận có kích thước 71 × 71. Nhưng đối với các phiên bản mới hơn, bạn có thể tiếp tục thao tác miễn là bảng tính cho phép,chỉ bị giới hạn bởi RAM của hệ thống.
Kết luận
Đây là những tình huống khác nhau mà bạn có thể thực hiện phép nhân ma trận trong Excel. Hy vọng bạn đã tìm thấy bài viết này hữu ích và nhiều thông tin. Nếu bạn có bất kỳ câu hỏi hoặc đề xuất nào cho chúng tôi, hãy cho chúng tôi biết bên dưới.
Để biết thêm các hướng dẫn như thế này, hãy truy cập Exceldemy.com .

