Isi kandungan
Matriks ialah alat penting, digunakan setiap hari dalam statistik dan kajian saintifik. Hamparan Excel sendiri ialah matriks yang sangat besar yang mengandungi 1,048,576 baris dan 16,384 lajur. Tidak menghairankan bahawa Excel menyediakan beberapa alat berguna untuk operasi matriks. Dalam artikel ini, kami akan menumpukan pada pendaraban matriks dalam Excel dengan contoh senario yang berbeza.
Muat Turun Buku Kerja Amalan
Anda boleh memuat turun buku kerja yang mengandungi semua contoh yang digunakan dalam artikel ini dari kotak di bawah.
Pendaraban Matriks.xlsx
Bagaimana Melakukan Pendaraban Matriks?
Pertama, mari kita fokus pada cara pendaraban matriks sebenarnya berfungsi. Jika terdapat dua matriks dengan dimensi i x j dan j x k , setiap elemen baris pertama akan didarab dengan elemen nombor masukan masing-masing daripada lajur pertama matriks kedua. Kemudian semua keputusan yang ditambahkan akan menunjukkan nilai elemen baris satu dan lajur satu daripada matriks hasil, mengambil nombor baris dari matriks pertama dan nombor lajur dari kedua. Ini akan berterusan selama i x k kali dan menghasilkan matriks i x k .
Mari kita ambil contoh di mana kita menambah dua matriks A dan B.

Setiap entri daripada baris pertama matriks A akan mendarab dengan entri masing-masing daripada lajur pertama matriks B. Kemudian hasilnya akan memberikan kita nilai 1×1 bagimatriks yang didarab, katakan C. Dalam contoh ini ia akan menjadi 1*4+2*6+3*8=40.
Proses yang sama akan berulang untuk baris pertama dari A dan lajur ke-2 dari B, Baris ke-2 dari A dan lajur pertama untuk B, baris ke-2 dari A dan lajur ke-2 dari B.
Akhirnya, hasilnya akan kelihatan seperti ini.

Ini ialah matriks berganda bagi A dan B.
5 Contoh yang Sesuai untuk Melakukan Pendaraban Matriks dalam Excel
Excel mempunyai fungsi MMULT terbina dalam untuk Pendaraban Matriks. Fungsi ini mengambil dua tatasusunan sebagai argumen. Kita boleh menggunakan matriks sebagai tatasusunan hujah dalam fungsi ini untuk mendapatkan hasil yang diingini.
1. Pendaraban Matriks Dua Tatasusunan
Mari kita ambil dua matriks individu A dan B. Dalam Excel, kita akan merawat mereka sebagai tatasusunan untuk pendaraban matriks.

Langkah:
- Mula-mula, pilih sel yang anda mahu letakkan matriks anda dalam.

- Kemudian tulis dalam formula berikut.
=MMULT(B5:D7,B10:D12)
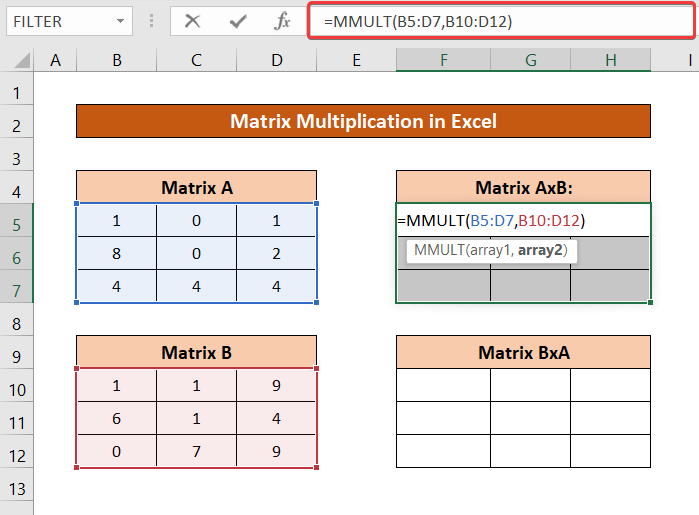
- Sekarang, pada papan kekunci anda, tekan Ctr+Shift+Enter . Anda akan mendapat keputusan matriks AxB.

Anda boleh melakukan perkara yang sama untuk matriks BxA dengan memasukkan matriks B sebagai yang pertama dan matriks A sebagai yang kedua hujah fungsi MMULT .

Baca Lagi: Cara Mendarab 3 Matriks dalam Excel (2 Kaedah Mudah)
2. Darab Satu Lajur dengan Susunan Satu Baris
Mari kita ambil yang berikutset data, dengan matriks yang mengandungi hanya satu lajur dan satu baris.

Matriks darab AxB akan menjadi hasil daripada pendaraban matriks satu lajur dan satu baris.
Langkah:
- Pertama, pilih julat sel untuk matriks berganda.

- Kemudian tulis formula berikut.
=MMULT(B5:B7,B10:D10)

- Akhir sekali, tekan Ctrl+Shift+Enter pada papan kekunci anda. Anda akan mempunyai matriks terhasil.

Baca Lagi: Cara Mendarab Berbilang Sel dalam Excel (4 Kaedah)
Bacaan Serupa
- Cara Mendarab Lajur dalam Excel (9 Cara Berguna dan Mudah)
- Mendarab Dua Lajur dalam Excel (5 Kaedah Paling Mudah)
- Cara Menggunakan Multiply Sign in Excel (Dengan 3 Kaedah Alternatif)
- Jika Sel Mengandungi Nilai Kemudian Darab Menggunakan Formula Excel (3 Contoh)
3. Pendaraban Susunan Satu Baris dan Satu Lajur dalam Excel
Untuk set data yang sama yang digunakan dalam kaedah sebelumnya, pendaraban matriks BxA akan nyatakan pendaraban satu baris dan satu matriks lajur.
Langkah:
- Mula-mula, pilih sel. Pendaraban ini hanya akan menghasilkan satu nilai, jadi pilih satu sel di sini.

- Kemudian taipkan formula berikut.
=MMULT(B10:D10,B5:B7)
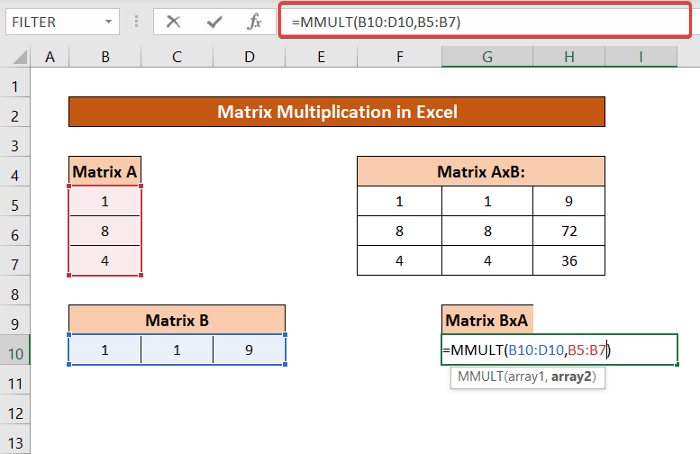
- Sekarang, tekan Ctrl+Shift+Enter pada papan kekunci anda. awakakan mendapat hasil yang anda inginkan.

Baca Lagi: Formula Pendaraban dalam Excel (6 Pendekatan Pantas)
4. Kira Kuasa Dua Matriks daripada Pendaraban Matriks
Mari kita kembali kepada matriks pada contoh yang digunakan dalam contoh pertama. Kami akan menggunakan pendaraban matriks di sini untuk menentukan kuasa dua matriks A dan B.

Langkah:
- Pilih julat sel untuk matriks segi empat sama anda.

- Sekarang tulis formula berikut.
=MMULT(B5:D7,B5:D7)

- Sekarang, tekan Ctrl+Shift+Enter pada papan kekunci anda. Anda akan mempunyai segi empat sama matriks A.

Anda boleh menggantikan julat matriks A dengan julat matriks B (B10:D12) dan dapatkan kuasa dua matriks B juga.
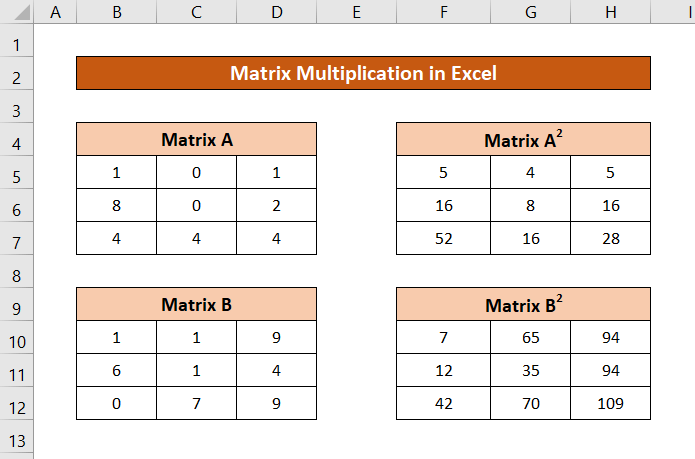
Baca Lagi: Apakah Formula Pendaraban dalam Excel untuk Berbilang Sel? (3 Cara)
Bacaan Serupa
- Cara Mendarab Lajur dengan Nombor dalam Excel (4 Kaedah Mudah)
- Darab dengan Peratusan dalam Excel (4 Cara Mudah)
- Cara Mendarab Lajur dalam Excel dengan Pemalar (4 Cara Mudah)
- Darab Dua Lajur dan kemudian Jumlahkan dalam Excel
5. Pendaraban Matriks dan Skalar
Apabila matriks didarab dengan hanya nombor, semua elemen matriks didarab dengan nombor itu. Ini juga boleh dicapai dalamExcel.
Untuk demonstrasi, saya menggunakan matriks A di sini dan mendarabkannya dengan 7.

Langkah:
- Pilih julat sel untuk matriks berganda.

- Kemudian taip formula berikut dalam kotak.
=B5:D7*G7
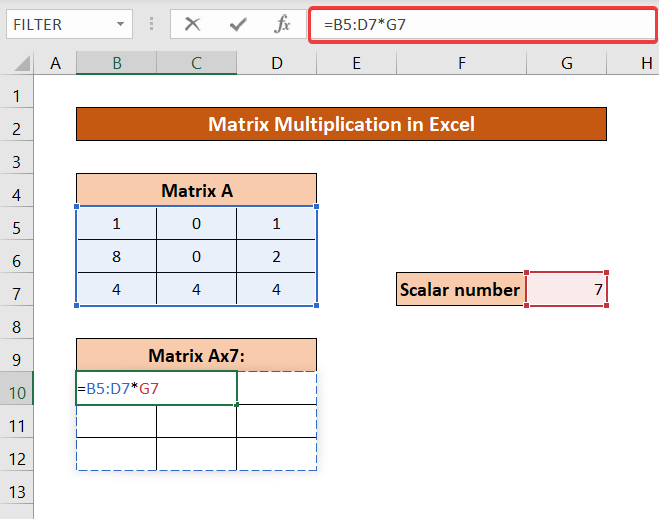
- Tekan Ctrl+Shift+Enter on papan kekunci anda.

Baca Lagi: Cara Mendarab dalam Excel: Lajur, Sel, Baris & Nombor
Ralat Semasa Melakukan Pendaraban Matriks dalam Excel
Terdapat beberapa ralat yang boleh anda hadapi semasa melakukan pendaraban matriks dalam Excel.
Daripadanya, #VALUE! ralat boleh berlaku jika bilangan lajur dalam tatasusunan pertama dan bilangan baris dalam tatasusunan kedua tidak sepadan.

Anda akan mempunyai ralat yang sama jika terdapat sekurang-kurangnya satu nilai bukan angka dalam sel dalam tatasusunan.

Jika anda memilih lebih banyak nilai daripada rupa matriks berganda anda, anda akan mempunyai ralat #N/A , walaupun hanya dalam sel tambahan yang telah anda pilih.
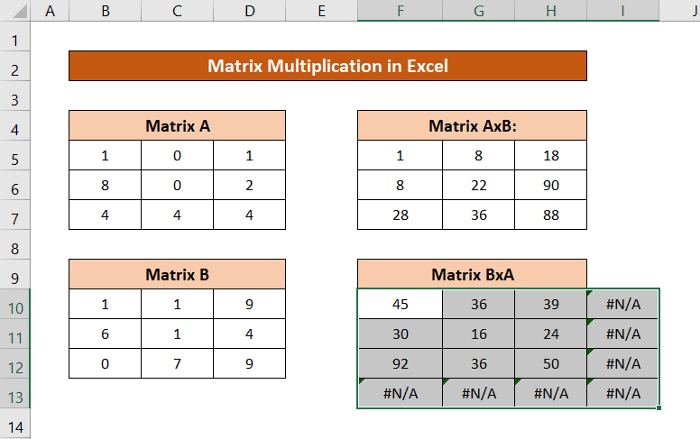
Baca Lagi: Cara Membahagi dan Mendarab dalam Satu Formula Excel (4 Cara)
Had Pendaraban Matriks dalam Excel
Jika anda menggunakan Excel 2003 atau versi yang lebih lama, terdapat had untuk pendaraban matriks 71×71 dimensi. Tetapi untuk versi kemudian, anda boleh meneruskan operasi selama hamparan membenarkan,terhad hanya oleh RAM sistem anda.
Kesimpulan
Ini adalah situasi berbeza yang boleh anda lakukan pendaraban matriks dalam Excel. Harap anda mendapati artikel ini berguna dan bermaklumat. Jika anda mempunyai sebarang soalan atau cadangan untuk kami, beritahu kami di bawah.
Untuk lebih banyak panduan seperti ini, lawati Exceldemy.com .

