Змест
Матрыца - важны інструмент, які кожны дзень выкарыстоўваецца ў статыстыцы і навуковых даследаваннях. Самі электронныя табліцы Excel - гэта вельмі вялікія матрыцы, якія змяшчаюць 1 048 576 радкоў і 16 384 слупкоў. Нядзіўна, што Excel дае некалькі карысных інструментаў для матрычных аперацый. У гэтым артыкуле мы спынімся на множанні матрыц у Excel з рознымі прыкладамі розных сцэнарыяў.
Спампаваць практычны сшытак
Вы можаце спампаваць сшытак, які змяшчае ўсе выкарыстаныя прыклады у гэтым артыкуле з поля ніжэй.
Множэнне матрыцы.xlsx
Як зрабіць множанне матрыцы?
Спачатку давайце засяродзімся на тым, як насамрэч працуе матрычнае множанне. Калі ёсць дзве матрыцы з памерамі i x j і j x k , кожны элемент першага радка будзе памножаны на элементы з адпаведнымі нумарамі ўваходаў з першага слупка другой матрыцы. Тады ўсе дададзеныя вынікі будуць паказваць значэнне элемента першага радка і першага слупка выніковай матрыцы, прымаючы нумар радка з першай матрыцы і нумар слупка з другой. Гэта будзе працягвацца i x k разоў і ў выніку атрымаецца матрыца i x k .
Давайце возьмем прыклад, калі мы складаем дзве матрыцы A і B.

Кожны запіс з першага радка матрыцы A будзе памнажацца на адпаведныя запісы з першага слупка матрыцы B. Тады вынік дасць нам значэнне 1×1памножаная матрыца, скажам, C. У гэтым прыкладзе гэта будзе 1*4+2*6+3*8=40.
Той жа працэс будзе паўтарацца для 1-га радка з A і 2-га слупка з B, 2-гі радок з A і 1-ы слупок для B, 2-і радок з A і 2-і слупок з B.
Нарэшце, вынік будзе выглядаць прыкладна так.

Гэта памножаная матрыца A і B.
5 прыдатных прыкладаў множання матрыц у Excel
Excel мае ўбудаваную функцыю MMULT для множання матрыц. Гэтая функцыя прымае два масівы ў якасці аргументаў. Мы можам выкарыстоўваць матрыцы ў якасці масіваў аргументаў у гэтай функцыі, каб атрымаць жаданы вынік.
1. Множанне матрыц двух масіваў
Давайце возьмем дзве асобныя матрыцы A і B. У Excel мы апрацуем іх як масівы для множання матрыц.

Крокі:
- Спачатку абярыце ячэйкі, у якія вы хочаце змясціць сваю матрыцу у.

- Тады запішыце наступную формулу.
=MMULT(B5:D7,B10:D12)
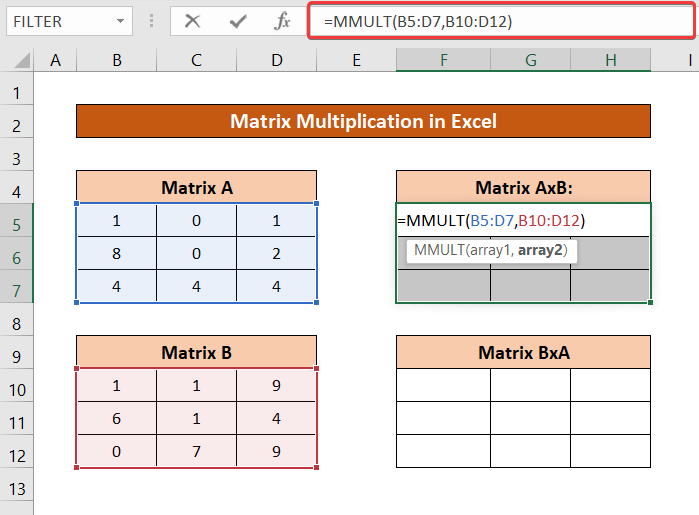
- Цяпер на клавіятуры націсніце Ctr+Shift+Enter . Вы атрымаеце вынік матрыцы AxB.

Вы можаце зрабіць тое ж самае для матрыцы BxA, увёўшы матрыцу B у якасці першай і матрыцу A у якасці другой аргумент функцыі MMULT .

Больш падрабязна: Як памножыць 3 матрыцы ў Excel (2 простыя метады)
2. Памножце адзін слупок на адзін масіў радкоў
Давайце возьмем наступнаенабор даных, з матрыцамі, якія змяшчаюць толькі адзін слупок і адзін радок.

Памножаная матрыца AxB будзе вынікам множання матрыц з адным слупком і адным радком.
Крокі:
- Спачатку абярыце дыяпазон ячэек для памножанай матрыцы.

- Затым запішыце наступную формулу.
=MMULT(B5:B7,B10:D10)

- Нарэшце, націсніце Ctrl+Shift+Enter на клавіятуры. Вы атрымаеце выніковую матрыцу.

Больш падрабязна: Як памножыць некалькі ячэек у Excel (4 метады)
Падобныя чытанні
- Як памножыць слупкі ў Excel (9 карысных і простых спосабаў)
- Памножыць два слупкі ў Excel (5 самых простых метадаў)
- Як выкарыстоўваць знак множання ў Excel (з 3 альтэрнатыўнымі метадамі)
- Калі ячэйка змяшчае значэнне, выкарыстоўвайце множанне Формула Excel (3 прыклады)
3. Мнажэнне масіва ў адзін радок і адзін слупок у Excel
Для таго ж набору даных, які выкарыстоўваўся ў папярэднім метадзе, множанне матрыцы BxA будзе пазначаюць множанне матрыц аднаго радка і аднаго слупка.
Крокі:
- Спачатку абярыце ячэйку. Гэта множанне дасць толькі адно значэнне, таму выберыце тут адну ячэйку.

- Затым увядзіце наступную формулу.
=MMULT(B10:D10,B5:B7)
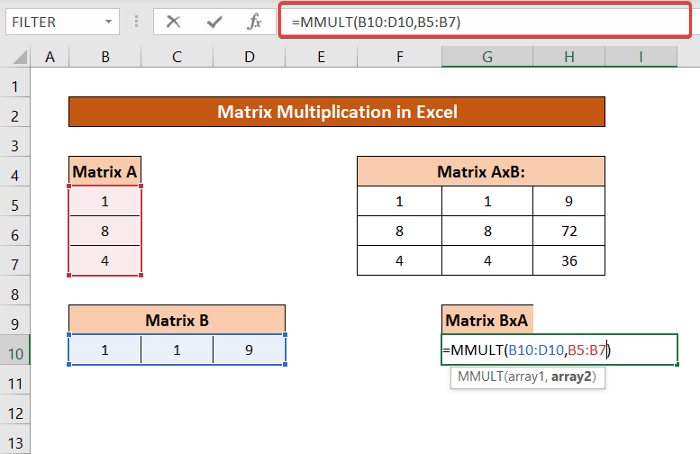
- Зараз націсніце Ctrl+Shift+Enter на клавіятуры. Выбудзе мець жаданы вынік.

Чытаць далей: Формула множання ў Excel (6 хуткіх падыходаў)
4. Вылічыць квадрат матрыцы з множання матрыцы
Вернемся да матрыц на прыкладах, выкарыстаных у першым прыкладзе. Тут мы будзем выкарыстоўваць множанне матрыц для вызначэння квадратаў матрыц A і B.

Крокі:
- Выберыце дыяпазон вочак для вашай квадратнай матрыцы.

- Цяпер запішыце наступную формулу.
=MMULT(B5:D7,B5:D7)

- Зараз націсніце Ctrl+Shift+Enter на клавіятуры. Вы атрымаеце квадрат матрыцы A.

Вы можаце замяніць дыяпазон матрыцы A дыяпазонам матрыцы B (B10:D12) і таксама атрымаць квадрат матрыцы B.
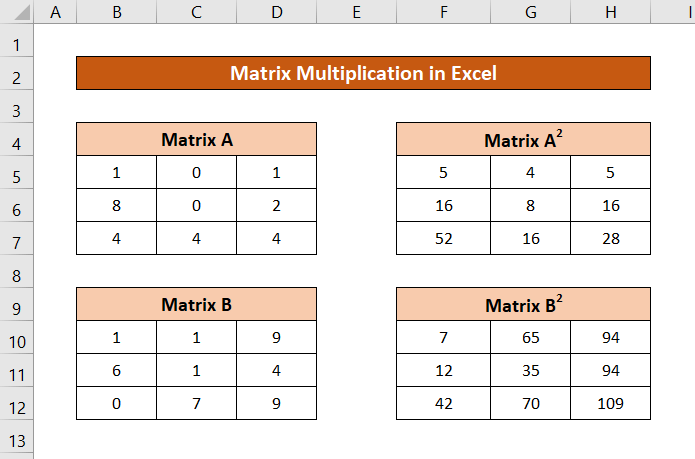
Больш падрабязна: Якая формула множання ў Excel для некалькіх вочак? (3 спосабы)
Падобныя чытанні
- Як памножыць слупок на лік у Excel (4 простыя метады)
- Памножце на працэнт у Excel (4 простых спосабу)
- Як памножыць слупок у Excel на канстанту (4 простых спосабу)
- Памнажэнне двух слупкоў, а затым сума ў Excel
5. Множанне матрыцы і скаляра
Калі матрыца памнажаецца на толькі лік, усе элементы матрыцы памнажаюцца на гэты лік. Гэта таксама можа быць дасягнута ўExcel.
Для дэманстрацыі я выкарыстоўваю тут матрыцу A і памнажаю яе на 7.

Крокі:
- Выберыце дыяпазон ячэек для памножанай матрыцы.

- Затым увядзіце ў поле наступную формулу.
=B5:D7*G7
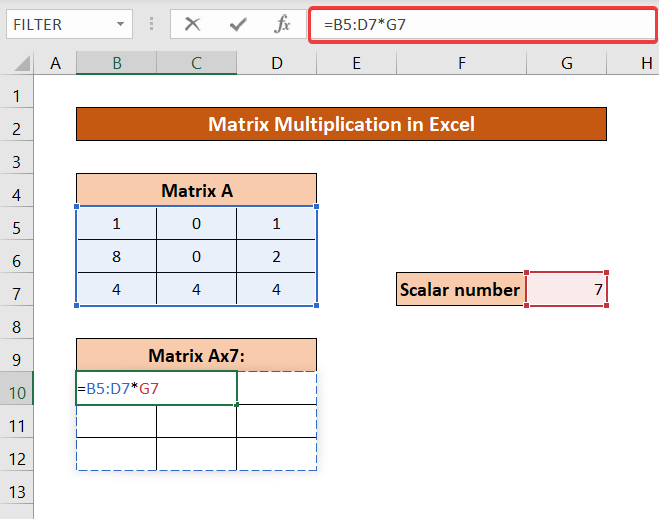
- Націсніце Ctrl+Shift+Enter на вашу клавіятуру.

Больш падрабязна: Як памнажаць у Excel: слупкі, ячэйкі, радкі, & Лічбы
Памылкі падчас множання матрыц у Excel
Ёсць некалькі памылак, з якімі вы можаце сутыкнуцца падчас множання матрыц у Excel.
З іх <1 Памылка>#VALUE! можа адбыцца, калі колькасць слупкоў у першым масіве і колькасць радкоў у другім масіве не супадаюць.

Вы будзеце мець тую ж памылку, калі ў ячэйцы ў масіве ёсць хаця б адно нелікавае значэнне.

Калі вы выбіраеце больш значэнняў, чым выглядае ваша меркаваная матрыца множання, вы будзе мець памылку #N/A , але толькі ў дадатковых ячэйках, якія вы абралі.
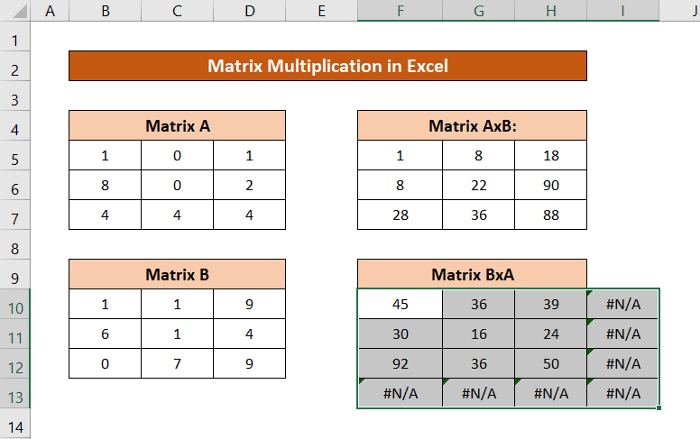
Чытаць далей: Як дзяліць і памнажаць у адной формуле Excel (4 спосабы)
Абмежаванне матрычнага множання ў Excel
Калі вы выкарыстоўваеце Excel 2003 або больш старую версію, існуе абмежаванне для множання матрыцы памераў 71×71. Але для больш позніх версій вы можаце працягваць аперацыю столькі, колькі дазваляе электронная табліца,абмежавана толькі аператыўнай памяццю вашай сістэмы.
Выснова
Гэта былі розныя сітуацыі, у якіх вы можаце выканаць матрычнае множанне ў Excel. Спадзяюся, вы знайшлі гэты артыкул карысным і інфарматыўным. Калі ў вас ёсць якія-небудзь пытанні ці прапановы да нас, паведаміце нам аб гэтым ніжэй.
Для атрымання дадатковых даведнікаў наведайце Exceldemy.com .

