Tabla de contenido
Ocultar filas duplicadas son una de las tareas más frecuentes que tenemos que hacer en Excel. En este artículo, aprenderás 4 métodos para ocultar filas duplicadas en Excel basado en una columna .
Descargar el cuaderno de prácticas
Puede descargar el archivo Excel del siguiente enlace y practicar con él.
Ocultar Filas Duplicadas Basadas en una Columna.xlsx4 Métodos para Ocultar Filas Duplicadas Basadas en una Columna en Excel
1. Ocultar Filas Duplicadas Basadas en una Columna en Excel Usando Filtro Avanzado
En este método, te enseñaré a ocultar filas duplicadas basado en el Categoría utilizando la columna Filtro avanzado en Excel.
Para ello,
❶ Seleccione primero la tabla de datos.
❷ A continuación, vaya a Datos ➤ Ordenar y filtrar ➤ Avanzado .

En Filtro avanzado aparecerá un cuadro de diálogo.
❸ Seleccionar Filtro la lista en su sitio.
❹ Inserte su toda la mesa sonó e en el Rango de la lista caja.
❺ Inserte el rango de celdas de la primera columna que es B4:B12 en el Gama de criterios caja.
❻ Seleccionar Sólo registros únicos y pulsa OK .

Esto ocultará automáticamente el filas duplicadas en función del columna .

Read More: Fórmula para Ocultar Filas en Excel (7 Métodos)
2. Utilizar la Nueva Regla de Formato Condicional para Ocultar Filas Duplicadas Basadas en una Columna en Excel
En este método, te enseñaré a ocultar las filas duplicadas utilizando el Nueva norma de la Formato condicional característica.
Para ello,
❶ Seleccione primero la tabla de datos.
❷ A continuación, vaya a Inicio ➤ Formato condicional ➤ Nueva norma.

A Nueva regla de formato aparecerá un cuadro de diálogo.
❸ Seleccionar Utilice una fórmula para determinar qué celdas formatear.
❹ Inserte la siguiente fórmula en el campo Formatear los valores en los que esta fórmula es verdadera caja.
=B5=B4 Comparará los valores consecutivos de las celdas para comprobar si es duplicado o no.
❺ A continuación, haga clic en el botón Formato botón.

Formatear celdas aparecerá un cuadro de diálogo.
❻ Ir a la Fuente ficha.
❼ Seleccionar Blanco color en el Color y pulse DE ACUERDO.

Ahora todos los las filas duplicadas se ocultarán basado en el primer columna .

Read More: Ocultar Filas Basado en el Valor de la Celda con Formato Condicional en Excel
Lecturas similares
- Excel VBA: Desocultar Todas las Filas en Excel (5 Ejemplos Prácticos)
- Cómo Desocultar Varias Filas en Excel (9 Métodos)
- Macro Excel: Ocultar Filas Basado en Texto de Celda en Excel (3 Métodos Simples)
- VBA para Ocultar Filas en Excel (14 Métodos)
3. Ocultar Filas Duplicadas Basadas en una Columna Usando la Función COUNTIF & Nueva Regla en Excel
Ahora te enseñaré a ocultar las filas duplicadas utilizando la función COUNTIF .
❶ Primero seleccione su tabla de datos.
❷ A continuación, vaya a Inicio ➤ Formato condicional ➤ Nueva norma.

A Nueva regla de formato aparecerá un cuadro de diálogo.
❸ Seleccionar Utilice una fórmula para determinar qué celdas formatear.
❹ Inserte la siguiente fórmula en el campo Formatear los valores en los que esta fórmula es verdadera caja.
=COUNTIF($C$4:$C$12,$C4)>1 Explicación de la fórmula
En CONSEJO compara $C4 en el rango $C$4:$C$12. Si encuentra alguna ocurrencia de más de 1 lo marca como entidad duplicada.
❺ A continuación, haga clic en el botón Formato botón.

Formatear celdas aparecerá un cuadro de diálogo.
❻ Ir a la Fuente ficha.
❼ Seleccionar Blanco color en el Color y pulse OK .

Ahora todos los las filas duplicadas se ocultarán basado en la primera columna.
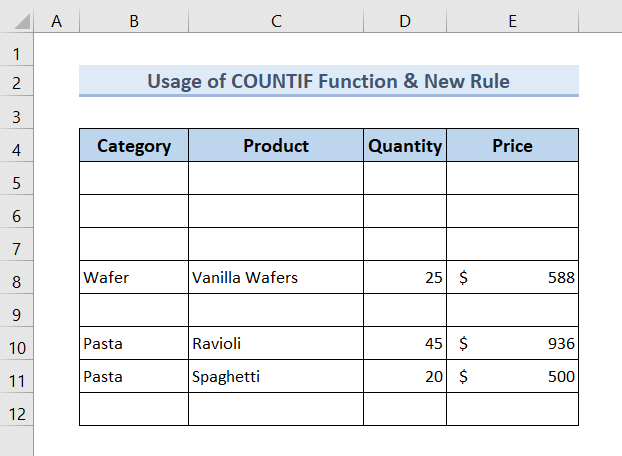
Más información: VBA para Ocultar Filas Basado en Criterios en Excel (15 Ejemplos Útiles)
4. Uso de la Función CONCAT & Menú Contextual para Ocultar Filas Duplicadas Basadas en una Columna
En este método, te enseñaré a ocultar filas duplicadas utilizando la función CONCAT y el menú contextual.
❶ Primero crear una columna de ayuda e inserte la siguiente fórmula en el campo celda superior de la Ayudante columna.
=CONCAT(B5:E5) ❷ A continuación, pulse INTRODUCE .

❸ Arrastre el Asa de llenado al final del icono Ayudante columna.

❹ Seleccione el toda la columna Helper.
❺ Ir a Inicio ➤ Formato condicional ➤ Resaltar celdas Reglas ➤ Valores duplicados.

En Duplicar valores aparecerá un cuadro de diálogo.
❻ Golpe OK .

Todos los valores duplicados se marcarán en color rojo.
❼ Seleccione todos los filas duplicadas y haz clic con el botón derecho del ratón.
❽ Haga clic en Ocultar del menú contextual.

Ahora todos los duplicado filas se ocultará.

Más información: Cómo Ocultar Filas Basándose en el Valor de la Celda en Excel (5 Métodos)
Sección práctica
Obtendrá una hoja Excel como la siguiente captura de pantalla, al final del archivo Excel proporcionado. Donde podrá practicar todos los métodos discutidos en este artículo.

Conclusión
En resumen, hemos analizado 4 métodos para ocultar filas duplicadas en función de una columna en Excel. Le recomendamos que descargue el cuaderno de prácticas adjunto a este artículo y practique todos los métodos con él. Y no dude en hacer cualquier pregunta en la sección de comentarios de abajo. Intentaremos responder a todas las preguntas pertinentes lo antes posible. Y por favor visite nuestro sitio web Exceldem.

