Cuprins
Ascunderea rândurilor duplicate sunt una dintre cele mai frecvente sarcini pe care trebuie să le facem în Excel. În acest articol, veți învăța 4 metode pentru a ascunde rândurile duplicate în Excel pe baza unei coloane .
Descărcați caietul de practică
Puteți descărca fișierul Excel de la următorul link și puteți exersa împreună cu el.
Ascundeți rândurile duplicate pe baza unei coloane.xlsx4 Metode pentru a ascunde rândurile duplicate bazate pe o coloană în Excel
1. Ascundeți rândurile duplicate în funcție de o coloană în Excel folosind filtrul avansat
În această metodă, vă voi arăta cum să ascundeți rândurile duplicate pe baza Categoria utilizând coloana Filtru avansat în Excel.
Pentru a face asta,
❶ Selectați mai întâi tabelul de date.
❷ Apoi mergeți la Date ➤ Sortare & Filtrare ➤ Avansat .

The Filtru avansat va apărea caseta de dialog.
❸ Selectați Filtru lista pe loc.
❹ Introduceți întregul tabel a sunat e în Intervalul listei cutie.
❺ Introduceți intervalul de celule din prima coloană care este B4:B12 în Gama de criterii cutie.
❻ Selectați Numai înregistrări unice și a lovit OK .

Acest lucru va ascunde în mod automat rânduri duplicate în funcție de coloana .

Citește mai mult: Formula pentru a ascunde rândurile în Excel (7 metode)
2. Utilizați noua regulă de formatare condiționată pentru a ascunde rândurile duplicate pe baza unei coloane în Excel
În această metodă, vă voi arăta cum să ascundeți rândurile duplicate folosind Regula nouă din opțiunea Formatarea condiționată caracteristică.
Pentru a face asta,
❶ Selectați mai întâi tabelul de date.
❷ Apoi mergeți la Acasă ➤ Formatarea condiționată ➤ Regulă nouă.

A Regulă nouă de formatare va apărea caseta de dialog.
❸ Selectați Utilizați o formulă pentru a determina ce celule trebuie formatate.
❹ Introduceți următoarea formulă în Formatați valorile în cazul în care această formulă este adevărată cutie.
=B5=B4 Se vor compara valorile consecutive ale celulelor pentru a verifica dacă este duplicat sau nu.
❺ Apoi faceți clic pe butonul Format buton.

Formatarea celulelor va apărea caseta de dialog.
❻ Mergeți la Font tab.
❼ Selectați Alb culoare în Culoare și apăsați BINE.

Acum toate rândurile duplicate vor fi ascunse pe baza primului coloana .

Citește mai mult: Ascundeți rândurile pe baza valorii celulei cu formatarea condiționată în Excel
Lecturi similare
- Excel VBA: Dezascundeți toate rândurile în Excel (5 exemple practice)
- Cum să dezvăluiți mai multe rânduri în Excel (9 metode)
- Macro Excel: Ascundeți rândurile pe baza textului celulei în Excel (3 metode simple)
- VBA pentru a ascunde rândurile în Excel (14 metode)
3. Ascundeți rândurile duplicate pe baza unei coloane utilizând funcția COUNTIF & Regulă nouă în Excel
Acum vă voi arăta cum să ascundeți rândurile duplicate utilizând funcția COUNTIF .
❶ Selectați mai întâi tabelul de date.
❷ Apoi mergeți la Acasă ➤ Formatarea condiționată ➤ Regulă nouă.

A Regulă nouă de formatare va apărea caseta de dialog.
❸ Selectați Utilizați o formulă pentru a determina ce celule trebuie formatate.
❹ Introduceți următoarea formulă în Formatați valorile în cazul în care această formulă este adevărată cutie.
=COUNTIF($C$4:$C$12,$C4)>1 Formula Explicație
The COUNTIF funcția compară $C4 în intervalul $C$4:$C$12. În cazul în care găsește orice apariție de mai mult de 1 atunci îl marchează ca fiind un entitate duplicată.
❺ Apoi faceți clic pe butonul Format buton.

Formatarea celulelor va apărea caseta de dialog.
❻ Mergeți la Font tab.
❼ Selectați Alb culoare în Culoare și apăsați OK .

Acum toate rândurile duplicate vor fi ascunse pe baza primei coloane.
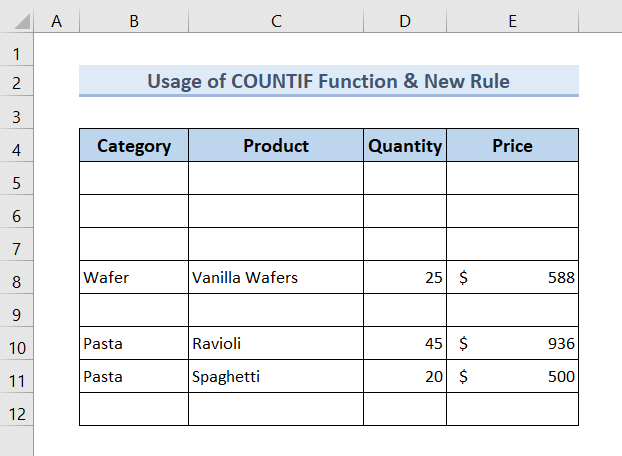
Citește mai mult: VBA pentru a ascunde rândurile în funcție de criterii în Excel (15 exemple utile)
4. Utilizarea funcției CONCAT & Meniul contextual pentru a ascunde rândurile duplicate pe baza unei coloane
În această metodă, vă voi arăta cum să ascundeți rândurile duplicate folosind funcția CONCAT și meniul contextual.
❶ Primul creați o coloană ajutătoare și introduceți următoarea formulă în rubrica celula de sus a Ajutător coloană.
=CONCAT(B5:E5) ❷ Apoi apăsați ENTER .

❸ Glisați butonul Mâner de umplere la sfârșitul pictogramei Ajutător coloană.

❹ Selectați întreaga coloană Helper.
❺ Du-te la Acasă ➤ Formatarea condiționată ➤ Reguli de evidențiere a celulelor ➤ Valori duplicate.

The Valori duplicate va apărea caseta de dialog.
❻ Hit OK .

Toate valorile duplicate vor fi marcate cu culoarea roșie.
❼ Selectați toate rânduri duplicate și faceți clic dreapta pe ele.
❽ Faceți clic pe Ascundeți din meniul contextual.

Acum toate duplicat rânduri va fi ascunsă.

Citește mai mult: Cum să ascundeți rândurile pe baza valorii celulei în Excel (5 metode)
Secțiunea practică
La sfârșitul fișierului Excel furnizat veți obține o foaie Excel ca în următoarea captură de ecran, unde puteți exersa toate metodele discutate în acest articol.

Concluzie
În concluzie, am discutat 4 metode pentru a ascundeți rândurile duplicate pe baza unei coloane în Excel. Vă recomandăm să descărcați caietul de exerciții atașat împreună cu acest articol și să exersați toate metodele cu ajutorul acestuia. Și nu ezitați să puneți întrebări în secțiunea de comentarii de mai jos. Vom încerca să răspundem la toate întrebările relevante cât mai curând posibil. Și vă rugăm să vizitați site-ul nostru web Exceldem.

