Sisukord
Tundlikkuse analüüs uurib, kuidas erinevad ebakindluse allikad võivad mõjutada matemaatilise mudeli lõpptulemust, ja sisemine tasuvusmäär (IRR) on diskontomäär, mille tõttu investeeringute seeria nüüdisväärtus on null. Kui otsite mõningaid erilisi nippe, kuidas teha IRR-tundlikkuse analüüsi Excelis, siis olete jõudnud õigesse kohta. On üks viis, kuidas analüüsi Excelis teha. Seeartiklis käsitletakse selle meetodi iga sammu, et teha seda analüüsi Excelis. Järgime täielikku juhendit, et seda kõike õppida.
Lae alla praktiline töövihik
Laadige alla see harjutustöömapp, et seda artiklit lugedes harjutada. See sisaldab kõiki andmekogumeid erinevates tabelites, et saada selge arusaam. Proovige seda ise, samal ajal kui te läbite samm-sammult protsessi.
IRR tundlikkuse analüüs.xlsx
Mis on IRR?
Sisemist tasuvusläve nimetatakse IRR See on diskontomäär, mis põhjustab investeeringute rea nüüdispuhasväärtuse nulliks muutumise või NPV Lisaks võib IRR-i vaadelda ka kui liitkasumit, mida projekt või investeering eeldatavasti annab. Seega IRR-i arvutused järgivad sama valemit kui NPV. Tegelikult on just valemiga seotud aastane tootlusmäär see, mis muudab NPV võrdseks nulliga. NPV valem on järgmine.

Selles valemis:
NPV = nüüdispuhasväärtus,
N = Perioodide koguarv
Cn = rahavoog
r = sisemine tasuvusmäär
IRR-i ei ole võimalik otse valemiga arvutada summeerimise ja valemi olemuse tõttu. Seega tuleb IRR-i väärtuse käsitsi arvutamisel läheneda proovimise ja eksimuse meetodil. Erinevate r väärtuste korral itereeritakse protsessi, kuni esialgse investeeringu NPV väärtus saavutatakse või nulli, sõltuvalt sellest, kuidas probleemile lähenetakse.
Mis on tundlikkuse analüüs?
Tundlikkuse hindamine, mis tahes muul juhul nimetatakse "mis oleks, kui" hindamiseks või andmetabeliks, on mis tahes muu laiendatud rida tõhusaid Exceli seadmeid, mis võimaldab inimesel vaadata, milline võiks olla majandusmudeli eelistatud lõpptulemus teatud tingimustel. Tundlikkuse analüüs uurib, kuidas erinevad ebakindluse allikad võivad mõjutada matemaatilise mudeli lõpptulemust.mudel. Exceli tundlikkusanalüüs on iga ärimudeli jaoks ülioluline. Iga finantsmudeli soovitud tulemus kuvatakse What If käsu vahekaardil. See ei aita mitte ainult ettevõtte kasvu jaoks oluliste otsuste tegemisel.
Tundlikkusanalüüsis tuleks kasutada ühte muutujat, kui on ainult üks nõue, kahte muutujat, kui on kaks nõuet, ja eesmärgipärane analüüs võib olla kasulik, kui on vaja äkilist muutust, kuid soovitud tulemus on juba teada.
Samm-sammuline protseduur IRR-tundlikkuse analüüsi tegemiseks Excelis
Järgnevalt kasutame ühte tõhusat ja keerulist meetodit IRR-tundlikkuse analüüsimiseks Excelis. IRR-tundlikkuse analüüsi tegemiseks peame kõigepealt sisestama Excelisse IRR-tundlikkuse analüüsi andmed, seejärel hindame EBITDA-d, arvutame IRR-i ja lõpuks koostame IRR-tundlikkuse tabeli. Selles jaotises esitatakse selle meetodi kohta põhjalikud üksikasjad. Te peaksite need ära õppima ja rakendama.parandada oma mõtlemisvõimet ja Exceli teadmisi. Me kasutame Microsoft Office 365 versiooni siin, kuid võite kasutada mis tahes muud versiooni vastavalt oma eelistustele.
1. samm: Sisestage põhiandmed
Siinkohal näitame, kuidas teha IRR-tundlikkuse analüüsi Excelis. Esimene samm on sisestada andmed IRR-tundlikkuse analüüsi jaoks Excelisse, seejärel hindame EBITDA-d, arvutame IRR-i ja lõpuks loome IRR-tundlikkuse tabeli. IRR-tundlikkuse tabeli loomiseks Excelis peame järgima mõningaid kindlaksmääratud reegleid. Selleks peame järgima järgmisi reegleid.
- Esiteks, kirjutage IRR tundlikkuse analüüs ' mõnes ühendatud lahtris suurema kirjasuurusega, See muudab pealkirja atraktiivsemaks. Seejärel sisestage oma andmete jaoks nõutavad pealkirja väljad. Klõpsake siin, et näha ekraanipilti, mis illustreerib, kuidas väljad välja näevad.
- Nüüd, pärast pealkirja osa täitmist, peate sisestama järgmise teabe Eriti , Väärtus , Arvutatud (aasta) ja Prognoositud (aasta) veerud.
- Järgmisena tuleb sisestada EBIT väärtus, mille saate tuludeklaratsioonist.
- Seejärel sisestage amortisatsiooni ja amortisatsiooni väärtus.
- Pärast seda saate te EBITDA lisades EBIT koos kulumi ja amortisatsiooniga.

2. samm: Hinnake EBITDA ja omakapitali väärtust
Selles etapis arvutame EBITDA ja omakapitali väärtuse. EBITDA saame, kui liidame EBITi ning amortisatsiooni ja kulumi. Siinkohal kasutame funktsioon IF sissevoolude arvutamiseks. EBITDA ja omakapitali arvutamiseks tuleb järgida järgmist protsessi.
- Esiteks, et arvutada EBITDA , peame kirjutama järgmise valemi.
=G6+G8
- Seejärel vajutage Sisesta .
- Seetõttu saate te EBITDA aastaks 2020.

- Seejärel lohistage Täitmise käepide ikooni paremal, et täita teised lahtrid valemiga.
- Järelikult saate te teise aasta EBITDA .
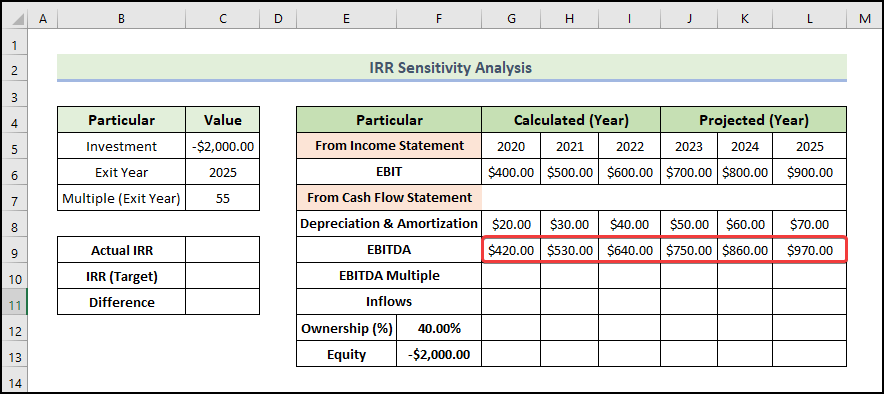
- Seejärel tuleb sisestada EBITDA kordaja nagu allpool näidatud.
- Järgmiseks, et arvutada Sissevool , peame kirjutama järgmise valemi.
=IF(G5=$C$6,G10*G9,0)
- Seejärel vajutage Sisesta .
- Seega saate sissevoolud aastaks 2020.

- Seejärel lohistage Täitmise käepide ikooni paremal, et täita teised lahtrid valemiga.
- Järelikult saate te teise aasta Sissevool .
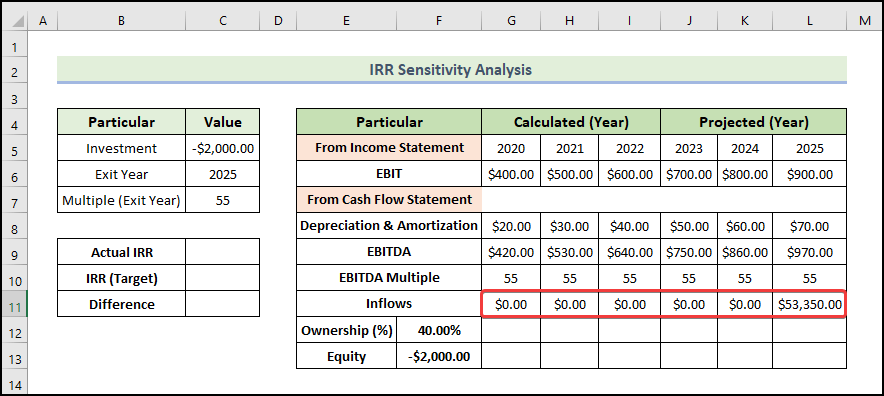
- Seejärel arvutatakse Omanikuks olemine , peame kirjutama järgmise valemi.
=G11*$F$12
- Seejärel vajutage Sisesta .
- Seetõttu saate te Omanikuks olemine aastaks 2020.

- Seejärel lohistage Täitmise käepide ikooni paremal, et täita teised lahtrid valemiga.
- Järelikult saate te teise aasta Omanikuks olemine .

- Omakapitali väärtuse väljaselgitamiseks tuleb kopeerida omandiväärtus ja seejärel kleepida see.

3. samm: arvutage IRR
IRR-i otseseks arvutamiseks on olemas kolm Exceli funktsiooni. Rahavoo IRR-i määramiseks peate määrama perioodi ja rahavoo tüübi. Iga funktsiooni poolt tagastatavates tulemustes on väike erinevus. Mõelge hoolikalt oma soovitud tulemusele.
Siin on funktsioon, mida me kasutame, järgmine IRR-funktsioon See funktsioon annab rahavoogude seeria puhul sisemise tasuvusläve. Nende rahavoogude summad ei pea olema võrdsed. Nende intervallid peaksid aga olema võrdsed. See funktsioon ei võta arvesse ajavahemikke - see arvestab ainult rahavoogusid. Kui teil on maksetes ebakorrapärasus, ei arvuta funktsioon nende ajaväärtust õigesti. Tulemuseks on väike viga.Sellele vaatamata saab tulemuse ümardada sobiva IRR-väärtuse järgi, mis põhineb nähtaval tulemusel. Argumentideks võtab funktsioon kaks väärtust. Esmane on väärtuste vahemik ja valikuline on nn arvutus, mis on eeldatava IRR-i hinnang.
- Arvutada IRR , peame kirjutama järgmise valemi.
=IRR(F13:L13)
- Seejärel vajutage Sisesta .
- Seetõttu saate te IRR väärtus.
- Siinkohal eeldame, et meie IRR-i sihtväärtus on 45% .

- Arvutada Erinevus , peame kirjutama järgmise valemi.
=C9-C10
- Seejärel vajutage Sisesta .
- Seetõttu saate te 3% erinevus tegeliku ja kavandatud IRRi vahel.

💡 Märkus:
- IRR-väärtuse arvutamiseks võime kasutada ka järgmist MIRR ja XIRR funktsioone ja kasutada ka tavapärast valemit.
- Tavapärane valem on NPV valemiga, mida kirjeldame artikli alguses. Selle valemi puhul tuleb katsetega leida IRR-i väärtus, mille puhul kõigi rahavoogude väärtuste summa on kõige lähemal nullile (NPV nullile).
Loe edasi: NPV tundlikkuse analüüs Excelis (lihtsate sammudega)
4. samm: IRR-tundlikkuse tabeli loomine
Nüüd loome IRR-tundlikkuse tabeli. Selleks tuleb järgida järgmist protsessi.
- Kõigepealt tuleb kopeerida ja kleepida tegelik IRR-väärtus lahtrisse B16 kasutades järgmist valemit.
=$C$9
- Seejärel vajutage Sisesta .

- Seejärel valige lahtrite vahemik, nagu allpool näidatud, ja mingu Andmed vahekaart.
- Seejärel valige What-If-Analüüs ja valige Andmete tabel .

- Seetõttu on Andmete tabel ilmub aken.
- Seejärel sisestage soovitud lahtrid Rea sisendruut ja Veerg sisend lahter nagu alloleval pildil ja klõpsake OK .

- Seetõttu saate järgmise IRR-tundlikkuse tabeli. Kui muudate töölehel sisendväärtusi, muutuvad ka andmetabeli abil arvutatud väärtused.

💡 Märkus:
- Te ei saa kustutada ega muuta andmetabeli osa. Kui te valite andmetabeli vahemikus lahtri ja redigeerite seda kogemata, annab Excel faili kohta hoiatusteate ja te ei saa faili enam salvestada, muuta ega isegi sulgeda. Ainus võimalus, kuidas te saate seda sulgeda, on ülesande lõpetamine ülesannete haldamisest. See tähendab, et teie aeg ja vaev on raisatud, kui te ei salvestanud faili enne tegemiste tegemistsee viga.
- Automaatne arvutamine on vaikimisi sisse lülitatud ja see on põhjus, miks iga sisendite muutus võib põhjustada kõigi andmetabelis olevate andmete ümberarvutamist. See on fantastiline funktsioon. Kuid mõnikord tahaksime selle funktsiooni välja lülitada, eriti kui andmetabelid on suured ja automaatne ümberarvutamine on äärmiselt aeglane. Kuidas saab sellises olukorras automaatse arvutamise välja lülitada? Lihtsaltklõpsake Faili vahekaardil, valige Valikud ja seejärel klõpsake nuppu Valemid vahekaart. Valige Automaatne, välja arvatud andmetabelite puhul . Nüüd arvutatakse kõik teie andmed andmetabelis ümber ainult siis, kui vajutate nuppu F9 (ümberarvutus) klahv.
Loe edasi: Kuidas koostada tundlikkuse analüüsi tabelit Excelis (2 kriteeriumiga)
💬 Asjad, mida meeles pidada
✎ Andmetabelis ei ole edasised toimingud lubatud, kuna see on fikseeritud struktuuriga. Rea või veeru sisestamine või kustutamine annab hoiatusteate.
✎ Andmetabel ja valemi sisendmuutujad peavad olema samal töölehel.
✎ Andmetabeli koostamisel ärge segage ridade sisestusrakke ja veergude sisestusrakke. Selline viga võib põhjustada suure vea ja mõttetuid tulemusi.
Kokkuvõte
Sellega on tänane sessioon lõppenud. Usun kindlalt, et nüüdsest võite teha IRR tundlikkuse analüüsi Excelis. Kui teil on küsimusi või soovitusi, palun jagage neid allpool olevates kommentaarides.
Ärge unustage meie veebilehte ExcelWIKI.com erinevate Exceliga seotud probleemide ja lahenduste jaoks. Jätkake uute meetodite õppimist ja kasvamist!

