Sisällysluettelo
Herkkyysanalyysi tutkii, miten erilaiset epävarmuuden lähteet voivat vaikuttaa matemaattisen mallin lopputulokseen, ja sisäinen korkokanta (IRR) on diskonttokorko, joka saa aikaan sen, että investointisarjan nettonykyarvo on nolla. Jos etsit joitain erityisiä niksejä, joiden avulla tiedät, miten tehdä IRR-herkkyysanalyysi Excelissä, olet tullut oikeaan paikkaan. On olemassa yksi tapa tehdä analyysi Excelissä. Tämäartikkelissa käsitellään tämän menetelmän jokaista vaihetta tämän analyysin tekemiseksi Excelissä. Seurataan täydellistä opasta oppiaksemme kaiken tämän.
Lataa harjoituskirja
Lataa tämä harjoitustyökirja harjoitellaksesi, kun luet tätä artikkelia. Se sisältää kaikki tietokokonaisuudet eri laskentataulukoissa selkeän ymmärryksen saamiseksi. Kokeile sitä itse, kun käyt läpi vaiheittaisen prosessin.
IRR-herkkyysanalyysi.xlsx
Mikä on IRR?
Sisäistä tuottoprosenttia kutsutaan nimellä IRR Tämä on diskonttokorko, joka aiheuttaa sen, että investointien nettonykyarvo on nolla, tai NPV Lisäksi IRR voidaan nähdä myös vuotuisena kokonaistuottona, jonka projektin tai investoinnin odotetaan tuottavan. IRR-laskelmat noudattavat siis samaa kaavaa kuin nettonykyarvo. Itse asiassa juuri kaavan vuotuinen tuottoprosentti tekee nettonykyarvosta nollan. Nettonykyarvon kaava on seuraava.

Tässä kaavassa:
NPV = nettonykyarvo,
N = kausien kokonaismäärä
Cn = kassavirta
r = sisäinen korkokanta
IRR:ää ei ole mahdollista laskea suoraan kaavasta yhteenlaskun ja kaavan luonteen vuoksi. Niinpä meidän on lähestyttävä asiaa kokeilun ja erehdyksen näkökulmasta laskemalla IRR:n arvo manuaalisesti. Eri r:n arvoilla prosessi iteroi, kunnes alkuperäisen investoinnin nettonykyarvo saavutetaan tai nolla, riippuen siitä, miten ongelmaa lähestytään.
Mikä on herkkyysanalyysi?
Herkkyysanalyysi, joka muussa tapauksessa kutsutaan "mitä jos" -arvioinniksi tai datataulukoksi, on mikä tahansa muu tehokkaiden Excel-laitteiden laajassa valikoimassa, jonka avulla voidaan tarkastella, mikä taloudellisen mallin suosima lopputulos voisi olla tietyissä olosuhteissa. Herkkyysanalyysi tutkii, miten erilaiset epävarmuuden lähteet voivat vaikuttaa matemaattisen mallin lopulliseen tulokseen.Excelin herkkyysanalyysi on ratkaisevan tärkeä minkä tahansa liiketoimintamallin kannalta. Minkä tahansa rahoitusmallin haluttu tulos näytetään What If -komennon välilehdellä. Se ei ainoastaan auta tekemään ratkaisevia päätöksiä yrityksen kasvun kannalta.
Herkkyysanalyysissä tulisi käyttää yhtä muuttujaa, jos vaatimuksia on vain yksi, kahta muuttujaa, jos vaatimuksia on kaksi, ja tavoitteellisuus voi olla hyödyllistä, jos vaaditaan äkillistä muutosta, mutta haluttu tulos on jo tiedossa.
Vaiheittainen menettely IRR-herkkyysanalyysin tekemiseen Excelissä
Seuraavassa jaksossa käytämme yhtä tehokasta ja hankalaa menetelmää IRR-herkkyyden analysoimiseksi Excelissä. IRR-herkkyysanalyysin tekemiseksi meidän on ensin lisättävä IRR-herkkyysanalyysin yksityiskohdat Exceliin, sitten arvioimme EBITDA:n, laskemme IRR:n ja lopuksi luomme IRR-herkkyystaulukon. Tässä jaksossa annetaan kattavat yksityiskohdat tästä menetelmästä. Sinun pitäisi oppia ja soveltaa näitä tietoja.parantaa ajattelukykyäsi ja Excel-osaamistasi. Käytämme apuna Microsoft Office 365 versiota tässä, mutta voit käyttää mitä tahansa muuta versiota mieltymyksesi mukaan.
Vaihe 1: Syötä perustiedot
Tässä esitellään, miten IRR-herkkyysanalyysi tehdään Excelissä. Ensin syötetään tiedot IRR-herkkyysanalyysia varten Exceliin, minkä jälkeen arvioidaan EBITDA, lasketaan IRR ja lopuksi luodaan IRR-herkkyystaulukko. IRR-herkkyystaulukon luomiseksi Excelissä on noudatettava tiettyjä sääntöjä. Tätä varten on noudatettava seuraavia sääntöjä.
- Kirjoita ensin ' IRR-herkkyysanalyysi ' joihinkin yhdistettyihin soluihin suuremmalla fonttikoolla, Se tekee otsikosta houkuttelevamman. Kirjoita sitten vaaditut otsikkokentät tietojasi varten. Klikkaa tästä nähdäksesi kuvakaappauksen, joka havainnollistaa, miltä kentät näyttävät.
- Kun olet täyttänyt otsikko-osan, sinun on syötettävä seuraavat tiedot Erityinen , Arvo , Laskettu (vuosi) ja Ennuste (vuosi) sarakkeet.
- Seuraavaksi sinun on syötettävä EBIT arvo, jonka saat tuloslaskelmasta.
- Kirjoita sitten poistojen ja kuoletusten arvo.
- Sen jälkeen saat EBITDA lisäämällä liikevoitto ja poistot.

Vaihe 2: EBITDA:n ja oman pääoman arvon arviointi
Tässä vaiheessa laskemme EBITDA:n ja oman pääoman arvon. Saamme EBITDA:n laskemalla yhteen EBIT:n ja poistot. Tässä käytämme seuraavia menetelmiä IF-toiminto laskettaessa Inflows. Käyttökatteen ja oman pääoman laskemiseksi on noudatettava seuraavaa prosessia.
- Ensinnäkin, jotta voidaan laskea EBITDA meidän on kirjoitettava seuraava kaava.
=G6+G8
- Paina sitten Kirjoita .
- Siksi saat EBITDA vuodeksi 2020.

- Vedä sitten Täyttökahva kuvaketta oikealla, jos haluat täyttää muut solut kaavalla.
- Näin ollen saatte toisen vuoden EBITDA .
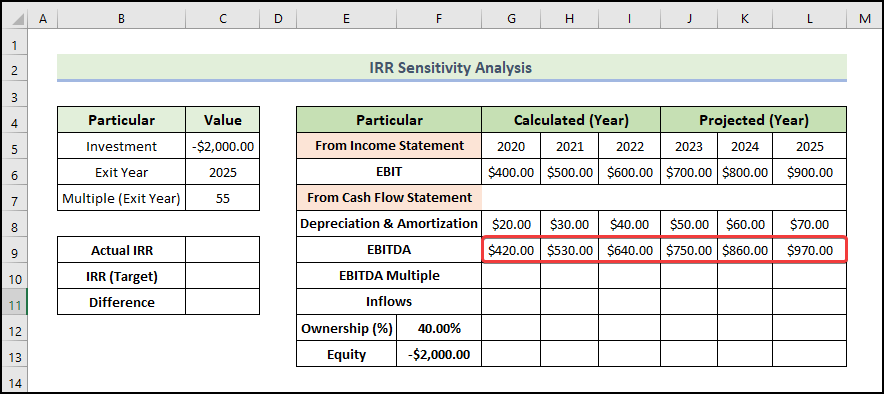
- Sitten sinun on syötettävä EBITDA-moninkertainen kuten alla on esitetty.
- Seuraavaksi lasketaan Tulot meidän on kirjoitettava seuraava kaava.
=IF(G5=$C$6,G10*G9,0)
- Paina sitten Kirjoita .
- Näin ollen saat tulovirrat vuodelle 2020.

- Vedä sitten Täyttökahva kuvaketta oikealla, jos haluat täyttää muut solut kaavalla.
- Näin ollen saatte toisen vuoden Tulot .
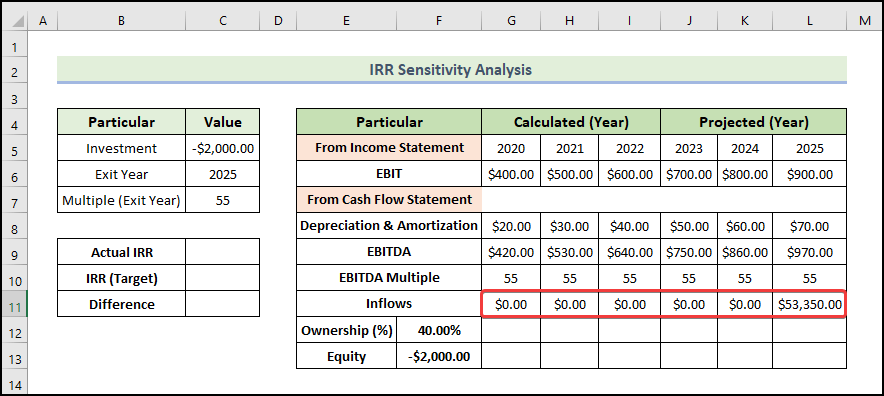
- Tämän jälkeen lasketaan Omistus meidän on kirjoitettava seuraava kaava.
=G11*$F$12
- Paina sitten Kirjoita .
- Siksi saat Omistus vuodeksi 2020.

- Vedä sitten Täyttökahva kuvaketta oikealla, jos haluat täyttää muut solut kaavalla.
- Näin ollen saatte toisen vuoden Omistus .

- Saadaksemme selville oman pääoman arvon, meidän on kopioitava omistusarvo ja liimattava se.

Vaihe 3: Laske IRR
Excelissä on kolme funktiota, jotka on tarkoitettu IRR:n suoraan laskemiseen. Jotta voit määrittää IRR:n kassavirralle, sinun on määritettävä ajanjakso ja kassavirran tyyppi. Kunkin funktion palauttamissa tuloksissa on pieniä eroja. Harkitse tarkkaan haluamaasi lopputulosta.
Tässä käytämme funktiota, joka on seuraava IRR-funktio Tämä funktio palauttaa sisäisen korkokannan kassavirtojen sarjalle. Näiden kassavirtojen määrien ei tarvitse olla yhtä suuria, mutta niiden aikavälien on oltava yhtä suuria. Tämä funktio ei ota huomioon ajanjaksoja, vaan ainoastaan kassavirtoja. Jos maksuissa on epäsäännöllisyyksiä, funktio ei laske niiden aika-arvoa oikein, jolloin syntyy pieni virhe.Tästä huolimatta tulos voidaan pyöristää ylöspäin sopivaan IRR-arvoon näennäisen tuloksen perusteella. Funktio ottaa argumentteina kaksi arvoa. Ensisijainen on arvoväli ja valinnainen on nimeltään arvaus, joka on odotetun IRR-arvon arvio.
- Laskettaessa IRR meidän on kirjoitettava seuraava kaava.
=IRR(F13:L13)
- Paina sitten Kirjoita .
- Siksi saat IRR arvo.
- Tässä oletamme, että IRR-tavoitteemme on seuraava 45% .

- Laskettaessa Ero meidän on kirjoitettava seuraava kaava.
=C9-C10
- Paina sitten Kirjoita .
- Siksi saat 3% todellisen ja tavoitellun IRR:n välinen ero.

💡 Huom:
- IRR-arvon laskemiseksi voidaan käyttää myös seuraavaa menetelmää. MIRR ja XIRR toimintoja ja käyttää myös perinteistä kaavaa.
- Perinteinen kaava on NPV Tässä kaavassa sinun on löydettävä kokeilemalla se IRR-arvo, jonka kaikkien kassavirtojen yhteenlaskettu arvo on lähimpänä nollaa (NPV nollaan).
Lue lisää: NPV:n herkkyysanalyysi Excelissä (helpoin askelin)
Vaihe 4: IRR-herkkyystaulukon luominen
Nyt luomme IRR-herkkyystaulukon. Tätä varten sinun on toimittava seuraavasti.
- Ensinnäkin sinun on kopioitava ja liimattava todellinen IRR-arvo soluun B16 seuraavan kaavan avulla.
=$C$9
- Paina seuraavaksi Kirjoita .

- Valitse sitten solujen alue alla esitetyllä tavalla ja siirry kohtaan Tiedot välilehti.
- Valitse seuraavaksi Mitä jos -analyysi ja valitse Tietotaulukko .

- Siksi Tietotaulukko ikkuna tulee näkyviin.
- Lisää sitten halutut solut Rivin syöttösolu ja Sarakkeen syöttösolu kuten alla olevassa kuvassa ja klikkaa OK .

- Näin ollen saat seuraavan IRR-herkkyystaulukon. Jos muutat syöttöarvoja laskentataulukossa, myös datataulukon avulla lasketut arvot muuttuvat.

💡 Huom:
- Tietotaulukon osaa ei voi poistaa tai muokata. Jos valitset solun tietotaulukon alueelta ja muokkaat sitä vahingossa, Excel-tiedosto antaa varoitusviestin, etkä voi enää tallentaa, muuttaa tai edes sulkea tiedostoa. Ainoa tapa, jolla voit sulkea sen, on lopettaa tehtävä tehtävien hallinnasta. Se tarkoittaa, että aikasi ja vaivasi menevät hukkaan, jos et tallenna tiedostoa ennen kuin teettämä virhe.
- Automaattinen laskenta on oletusarvoisesti käytössä, ja siksi mikä tahansa muutos syötteissä voi aiheuttaa kaikkien datataulukon tietojen uudelleenlaskennan. Tämä on loistava ominaisuus. Joskus haluaisimme kuitenkin poistaa tämän ominaisuuden käytöstä, erityisesti silloin, kun datataulukot ovat suuria ja automaattinen uudelleenlaskenta on erittäin hidasta. Miten automaattisen laskennan voi tässä tilanteessa poistaa käytöstä? Vainklikkaa Tiedosto välilehti nauhassa, valitse Vaihtoehdot ja napsauta sitten Kaavat välilehti. Valitse Automaattinen lukuun ottamatta tietotaulukoita Nyt kaikki tietotaulukon tiedot lasketaan uudelleen vain, kun painat painiketta F9 (uudelleenlaskenta) -näppäintä.
Lue lisää: Herkkyysanalyysitaulukon rakentaminen Excelissä (2 kriteerillä)
💬 Muistettavaa
✎ Muita toimintoja ei sallita datataulukossa, koska sillä on kiinteä rakenne. Rivin tai sarakkeen lisääminen tai poistaminen näyttää varoitusviestin.
✎ Tietotaulukon ja kaavan syötemuuttujien on oltava samassa laskentataulukossa.
✎ Kun teet datataulukkoa, älä sekoita rivin syöttösolua ja sarakkeen syöttösolua. Tällainen virhe voi johtaa suureen virheeseen ja järjettömiin tuloksiin.
Päätelmä
Tähän päättyy tämänpäiväinen istunto. Uskon vahvasti, että tästä lähtien voit tehdä IRR-herkkyysanalyysin Excelissä. Jos sinulla on kysyttävää tai suosituksia, jaa ne alla olevaan kommenttiosioon.
Älä unohda tarkistaa verkkosivujamme ExcelWIKI.com erilaisiin Exceliin liittyviin ongelmiin ja ratkaisuihin. Jatka uusien menetelmien oppimista ja kehity!

