Tabla de contenido
En nuestra vida diaria, a menudo tenemos que tomar algunas decisiones financieras y para ello puede que necesitemos calcular el valor temporal del dinero Microsoft Excel es un programa muy potente y versátil. En Excel, podemos calcular el valor temporal del dinero Siguiendo unos sencillos pasos. En este artículo, vamos a hablar de 10 ejemplos adecuados para calcular el valor temporal del dinero en Excel .
Descargar el cuaderno de prácticas
Calcular el valor temporal del dinero.xlsx¿Qué es el valor temporal del dinero?
La idea central del valor temporal del dinero es que el dinero que tienes hoy en el bolsillo vale más que el que recibirás en el futuro. Te lo explico con un ejemplo.
Digamos que puedes tener $200,000 de una vez hoy o puede tener $20,000 para el próximo 10 años. En ambos casos, el importe total es de $200,000 Pero el primero vale más que el segundo. Porque puedes... reinvertir el $200,000 y obtener más beneficios en comparación con la segunda opción.
Parámetros para calcular el valor temporal del dinero
Familiaricémonos con algunos parámetros que utilizaremos para calcular el valor temporal del dinero en Excel .
- pv → pv denota el Valor actual o simplemente la cantidad de dinero que tienes en este momento.
- fv → fv indica el Valor futuro del dinero que tienes ahora.
- nper → nper representa el Número de periodos Cabe señalar que el Periodo puede ser Anualmente , Semestralmente , Trimestral , Mensualmente , Semanal , Diario etc.
- tasa → tasa es el Tipo de interés anual Hay que tener en cuenta que antes de utilizar un tipo de interés en una función de Excel, hay que convertirlo a un valor de Tipo de interés anual si se da con periodicidad mensual, trimestral o cualquier otra.
- pmt → pmt indica el Pagos periódicos Por ejemplo, para devolver un préstamo hay que hacer pagos periódicos cada mes.
Nota: En la fórmula de Excel, los signos de FV y FV son opuestos. En general, el signo de FV se toma como negativo y FV como positivo.
5 ejemplos para calcular el valor temporal del dinero en Excel
En esta sección del artículo, aprenderemos 5 ejemplos a calcular el valor temporal del dinero .
Sin olvidar que hemos utilizado Microsoft Excel 365 para este artículo, puede utilizar cualquier otra versión según su conveniencia.
1. Cálculo del valor futuro
En primer lugar, veremos cómo podemos Calcular el Valor Futuro en Excel . Valor futuro no es más que el valor futuro del dinero que tienes actualmente.
En el siguiente conjunto de datos, tenemos algunas inversiones iniciales ( Valor actual ), respectivos Tasa anual y el Número de años de algunos Titulares de cuenta Calcularemos el Valor futuro utilizando el Función FV de Excel.

1.1 Valor futuro sin pago periódico
Si no hay pagos periódicos a la inversión inicial, calcularemos el Valor futuro siguiendo los pasos que se mencionan a continuación.
Pasos:
- En primer lugar, introduzca la siguiente fórmula en la celda F5 .
=FV(E5,D5,0,-C5,0) Toma,
E5 → tarifa
D5 → nper
0 → pmt
-C5 → pv
0 → 0 significa que el pago se efectúa a la final del periodo .
- A continuación, pulse INTRODUCE .

En consecuencia, verá el siguiente resultado en su hoja de cálculo.

- Utilizando la función Autorrelleno podemos obtener el resto de Valores futuros como se muestra en la siguiente imagen.

1.2 Valor futuro con pagos periódicos
Por otra parte, si hay pagos periódicos como se indica en la imagen siguiente, calcularemos el Valor futuro siguiendo los pasos que se indican a continuación.

Pasos:
- En primer lugar, inserte la siguiente fórmula en la celda G5 .
=FV(F5,D5,-E5,-C5,0) Toma,
F5 → Tasa
D5 → nper
-E5 → pmt
-C5 → pv
0 → 0 significa que el pago se efectúa a la final del periodo .
- A continuación, pulse INTRODUCE .
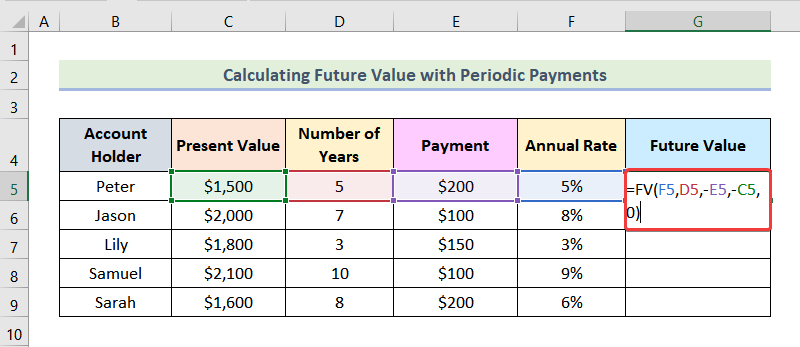
A continuación, verá Valor futuro para Peter como se indica en la imagen siguiente.

- Ahora, puede obtener el resto de las salidas utilizando la función Autorrelleno de Excel.

Más información: Cómo aplicar la fórmula del valor futuro de una anualidad en Excel
2. Cálculo del valor actual
En el siguiente conjunto de datos, tenemos Valor futuro , Tasa anual y Número de años datos para algunos Titular de la cuenta Tenemos que calcular el Valor actual Para ello, utilizaremos la función Función FV de Excel.

2.1 Valor actual sin pagos periódicos
Para calcular el Valor actual donde no hay pagos periódicos utilizaremos los siguientes procedimientos.
Pasos:
- En primer lugar, introduzca la fórmula siguiente en la celda F5 .
=PV(E5,D5,0,-C5,0) Toma,
E5 → tasa
D5 → nper
0 → pmt
-C5 → fv
0 → 0 significa que el pago se efectúa a la final del periodo .
- A continuación, pulse INTRODUCE .

Como resultado, obtendrá el Valor actual para Peter como se indica en la siguiente imagen.

- A continuación, utilice la función Autorrelleno para obtener el resto de los valores actuales.

2.2 Valor actual con pagos periódicos
Si hay pagos periódicos como se muestra en la imagen de abajo, seguiremos los pasos que se mencionan a continuación para calcular el Valor actual .

Pasos:
- En primer lugar, utilice la siguiente fórmula en la celda G5 .
=PV(F5,D5,E5,-C5,0) Toma,
F5 → Tasa
D5 → nper
E5 → pmt
-C5 → fv
0 → 0 significa que el pago se efectúa a la final del periodo .
- A continuación, pulse INTRODUCE .

En consecuencia, verá el siguiente resultado en su hoja de cálculo.

- A continuación, utilice la función Autorrelleno para obtener el resto Valores actuales para otros Titulares de cuentas .

Más información: Cómo aplicar la fórmula del valor actual de la anualidad en Excel
3. Cálculo del tipo de interés
Para determinar el Tipo de interés podemos utilizar Función RATE de Excel. En el conjunto de datos dado a continuación, tenemos Valor actual , Valor futuro y Número de años datos para algunos Titulares de cuenta Ahora, encontraremos el Tipo de interés .

3.1 Tipo de interés sin pagos periódicos
En primer lugar, aprendamos los pasos para calcular el Tipo de interés si no hay pagos periódicos .
Pasos:
- En primer lugar, introduzca la siguiente fórmula en la celda F5 .
=RATE(D5,0,E5,-C5,0) Toma,
D5 → nper
0 → pmt
E5 → pv
-C5 → fv
0 → 0 significa que el pago se efectúa a la final del periodo .
- A continuación, pulse INTRODUCE .

Como resultado, el Tasa anual para el primer conjunto de datos, como se indica en la siguiente imagen.

- A continuación, puede obtener el resto Tarifas anuales utilizando el Autorrelleno opción.

3.2 Tipo de interés con pagos periódicos
Por el contrario, si pagos periódicos como se muestra en la imagen de abajo, entonces utilizaremos los siguientes pasos para calcular el Tipo de interés .

Pasos:
- En primer lugar, utilice la fórmula siguiente en la celda G5 .
=RATE(D5,-E5,-F5,C5,0) Toma,
D5 → nper
-E5 → pmt
-F5 → pv
C5 → fv
0 → 0 significa que el pago se efectúa a la final del periodo .
- Ahora, pulse INTRODUCE .

En consecuencia, verá el siguiente resultado en su hoja de cálculo.

- Por último, utilice la función Autorrelleno para obtener el resto Tarifas anuales para otros Titulares de cuenta .

Más información: Cómo calcular el valor actual de los flujos de caja futuros en Excel
4. Cálculo del número de períodos
Podemos calcular el Número de periodos con bastante facilidad utilizando la función Función NPER Aquí, en el siguiente conjunto de datos, tenemos Valor actual , Valor futuro y Tasa anual para algunos Titulares de cuenta Ahora calcularemos el Número de periodos .

4.1 Número de periodos sin pagos periódicos
Conozcamos los pasos para determinar el Número de periodos cuando no hay pagos periódicos .
Pasos:
- En primer lugar, introduzca la siguiente fórmula en la celda F5 .
=NPER(D5,0,-E5,C5,0) Toma,
D5 → tasa
0 → pmt
-E5 → pv
C5 → fv
0 → 0 significa que el pago se efectúa a la final del periodo .
- A continuación, pulse INTRODUCE .

Como resultado, obtendremos el siguiente resultado, tal y como se muestra en la siguiente imagen.

- En esta fase, podemos obtener las salidas restantes utilizando la función Autorrelleno de Excel.

4.2 Número de periodos con pagos periódicos
Por otra parte, si hay pagos periódicos incluido como se muestra en la siguiente imagen, seguiremos los pasos que se mencionan a continuación para calcular el Número de periodos .

Pasos:
- En primer lugar, introduzca la siguiente fórmula en la celda G5 .
=NPER(D5,-E5,-F5,C5,0) Toma,
D5 → tasa
-E5 → pmt
-F5 → pv
C5 → fv
0 → 0 significa que el pago se efectúa a la final del periodo .
- A continuación, pulse INTRODUCE .

En consecuencia, obtendrá la salida para el primer conjunto de datos como se muestra en la siguiente imagen.

- Ahora, utilizando el Autorrelleno de Excel, podemos obtener las salidas restantes para los demás Titulares de Cuenta.

Más información: Cómo calcular el valor actual en Excel con diferentes pagos
5. Determinación del pago por período
En esta parte del artículo, determinaremos el Pago por período utilizando el Función PMT en Excel. En el conjunto de datos que figura a continuación, tenemos Valor actual , Tasa anual , Número de años y Valor futuro para algunos Titulares de cuenta Nuestro objetivo es encontrar Pago por período .

5.1 Pago por período para un valor futuro cero
En primer lugar, calcularemos el Pago por período para un Valor futuro cero . Valor futuro cero significa que una vez transcurrido el plazo no tendrás dinero en la mano. Por ejemplo, cuando devuelves un préstamo, no obtienes ningún dinero una vez finalizada la devolución. Por lo tanto, en este caso, el El valor futuro es cero .

Sigamos los pasos que se mencionan a continuación para determinar el Pago por período para un Valor futuro cero .
Pasos:
- En primer lugar, introduzca la fórmula siguiente en la celda G5 .
=PMT(D5,F5,-C5,0,0) Toma,
D5 → tasa
F5 → nper
-C5 → pv
0 → fv
0 → 0 significa que el pago se efectúa a la final del periodo .
- A continuación, pulse INTRODUCE .

Posteriormente, obtendrá el Pago por período para Peter .

- Ahora, utilice la función Autorrelleno para obtener las salidas restantes como se indica en la siguiente imagen.
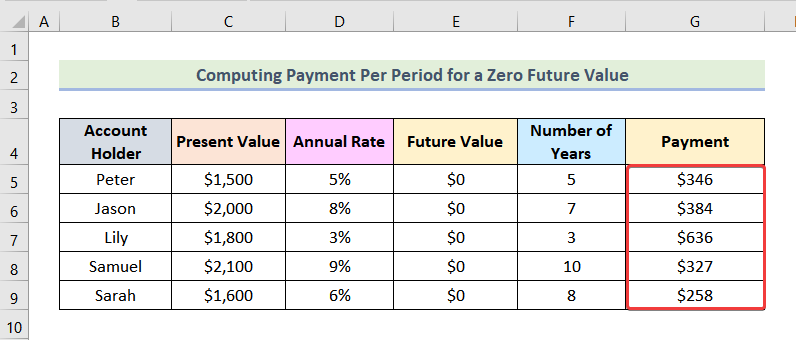
5.2 Pago por período para un valor futuro distinto de cero
Ahora, calcularemos el Pago por período para un Valor futuro no nulo . Valor futuro no nulo significa que dispondrá de un importe a tanto alzado al final del periodo de tiempo.
Por ejemplo, supongamos que quiere acumular $5000 después de 3 años en un 5% tipo de interés anual. Actualmente tiene $500 Por lo tanto, usted quiere calcular la cantidad de dinero que necesita ahorrar por período. Como usted está recibiendo $5000 al final de 3 años, $5000 es el Valor futuro En este artículo hemos utilizado el Valor futuro marcado en la siguiente imagen.

Pasos:
- En primer lugar, inserte la siguiente fórmula en la celda G5 .
=-PMT(D5,F5,-C5,E5,0) Toma,
D5 → tasa
F5 → nper
-C5 → pv
E5 → fv
0 → 0 significa que el pago se efectúa a la final del periodo .
- Ahora, pulsa INTRODUCE .
Nota: Aquí se utiliza el signo negativo antes de la función para evitar el signo negativo en la salida.

En consecuencia, verá la siguiente imagen en su pantalla.

- A continuación, utilizando la función Autorrelleno de Excel, puede obtener el resto de salidas como se marca en la siguiente imagen.

Más información: Cómo calcular el valor futuro en Excel con diferentes pagos
Conclusión
Por último, hemos llegado al final del artículo. Espero sinceramente que este artículo haya podido orientarle para calcular el valor temporal del dinero en Excel No dude en dejarnos un comentario si tiene alguna duda o recomendación para mejorar la calidad del artículo. Para saber más sobre Excel, puede visitar nuestro sitio web, ExcelWIKI Feliz aprendizaje.

