តារាងមាតិកា
ខណៈពេលធ្វើការជាមួយ Microsoft Excel ពេលខ្លះយើងត្រូវគណនាតម្លៃសំខាន់ T ។ ការគណនាតម្លៃសំខាន់ T នៅក្នុង Excel គឺជាកិច្ចការងាយស្រួល។ នេះក៏ជាការងារសន្សំសំចៃពេលវេលាផងដែរ។ ថ្ងៃនេះ នៅក្នុងអត្ថបទនេះ យើងនឹងរៀន បួន ជំហានរហ័ស និងសមស្រប ដើម្បីស្វែងរកតម្លៃសំខាន់ T ក្នុង Excel ប្រកបដោយប្រសិទ្ធភាពជាមួយនឹងរូបភាពដែលសមស្រប។
ទាញយកសៀវភៅលំហាត់អនុវត្ត
ទាញយកវា អនុវត្តសៀវភៅលំហាត់ដើម្បីធ្វើលំហាត់ប្រាណ ខណៈពេលដែលអ្នកកំពុងអានអត្ថបទនេះ។
ការគណនាតម្លៃសំខាន់ T.xlsx
ការណែនាំអំពីតម្លៃសំខាន់ T
តម្លៃសំខាន់ T គឺជាលេខដែលតម្លៃ T របស់អ្នកត្រូវបានប្រៀបធៀប។ ជាទូទៅ អ្នកអាចបដិសេធសម្មតិកម្មទទេ ប្រសិនបើតម្លៃ T ដែលបានគណនារបស់អ្នកនៅក្នុងការធ្វើតេស្តគឺធំជាងតម្លៃសំខាន់ T របស់អ្នក។ ទោះជាយ៉ាងណាក៏ដោយនៅក្នុងការធ្វើតេស្ត T-Test ស្ថិតិគ្រាន់តែជារង្វាស់នៃសារៈសំខាន់ប៉ុណ្ណោះ។ p-value ក៏គួរត្រូវបានយកមកពិចារណាផងដែរ។
អ្នកនឹងអាចរកឃើញតម្លៃសំខាន់ T ក្នុង Excel នៅពេលដែលអ្នកនឹងដឹងពី ប្រូបាប៊ីលីតេ និង កម្រិតនៃសេរីភាព ។ អ្នកអាចអនុវត្តមុខងារ T.INV សម្រាប់ការធ្វើតេស្តផ្នែកខាងឆ្វេង ដើម្បីរកតម្លៃសំខាន់ T ក្នុង Excel។ អនុគមន៍ T.INV គឺ
= T.INV(ប្រូបាប៊ីលីតេ, deg_freedom)

កន្លែងណា ,
- ប្រូបាប៊ីលីតេ៖ ប្រូបាប៊ីលីតេគឺជាកម្រិតដ៏សំខាន់ដែលត្រូវបានប្រើប្រាស់។
- Deg_freedom៖ កម្រិត deg_freedom គឺជាកម្រិតនៃសេរីភាព .
អ្នកក៏អាចប្រើ theអនុគមន៍ T.INV.2T សម្រាប់ការធ្វើតេស្តពីរកន្ទុយ ដើម្បីស្វែងរកតម្លៃសំខាន់ T ក្នុង Excel។ អនុគមន៍ T.INV.2T គឺ
= T.INV.2T(ប្រូបាប៊ីលីតេ ដឺក្រេ_សេរីភាព)
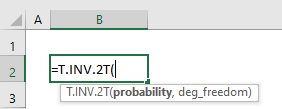
កន្លែងណា
- ប្រូបាប៊ីលីតេ៖ ប្រូបាប៊ីលីតេគឺជាកម្រិតដ៏សំខាន់ដែលត្រូវបានប្រើប្រាស់។
- Deg_freedom: Deg_freedom គឺជា កម្រិតនៃសេរីភាព។
អានបន្ថែម៖ របៀបស្វែងរកតម្លៃសំខាន់ក្នុង Excel (វិធីសាស្ត្រមានប្រយោជន៍ 2)
4 ជំហានងាយៗដើម្បីស្វែងរកតម្លៃសំខាន់នៅក្នុង Excel
ឧបមាថាយើងមានសន្លឹកកិច្ចការ Excel ដែលមានព័ត៌មានអំពីប្រូបាប៊ីលីតេ និងកម្រិតនៃសេរីភាព។ ប្រូបាប៊ីលីតេ និង ដឺក្រេនៃសេរីភាព ត្រូវបានផ្តល់ឱ្យនៅក្នុងជួរ C ។ ពីសំណុំទិន្នន័យរបស់យើង យើងនឹងរកឃើញ T តម្លៃសំខាន់នៅក្នុង Excel ។ យើងអាចស្វែងរក តម្លៃសំខាន់ ក្នុង Excel បានយ៉ាងងាយស្រួលដោយប្រើ មុខងារ T.INV និង T.INV.2T Functions ហើយដូច្នេះនៅលើ . អ្នកនឹងប្រើ អនុគមន៍ T.INV ដើម្បីគណនា T តម្លៃសំខាន់សម្រាប់ ការសាកល្បងកន្ទុយឆ្វេង ។ អ្នកក៏នឹងអនុវត្ត អនុគមន៍ T.INV.2T ដើម្បីគណនាតម្លៃ T តម្លៃសំខាន់សម្រាប់ ការធ្វើតេស្តពីរកន្ទុយ ។ នេះជាទិដ្ឋភាពទូទៅនៃសំណុំទិន្នន័យសម្រាប់កិច្ចការថ្ងៃនេះ។

ជំហានទី 1៖ បង្កើតសំណុំទិន្នន័យជាមួយប៉ារ៉ាម៉ែត្រ
នៅក្នុងផ្នែកនេះ យើងនឹងបង្កើតសំណុំទិន្នន័យដើម្បីស្វែងរក T តម្លៃសំខាន់ក្នុង Excel ។ ដូចដែលយើងប្រើមុខងារ T.INV និង T.INV.2T ដើម្បីស្វែងរកតម្លៃសំខាន់ T ។ ទាំងពីរមុខងារមានអាគុយម៉ង់ពីរ។ ដូច្នេះយើងត្រូវការសំណុំទិន្នន័យដែលមានតម្លៃ ប្រូបាប៊ីលីតេ និង ដឺក្រេនៃសេរីភាព ហើយយើងក៏ត្រូវការជួរឈរបន្ថែមមួយទៀតដើម្បីស្វែងរកតម្លៃសំខាន់ T ។ ឧបមាថា យើងមានតម្លៃប្រូបាប៊ីលីតេគឺ 0.05 ហើយកម្រិតនៃសេរីភាពគឺ 36 ដើម្បីគណនាតម្លៃសំខាន់ T ។ យើងនឹងបង្កើតសំណុំទិន្នន័យដែលមានចំណងជើងមួយឈ្មោះ “ ការគណនាតម្លៃសំខាន់ T ”។ ដូច្នេះ សំណុំទិន្នន័យរបស់យើងគឺដូចរូបថតអេក្រង់ខាងក្រោម។

អានបន្ថែម៖ របៀបស្វែងរកតម្លៃសំខាន់នៃ r ក្នុង Excel (ជាមួយជំហានងាយៗ) <3
ជំហានទី 2៖ ស្វែងរកតម្លៃសំខាន់ T សម្រាប់ការធ្វើតេស្ត Left-Tailed
ក្នុងជំហាននេះ យើងនឹងគណនា T តម្លៃសំខាន់ ដែលជាកិច្ចការងាយស្រួល . នេះគឺ សន្សំសំចៃពេលវេលា ផងដែរ។ យើងនឹងប្រើ អនុគមន៍ T.INV ដើម្បីគណនាតម្លៃ T សម្រាប់ការធ្វើតេស្តផ្នែកខាងឆ្វេង។ តោះធ្វើតាមការណែនាំខាងក្រោមដើម្បីស្វែងរក T តម្លៃសំខាន់សម្រាប់ការធ្វើតេស្តផ្នែកខាងឆ្វេង!
- ជាដំបូង ជ្រើសរើសក្រឡាមួយ។ យើងនឹងជ្រើសរើសក្រឡា C8 ដើម្បីភាពងាយស្រួលនៃការងាររបស់យើង។

- បន្ទាប់ពីជ្រើសរើសក្រឡា C8 សរសេរមុខងារ INV នៅក្នុងក្រឡានោះ។ មុខងារ T.INV គឺ
=T.INV(C4,C5)
- កន្លែងណា C4 គឺ ប្រូបាប៊ីលីតេ C5 គឺជា deg_freedom នៃ INV អនុគមន៍។
<19
- លើសពីនេះទៀត គ្រាន់តែចុច ENTER នៅលើក្តារចុចរបស់អ្នក។ ជាលទ្ធផល អ្នកនឹងទទួលបាន -1.688297714 ជាការត្រឡប់មកវិញនៃអនុគមន៍ INV ដែលជា តម្លៃសំខាន់។

អានបន្ថែម៖ របៀបស្វែងរក F Critical Value ក្នុង Excel (ជាមួយជំហានងាយៗ)
ជំហានទី 3៖ កំណត់តម្លៃសំខាន់ T សម្រាប់តេស្តខាងស្តាំ
នៅក្នុងផ្នែកនេះ យើងនឹងគណនាតម្លៃសំខាន់ T ដោយប្រើមុខងារ ABS និង T.INV ។ នេះក៏ជាការងារសន្សំសំចៃពេលវេលាផងដែរ។ យើងនឹងប្រើមុខងារ ABS និង T.INV ដើម្បីគណនាតម្លៃសំខាន់ T សម្រាប់ការធ្វើតេស្តផ្នែកខាងស្តាំ។ តោះធ្វើតាមការណែនាំខាងក្រោមដើម្បីស្វែងរក T តម្លៃសំខាន់សម្រាប់ការធ្វើតេស្តផ្នែកខាងស្តាំ!
- ដំបូង ជ្រើសរើសក្រឡាមួយ។ យើងនឹងជ្រើសរើសក្រឡា C9 ដើម្បីភាពងាយស្រួលនៃការងាររបស់យើង។
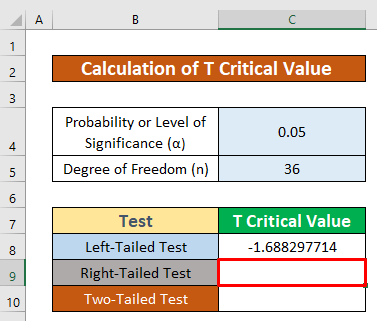
- បន្ទាប់ពីជ្រើសរើសក្រឡា C9 វាយបញ្ចូលមុខងារ ABS និង INV នៅក្នុងក្រឡានោះ។ មុខងារ ABS និង T.INV គឺ
=ABS(T.INV(C4,C5))
ការបំបែករូបមន្ត៖
- កន្លែងដែល C4 ជា ប្រូបាប៊ីលីតេ C5 គឺ deg_freedom នៃ INV អនុគមន៍។
- INV(C4,C5) ជា ចំនួន នៃ អនុគមន៍ ABS ដែលត្រឡប់ តម្លៃចំនួនគត់វិជ្ជមាន ។ នៅលើក្តារចុចរបស់អ្នក។ ជាលទ្ធផល អ្នកនឹងទទួលបាន 688297714 ជាការត្រឡប់មកវិញនៃអនុគមន៍ ABS និង T.INV ដែលជា T សំខាន់តម្លៃ។

អានបន្ថែម៖ របៀបស្វែងរកតម្លៃសំខាន់ Chi-Square ក្នុង Excel (2 ល្បិចរហ័ស)
ជំហានទី 4៖ អនុវត្តការសាកល្បងពីរកន្ទុយ ដើម្បីស្វែងរកតម្លៃសំខាន់ T
ចុងក្រោយ ប៉ុន្តែមិនតិចបំផុត យើងនឹងគណនា T តម្លៃសំខាន់ ដោយប្រើ មុខងារ T.INV.2T ។ នេះជាកិច្ចការងាយស្រួល។ នេះក៏ជាការសន្សំសំចៃពេលវេលាផងដែរ។ យើងនឹងប្រើ អនុគមន៍ T.INV.2T ដើម្បីគណនាតម្លៃ T សម្រាប់ការធ្វើតេស្តពីរកន្ទុយ។ តោះធ្វើតាមការណែនាំខាងក្រោមដើម្បីស្វែងរក T តម្លៃសំខាន់សម្រាប់ការធ្វើតេស្តពីរកន្ទុយ!
- ដំបូង ជ្រើសរើសក្រឡាមួយ។ យើងនឹងជ្រើសរើសក្រឡា C10 ដើម្បីភាពងាយស្រួលនៃការងាររបស់យើង។
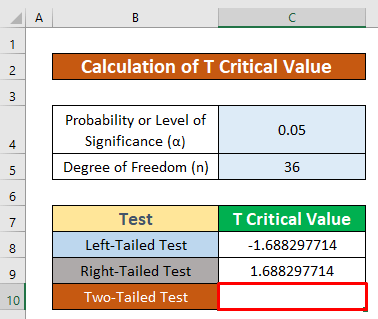
- ហេតុដូចនេះ សូមសរសេរ INV.2T មុខងារនៅក្នុងក្រឡានោះ។ មុខងារ T.INV.2T គឺ
=T.INV.2T(C4,C5)
- កន្លែងណា C4 គឺ ប្រូបាប៊ីលីតេ C5 គឺ deg_freedom នៃ INV.2T function។

- លើសពីនេះទៀត គ្រាន់តែចុច ENTER នៅលើក្តារចុចរបស់អ្នក។ ជាលទ្ធផល អ្នកនឹងទទួលបាន 028094001 ជាការត្រឡប់មកវិញនៃអនុគមន៍ T.INV.2T ដែលជា T តម្លៃសំខាន់ ដែលត្រូវបានផ្តល់ឱ្យខាងក្រោម រូបថតអេក្រង់។

អ្វីដែលត្រូវចងចាំ
👉 ប្រសិនបើប្រូបាប៊ីលីតេតិចជាងសូន្យ ឬធំជាង ឬស្មើ 1 នោះយើងនឹងមិនអាចរកឃើញទេ តម្លៃសំខាន់ T នៅក្នុង Excel ។ នោះគឺជាដែនកំណត់នៃប្រូបាប៊ីលីតេ។
👉 #NUM! កំហុសកើតឡើងនៅពេលដែលតម្លៃនៃ ប្រូបាប៊ីលីតេ និង ដឺក្រេនៃសេរីភាព គឺមិនត្រឹមត្រូវទេ។
👉 #DIV/0! កំហុសកើតឡើងនៅពេលដែលតម្លៃត្រូវបានបែងចែកដោយ zero(0) ឬសេចក្តីយោងក្រឡាគឺ ទទេ ។
សេចក្តីសន្និដ្ឋាន
ខ្ញុំសង្ឃឹមថាវិធីសាស្រ្តសមស្របទាំងអស់ដែលបានរៀបរាប់ខាងលើដើម្បី ស្វែងរក T តម្លៃសំខាន់ឥឡូវនេះនឹងធ្វើឱ្យអ្នកអនុវត្តពួកវានៅក្នុងសៀវភៅបញ្ជី Excel របស់អ្នកជាមួយនឹងផលិតភាពកាន់តែច្រើន។ អ្នកត្រូវបានស្វាគមន៍យ៉ាងខ្លាំងក្នុងការបញ្ចេញមតិដោយសេរីប្រសិនបើអ្នកមានសំណួរឬសំណួរ។

