목차
기업 세계에서 우리는 몇 가지 일이 두 번 이상 발생한 데이터베이스를 보는 데 익숙합니다. 범위에서 값의 첫 번째 항목을 찾고 싶을 수 있습니다. Microsoft Excel에는 이 작업을 쉽게 수행할 수 있는 다양한 유용한 공식이 있습니다. 이 문서에서는 Excel 범위에서 처음으로 나타나는 값을 찾기 위해 변형된 3가지 수식을 설명합니다.
연습 통합 문서 다운로드
연습을 위해 여기에서 통합 문서를 다운로드할 수 있습니다.
범위에서 값의 첫 번째 발생 찾기.xlsx
다음의 첫 번째 발생을 찾는 3가지 방법 Excel에서 범위의 값
다음 데이터 세트를 사용하여 Excel에서 범위에서 처음 나타나는 값을 찾는 수식을 설명합니다.
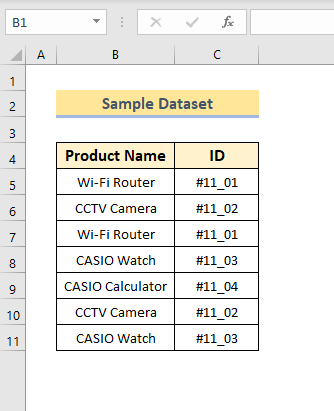
데이터 세트에는 제품 이름과 제품 ID가 포함된 두 개의 열이 포함되어 있습니다. 열의 값이 반복되는 것을 알 수 있습니다. 범위에서 값의 첫 번째 항목을 찾아야 합니다. 이를 위해 세 가지 다른 공식을 설명하겠습니다. 문서의 나머지 부분을 살펴보고 수식에 대해 알아보고 Excel에서 범위에서 처음 나타나는 값을 찾는 방법을 알아보세요.
1. COUNTIF 또는 COUNTIFS 함수를 사용하여 Excel
COUNTIF 의 범위에서 값의 첫 번째 발생은 범위에서 값의 첫 번째 발생을 찾는 쉽고 유용한 기능입니다. 단일 또는단수 또는 복수 기능 사용을 기반으로 하는 여러 기준 및 범위. 아래에서 각각을 볼 수 있습니다.
1.1 COUNTIF 함수 사용
범위에서 값의 첫 번째 항목을 찾는 가장 쉬운 공식은 COUNTIF 함수.
단계에 따라 범위에서 값의 발생을 찾습니다.
- 수식을 작성하여 두 열의 데이터를 새 열에 조인합니다. .
공식: =B5&C5 .
두 데이터를 결합합니다.
- 채우기 핸들을 아래로 드래그합니다. 아이콘(첫 번째 셀 오른쪽 하단의 ( + ) like 기호)을 입력하면 아래와 같이 두 개의 데이터를 하나의 컬럼으로 합친 결과를 얻을 수 있습니다.
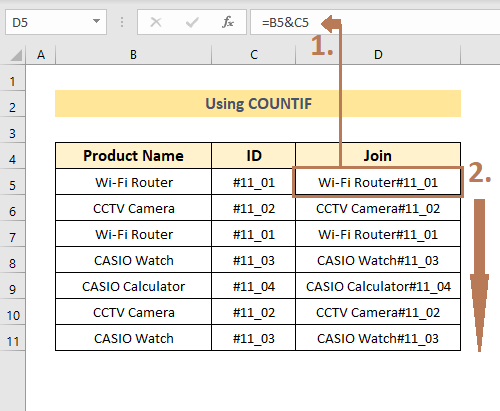
- 그 다음 새 열에 아래 수식을 작성합니다.
=(COUNTIF($D$5:$D5,$D5)=1)+0
- 이제 그에 따라 드래그하여 모든 행에 대한 결과를 얻습니다. 이를 위해 사진 번호 매기기를 따르십시오.
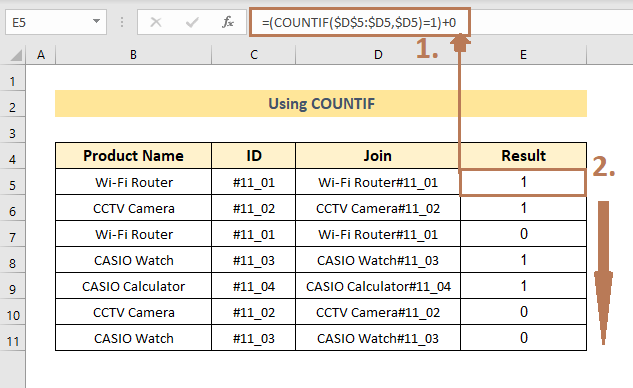
결과는 D5 셀 범위에서 첫 번째로 나타나는 값에 대해 1 를 보여줍니다. :D11 .
참고: 0을 추가 하는 대신 COUNTIF 와 중첩된 N 함수를 사용할 수 있습니다.
1.2 COUNTIFS에 N함수 사용하기
위 방법은 조금 느리다. 더 빠른 결과를 얻으려면 N 함수 와 중첩된 COUNTIFS 함수 를 사용할 수 있습니다.
데이터세트의 수식은 다음과 같습니다.
=N(COUNTIFS(B$5:B5,B5,C$5:C5,C5)=1) 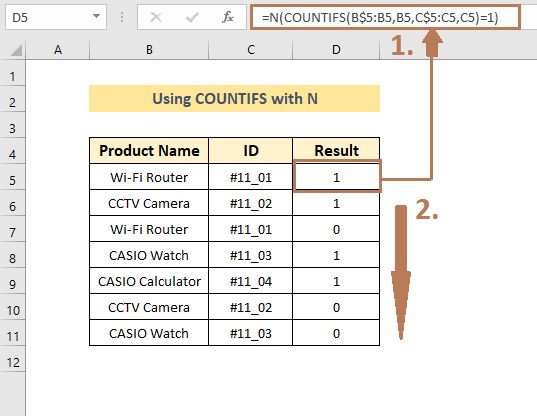
결과는 방법 1(a) 와 같다.
식은 방법과 같다. 유일한 차이점은 여기에서는 조인 열이 필요하지 않다는 것입니다. 다시 COUNTIFS 는 여러 범위 및 기준 을 취할 수 있습니다.
유사 판독:
- 엑셀에서 범위 내 값 찾는 방법(3가지 방법)
- 엑셀 문자열에서 문자 찾기(8가지 쉬운 방법)
- 엑셀에서 셀의 텍스트를 찾는 방법
- 엑셀 범위 내 텍스트 검색(11가지 빠른 방법)
2. 중첩된 ISNUMBER 및 MATCH 함수를 사용하여 Excel에서 범위의 첫 번째 값 찾기
또한 중첩 ISNUMBER 및 MATCH를 사용할 수도 있습니다. 함수는 범위에서 값의 첫 번째 항목을 찾습니다.
공식은 다음과 같습니다.
=1- ISNUMBER(MATCH(B5,B$4:B4,0)) 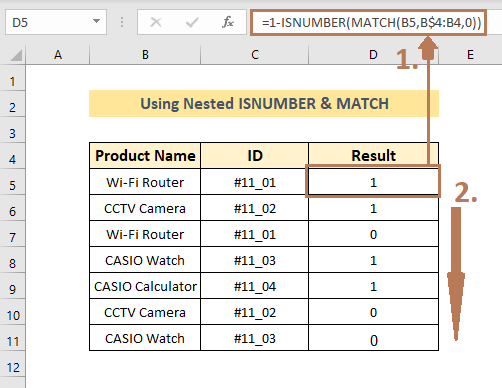
결과는 1 범위 내 값의 첫 번째 항목에 대해 표시됩니다.
3. 다른 함수와 함께 중첩된 인덱스를 사용하여 a의 첫 번째 항목 찾기 Value in a Range in Excel
또한, INDEX 를 사용하여 과 같은 다른 함수와 중첩된 다른 열을 참조하여 열에서 처음 나타나는 값을 추출할 수 있습니다>MATCH , SMALL , IF , SEARCH 등. 아래에서 그 중 몇 가지를 살펴보겠습니다.
3.1 중첩된 INDEX 및 MATCH 함수 사용
중첩된 INDEX 및 MATCH 공식부터 시작하겠습니다. .
에 대한 공식주어진 데이터 세트는 다음과 같습니다.
=INDEX($C$5:$C$11,MATCH($B$5,$B$5:$B$11,0)) 
결과는 셀 C5 의 값을 보여줍니다. B5:B11 .
3.2 SMALL, IF 및 ROW 함수<4와 함께 중첩된 인덱스 사용>
게다가 INDEX 함수 는 SMALL , IF 및 ROW 함수는 범위에 있는 다른 열의 참조에서 첫 번째 열의 원하는 값을 가져옵니다.
공식은 다음과 같습니다.
=INDEX($C$5:$C$11,SMALL(IF($B$5=$B$5:$B$11,ROW($B$5:$B$11)-ROW($B$5)+1),1)) 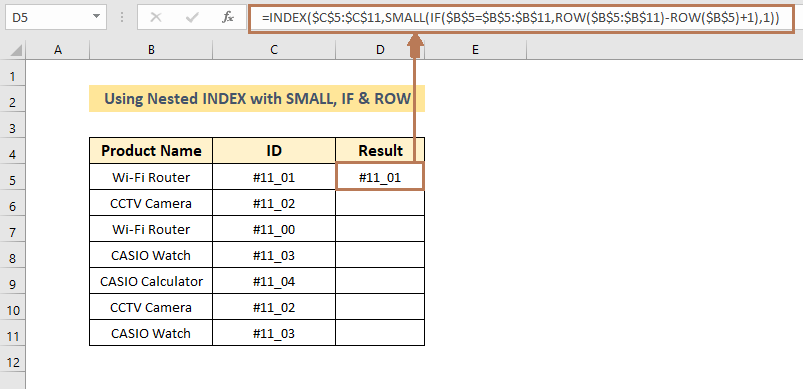
결과는 이 섹션 의 방법 3(a)와 동일합니다.
또한 이 공식을 사용하면 수식 끝에 있는 1 를 2 로 변경하여 범위에서 두 번째로 발생하는 값의 값을 얻을 수도 있습니다.
두 번째 발생한 ID 번호 “ Wi-Fi Router” 값을 “ #11_00″ .
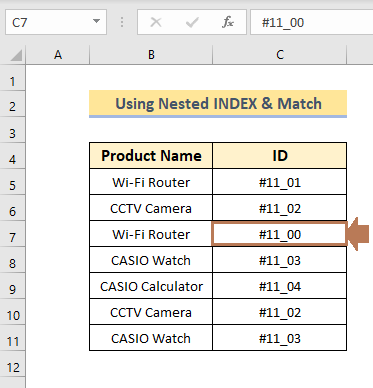
결과는 “ Wi-Fi Router” 라는 두 번째로 발생한 값의 ID 를 보여줍니다. .
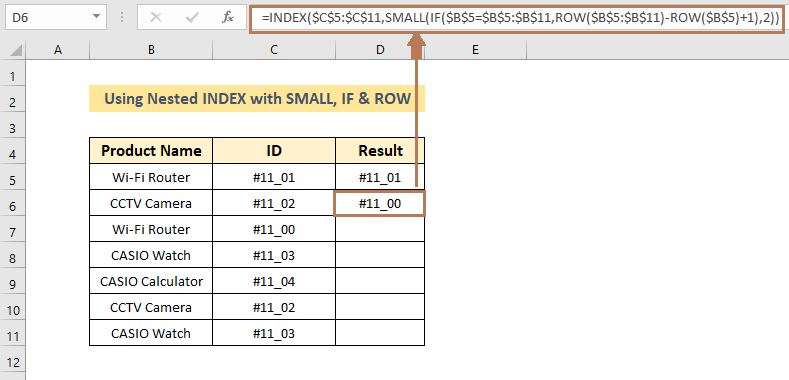
결과는 범위에서 두 번째로 발생한 값의 ID 번호인 “#11_00”을 보여줍니다.
3.3 Nested INDEX with 번호 & SEARCH 함수
마지막으로 중첩된 INDEX , ISNUMBER 및 SEARCH 함수와 함께 데이터를 일치시키는 또 다른 수식을 사용할 것입니다. 다른 주어진 데이터는 중복에 대해서만 출력을 제공합니다.
The이에 대한 수식은 다음과 같습니다.
=INDEX($E$5:$E$7,MATCH(TRUE,ISNUMBER(SEARCH($E$5:$E$7,B5)),0)) 이 수식을 적용하는 데 필요한 단계는 그림을 따르십시오.
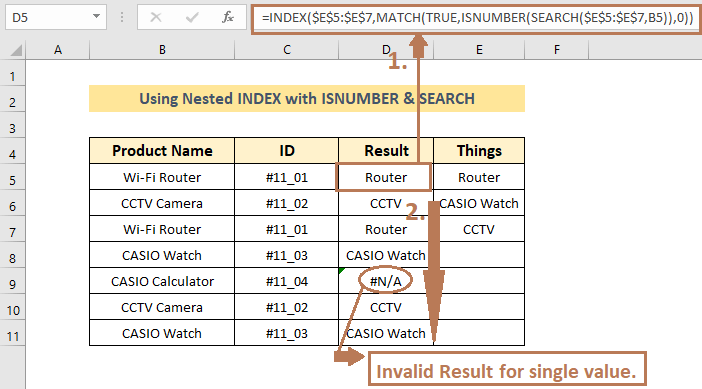
셀 D9 의 출력이 잘못된 결과를 표시하는 것을 알 수 있습니다. 범위 내에 중복이 없기 때문입니다.
기억할 사항
1. 범위의 나머지 값에 대한 결과를 찾기 위해 수식을 드래그하려면 채우기 핸들 아이콘을 사용해야 합니다. 그림에서 아래쪽 화살표가 표시된 곳에 이것을 적용하십시오.
2. 원하는 결과를 이해한 다음 자신에게 맞는 방법을 적용해야 합니다.
결론
이 문서에서는 Excel에서 범위의 값이 처음 나타나는 세 가지 수식을 설명합니다. 수식에는 COUNTIF , INDEX , ISNUMBER , SMALL , ROW , MATCH<와 같은 함수가 포함됩니다. 4> 등등. 이 기사가 솔루션을 찾는 데 도움이 되었기를 바랍니다. 추가 문의 사항이 있으시면 댓글 섹션에 작성해 주세요.

