Სარჩევი
ამ სტატიაში ჩვენ ვიპოვით სტრიქონში სიმბოლოს ბოლო შემთხვევას სტრიქონში -ში Excel . ჩვენი ნაკრების ნიმუშს აქვს სამი სვეტი : კომპანიის სახელი , თანამშრომლის კოდი და ბოლო შემთხვევა . თანამშრომლის კოდი შეიცავს თანამშრომლის სახელს, ასაკს და განყოფილებას.
პირველი 4 მეთოდებისთვის, ჩვენ ვიპოვით წინ გადაკვეთის პოზიციას. „ / “ არის ყველა მნიშვნელობისთვის თანამშრომლის კოდში . ამის შემდეგ, ჩვენ ვაპირებთ გამოვიტანოთ სტრიქონები ბოლო ხაზის შემდეგ ბოლო 2 მეთოდებში.
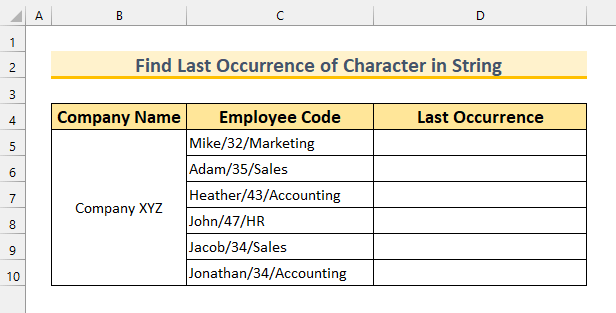
ჩამოტვირთეთ სავარჯიშო სამუშაო წიგნი
იპოვეთ სიმბოლოების ბოლო შემთხვევა String.xlsm-ში
6 გზა Excel-ში სიმბოლოს ბოლო გაჩენის მოსაძებნად სტრიქონი
1. FIND & SUBSTITUTE ფუნქციონირებს Excel-ში სიმბოლოს ბოლო გაჩენის პოზიციის საპოვნელად სტრიქონში
პირველი მეთოდისთვის ჩვენ გამოვიყენებთ FIND ფუნქციას, SUBSTITUTE ფუნქციას , CHAR ფუნქცია და LEN ფუნქცია საპოვნელად ბოლო დახრის პოზიციას ჩვენს სტრიქონში .
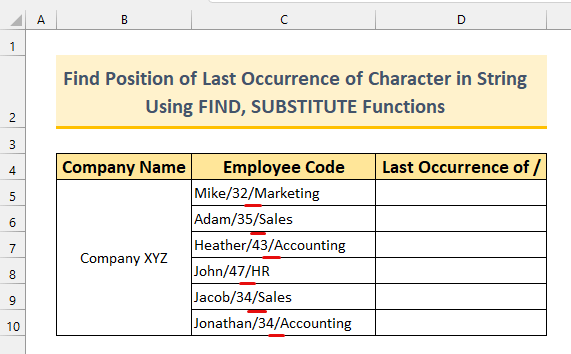
ნაბიჯები:
- პირველ რიგში, ჩაწერეთ შემდეგი ფორმულა უჯრედში D5 .
=FIND(CHAR(134),SUBSTITUTE(C5,"/",CHAR(134),(LEN(C5)-LEN(SUBSTITUTE(C5,"/","")))/LEN("/"))) 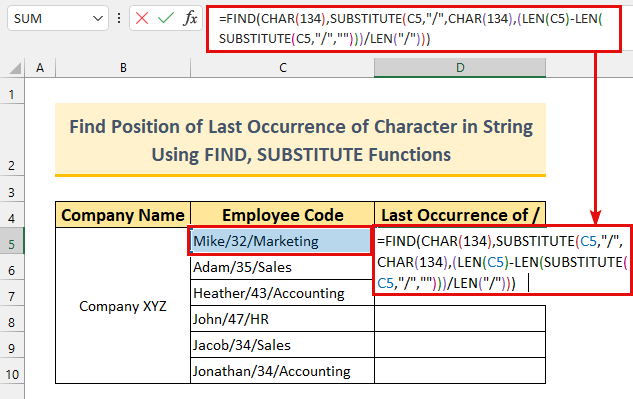
ფორმულის დაშლა
ჩვენი მთავარი ფუნქციაა FIND . ჩვენ ვიპოვით CHAR(134) მნიშვნელობას ჩვენს სტრიქონში.
- CHAR(134)
- გამომავალი:† .
- ჩვენ უნდა დავაყენოთ სიმბოლო, რომელიც არ არის ჩვენს სტრიქონებში. ჩვენ ის ავირჩიეთ, რადგან სიმებიანი იშვიათია. თუ თქვენ გაქვთ ეს თქვენს სტრიქონებში, შეცვალეთ ის ყველაფერი, რაც არ არის თქვენს სტრიქონებში (მაგალითად, „ @ “, „ ~ “ და ა.შ.).
- SUBSTITUTE(C5,”/”,CHAR(134),(LEN(C5)-LEN(SUBSTITUTE(C5”/”,””)))/LEN(“/ ”)) -> ხდება,
- SUBSTITUTE(C5,”/”,”†”,(17-LEN(“Mike32Marketing”))/1) -> ხდება,
- SUBSTITUTE(“Mike/32/Marketing”,”/”,”†”,(17-15)/1)
- გამომავალი : “Mike/32†მარკეტინგი” .
- ახლა ჩვენი სრული ფორმულა ხდება,
- =FIND(“†”,”Mike/32 †მარკეტინგი“)
- გამომავალი: 8 .
- მეორე, დააჭირეთ ENTER .
ჩვენ დავინახავთ მნიშვნელობას 8 . თუ ხელით ვითვლით მარცხენა მხრიდან, მივიღებთ 8 როგორც პოზიცია slash უჯრედში C5 .
- და ბოლოს, გამოიყენეთ შევსების სახელური ფორმულის დასაკოპირებლად.
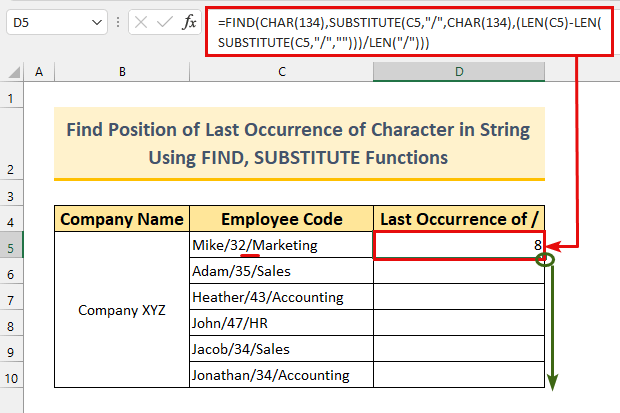
ამგვარად, ჩვენ მივიღეთ ბოლოს პოზიცია. სიმბოლო ჩვენს სტრიქონში .
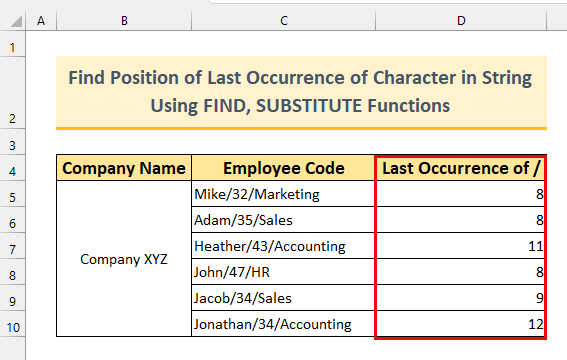
დაწვრილებით: Excel-ის ფუნქცია: FIND vs SEARCH (შედარებითი ანალიზი)
2. MATCH-ის გამოყენება & SEQUENCE ფუნქციები Excel-ში სიმბოლოს ბოლო გაჩენის პოზიციის საპოვნელად სტრიქონში
მეორე მეთოდისთვის ჩვენ გამოვიყენებთ MATCH ფუნქციას, SEQUENCE ფუნქციას , MID ფუნქცია და LEN ფუნქცია სიმბოლოში ბოლო შემთხვევის პოზიციის საპოვნელად სტრიქონში . გახსოვდეთ, SEQUENCE ფუნქცია ხელმისაწვდომია მხოლოდ Excel 365 ან Excel 2021 .
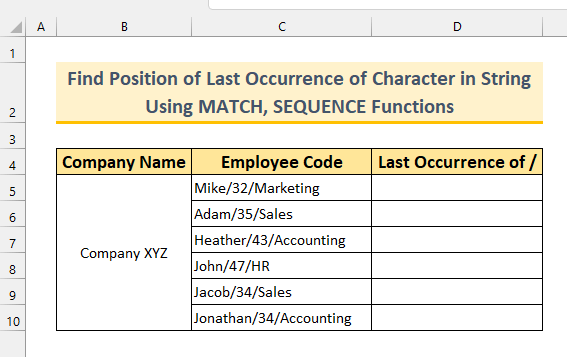
ნაბიჯები:
- პირველ რიგში, ჩაწერეთ შემდეგი ფორმულა უჯრედში D5 .
=MATCH(2,1/(MID(C5,SEQUENCE(LEN(C5)),1)="/"))
ფორმულის დაშლა
- SEQUENCE(LEN(C5))
- გამომავალი: {1;2;3;4;5;6;7;8;9;10;11;12;13;14;15;16;17} .
- LEN ფუნქცია გაზომავს უჯრედის C5 სიგრძეს. ფუნქცია SEQUENCE აბრუნებს რიცხვების სიას თანმიმდევრობით მასივში.
- MATCH(2,1/(MID(C5,{1;2; 3;4;5;6;7;8;9;10;11;12;13;14;15;16;17},1)=”/”))
- გამომავალი: 8 .
- Match ფუნქცია პოულობს ბოლო 1 მნიშვნელობას ჩვენს ფორმულაში. ის არის მე-8 პოზიციაზე.
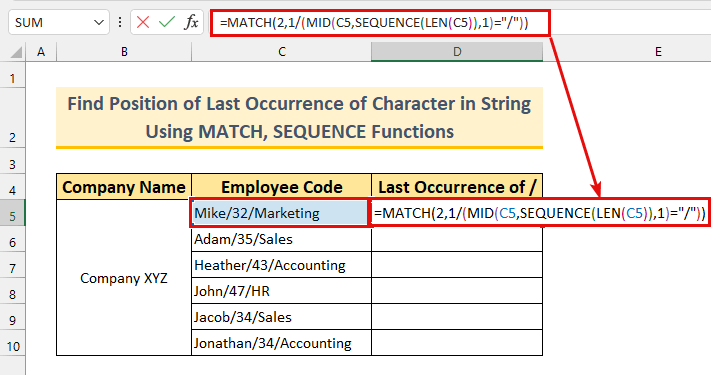
- მეორე, დააჭირეთ ENTER .
ფორმულის გამოყენებით, ჩვენ ვიპოვნეთ წინ-დაწევის პოზიცია როგორც 8 ჩვენს სტრიქონში .
- დაბოლოს, გამოიყენეთ Fill Handle AutoFill ფორმულისთვის.
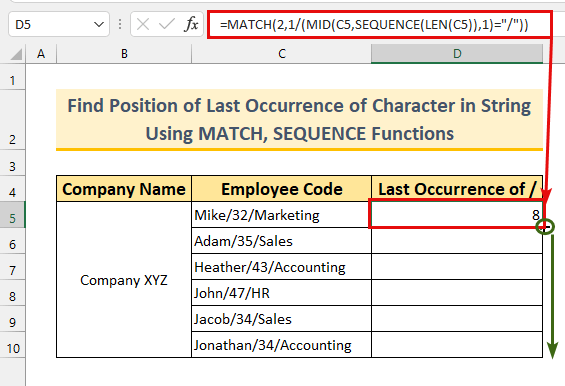
დასკვნის სახით, ჩვენ გამოვიყენეთ სხვა ფორმულა სიმბოლოების ბოლო პოზიციის მოსაძებნად სტრიქონებში .
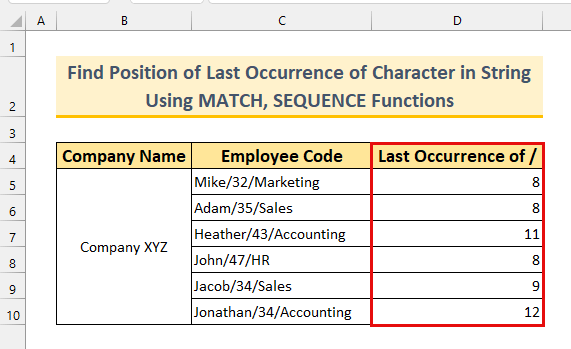
დაწვრილებით: როგორ მოვძებნოთ სიმბოლო String Excel-ში (8 მარტივი გზა)
3. Excel-ში მასივის ფორმულის გამოყენება პოზიციის მოსაძებნადსიმბოლოების ბოლო გაჩენა სტრიქონში
ჩვენ გამოვიყენებთ ROW ფუნქციას, INDEX ფუნქციას, MATCH , MID და LEN ფუნქციონირებს მასივის ფორმულის შესაქმნელად სიმბოლოს ბოლო შემთხვევის პოზიციის საპოვნელად სტრიქონში .
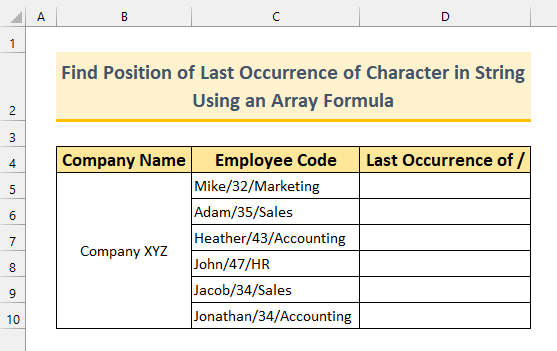
ნაბიჯები:
- პირველ რიგში, ჩაწერეთ ფორმულა ქვემოდან უჯრედში D5 .
=MATCH(2,1/(MID(C5,ROW($C$1:INDEX(C:C,LEN(C5))),1)="/"))
ფორმულის დაშლა
ფორმულა მსგავსია მეთოდის 2 . ჩვენ ვიყენებთ ROW და INDEX ფუნქციებს, რათა გამოვიყენოთ გამომავალი, როგორც SEQUENCE ფუნქცია.
- ROW ($C$1:INDEX(C:C,LEN(C5)))
- გამომავალი: {1;2;3;4;5;6;7;8;9; 10;11;12;13;14;15;16;17} .
- ჩვენ ვხედავთ, რომ გამომავალი არის იგივე. ფუნქცია INDEX აბრუნებს დიაპაზონის მნიშვნელობას. LEN ფუნქცია ითვლის სტრიქონის სიგრძეს უჯრედიდან C5 . საბოლოოდ, ROW ფუნქცია აბრუნებს cell მნიშვნელობებს 1 -დან cell სიგრძემდე C5 . დანარჩენი ფორმულა იგივეა, რაც მეთოდი 2 .
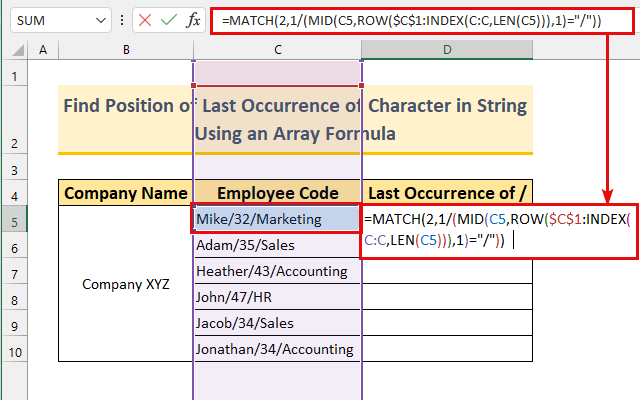
- მეორე დააჭირეთ ENTER .
ჩვენ მივიღეთ 8 როგორც მოსალოდნელი მნიშვნელობა. ჩვენმა ფორმულამ იმუშავა უნაკლოდ.
შენიშვნა: ჩვენ ვიყენებთ Excel 365 ვერსიას. თუ თქვენ იყენებთ უფრო ძველ ვერსიას, თქვენ უნდა დააჭიროთ CTRL + SHIFT + ENTER .
- და ბოლოს, გააორმაგეთ -დააწკაპუნეთ ან გადაიტანეთ შევსების სახელური .
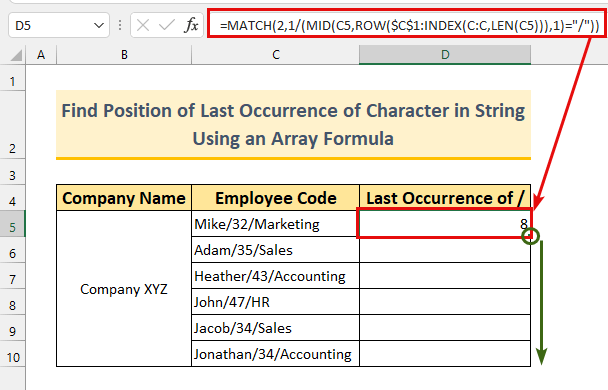
ასე უნდა გამოიყურებოდეს საბოლოო ნაბიჯი.
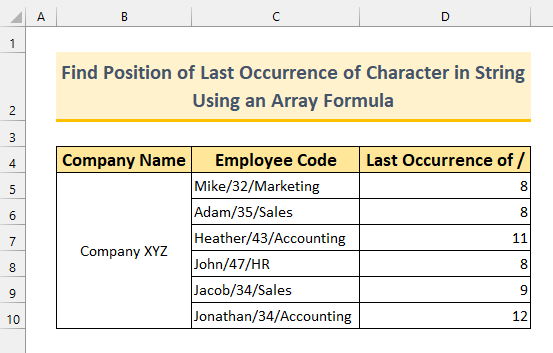
დაწვრილებით: იპოვეთ მნიშვნელობის პირველი შემთხვევა დიაპაზონში Excel-ში (3 გზა)
მსგავსი წაკითხვები
- როგორ ვიპოვოთ * სიმბოლო, რომელიც არ არის მახასიათებელი Excel-ში (2 მეთოდი)
- როგორ გამოვიყენოთ Excel ფორმულა ბოლო მწკრივის ნომრის მოსაძებნად მონაცემები (2 გზა)
- იპოვეთ ბოლო მნიშვნელობა ნულზე მეტი სვეტში Excel-ში (2 მარტივი ფორმულა)
- როგორ მოვძებნოთ ბმულები Excel-ში
- იპოვეთ გარე ბმულები Excel-ში (6 სწრაფი მეთოდი)
4. მომხმარებლის მიერ განსაზღვრული ფუნქცია სტრიქონში სიმბოლოს ბოლო გაჩენის პოზიციის მოსაძებნად
ამ მეთოდში ჩვენ გამოვიყენებთ მორგებულ VBA ფორმულას სიმბოლოს ბოლო პოზიციის საპოვნელად სტრიქონში . შეფერხების გარეშე, მოდით გადავიდეთ მოქმედებაზე.
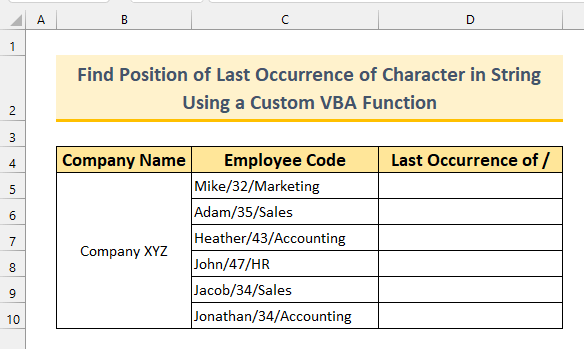
ნაბიჯები:
- პირველ რიგში, დააჭირეთ ALT + F11 VBA ფანჯრის გასახსნელად.
ამის გასაკეთებლად შეგიძლიათ აირჩიოთ Visual Basic დეველოპერი ჩანართიდან ასევე.
- მეორე, From Insert >>> აირჩიეთ მოდული .
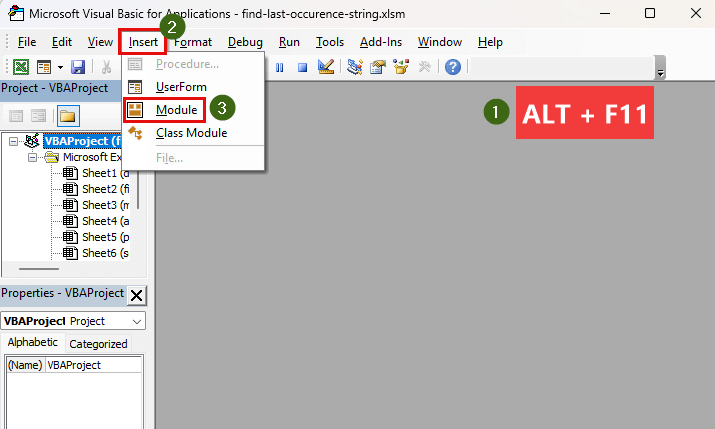
- მესამე, დააკოპირეთ და ჩასვით შემდეგი კოდი .
2406
ჩვენ შევქმენით მორგებული ფუნქცია სახელწოდებით „ LOccurence “. InStrRev არის VBA ფუნქცია, რომელიც აბრუნებს სიმბოლოს ბოლო პოზიციას. ჩვენ შევიყვანთ ჩვენს cell მნიშვნელობას როგორც x1 და კონკრეტული სიმბოლო (ჩვენს შემთხვევაში, ეს არის წინასწარი ) როგორც x2 ამ მორგებულ ფუნქციაში.
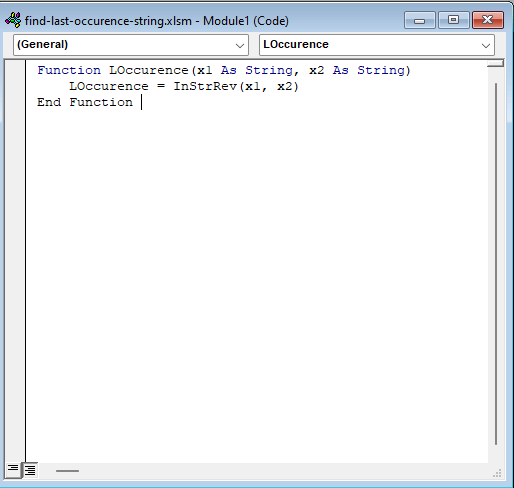
- ამის შემდეგ დახურეთ VBA ფანჯარა და გადადით " პოზიცია VBA " ფურცელზე .
- აკრიფეთ შემდეგი ფორმულა უჯრედში D5 .
=LOccurence(C5,"/") ამ მორგებულ ფუნქციაში ჩვენ ამას ვამბობთ იპოვონ ბოლო შემთხვევის პოზიციის წინა-დაწევა სტრიქონში უჯრედიდან C5 .
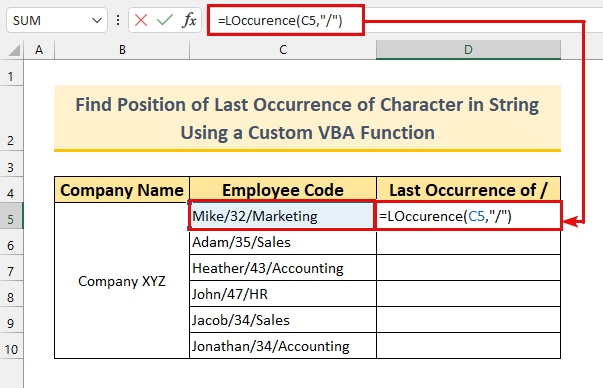
- შემდეგ, დააჭირეთ ENTER .
ჩვენ მივიღეთ 8 როგორც მოსალოდნელია, როგორც ბოლო დაფიქსირდა პოზიცია წინა ზოლის .
- საბოლოოდ, ჩვენ შეგვიძლია გადმოვწიოთ ფორმულა ქვემოთ შევსების სახელურის გამოყენებით.
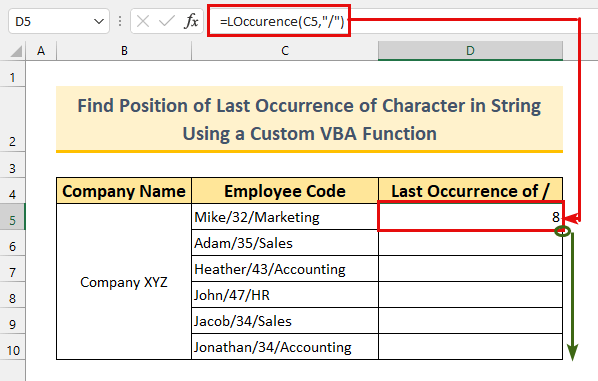
ამგვარად, ჩვენ გამოვიყენეთ კიდევ ერთი ფორმულა პერსონაჟის ბოლო შემთხვევის პოზიციის საპოვნელად.
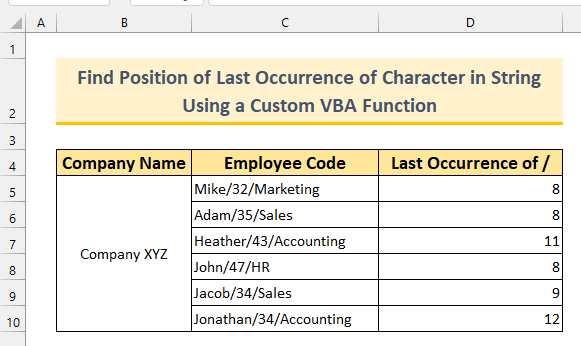
დაწვრილებით: როგორ ვიპოვოთ სიმბოლო სტრიქონში მარჯვნივ Excel-ში (4 მარტივი მეთოდი)
5. გამოყენება გაერთიანებული ფუნქციები Excel-ში C-ის ბოლო შემთხვევის საპოვნელად haracter in String
აქამდე ჩვენ ვნახეთ, თუ როგორ უნდა ვიპოვოთ პერსონაჟის ბოლო ადგილი. ახლა ჩვენ ვაპირებთ გამოვიყენოთ SEARCH ფუნქცია, RIGHT ფუნქცია, SUBSTITUTE , LEN , CHAR ფუნქციები აჩვენოს სტრიქონი სიმბოლოს ბოლო გაჩენის შემდეგ. უფრო მარტივი სიტყვებით, ჩვენ გამოვაყვანთ თანამშრომლების განყოფილებას თანამშრომლების კოდიდანსვეტი .
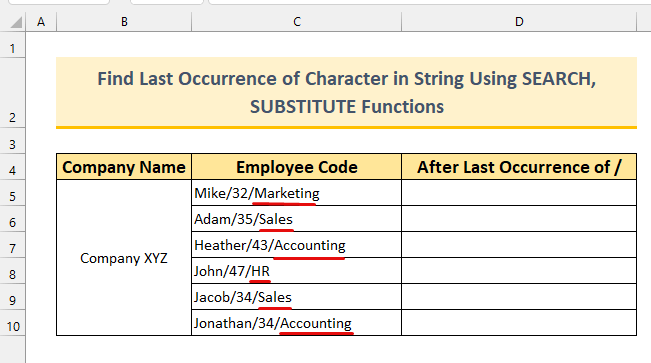
ნაბიჯები:
- პირველ რიგში, ჩაწერეთ შემდეგი ფორმულა უჯრედში D5 .
=RIGHT(C5,LEN(C5)-SEARCH(CHAR(134),SUBSTITUTE(C5,"/",CHAR(134),LEN(C5)-LEN(SUBSTITUTE(C5,"/","")))))
ფორმულის დაშლა
- SUBSTITUTE(C5,”/”,CHAR(134),LEN(C5)-LEN(SUBSTITUTE(C5”/”,””))) -> ხდება,
- SUBSTITUTE(C5,”/”,CHAR(134),2)
- გამომავალი: “Mike/32†Marketing” .
- SUBSTITUTE ფუნქცია ცვლის მნიშვნელობას სხვა მნიშვნელობით. ჩვენს შემთხვევაში, ის ანაცვლებს თითოეულ წინა ხაზს † პირველ ნაწილში და ცარიელით ამ უკანასკნელ ნაწილში. შემდეგ LEN ფუნქცია ზომავს მის სიგრძეს. ასე მივიღეთ ჩვენი ღირებულება.
- SEARCH(“†”,”Mike/32†მარკეტინგი”)
- გამომავალი: 8 .
- SEARCH ფუნქცია პოულობს სპეციალურ სიმბოლოს ჩვენს წინა გამოსავალში. შესაბამისად, მან იპოვა ის მე-8
- საბოლოოდ, ჩვენი ფორმულა მცირდება RIGHT(C5,9)
- შედეგი: „მარკეტინგი“ .
- RIGHT ფუნქცია აბრუნებს უჯრედის მნიშვნელობას სიმბოლოების გარკვეულ რაოდენობამდე მარჯვენა მხრიდან. ჩვენ ვიპოვნეთ ბოლო წინა ზოლის პოზიცია 8-ე უჯრედის C5 სიგრძე არის 17 და 17 – 8 = 9 . აქედან გამომდინარე, ჩვენ გვაქვს 9 სიმბოლოები მარჯვენა მხრიდან, როგორც გამოსავალი.
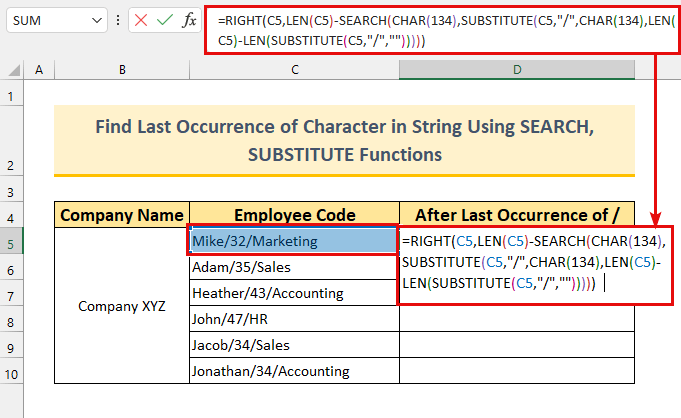
- მეორე, დააჭირეთ ENTER .
ჩვენ მივიღეთ სტრიქონები შემდეგბოლო წინასვლა .
- და ბოლოს, გამოიყენეთ შევსების სახელური ავტომატური შევსების ფორმულების უჯრედში დიაპაზონი D6:D10 .
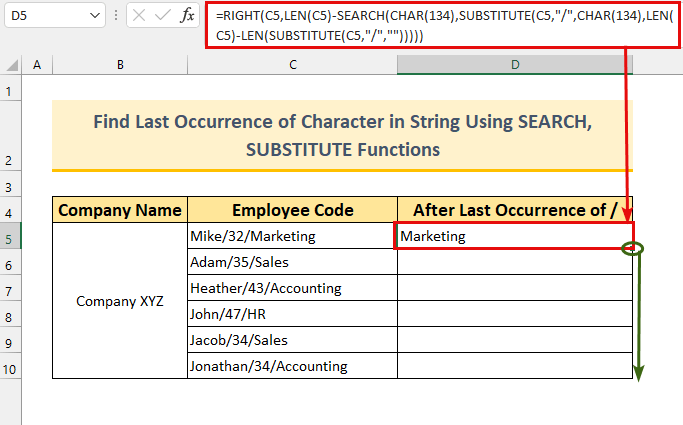
ამგვარად, ჩვენ ამოვიღეთ სტრიქონები ბოლო შემთხვევის შემდეგ პერსონაჟიდან .
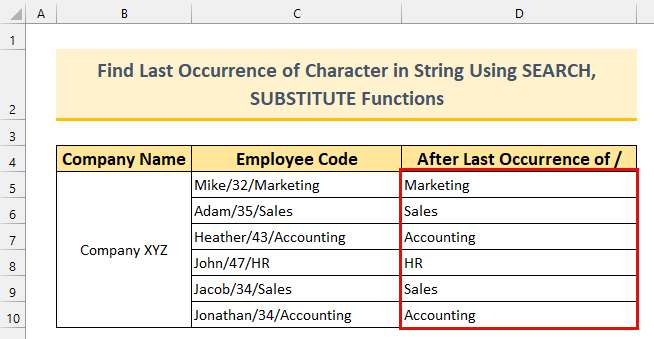
წაიკითხეთ მეტი: როგორ გავარკვიოთ, შეიცავს თუ არა უჯრედი კონკრეტულ ტექსტს Excel-ში
6. მორგებული VBA ფორმულა Excel-ში სიმბოლოების ბოლო გაჩენის საპოვნელად სტრიქონში
ბოლო მეთოდისთვის ჩვენ გამოვიყენებთ მორგებულ VBA ფორმულას ამოიღეთ სტრიქონი წინ დახრილის შემდეგ .
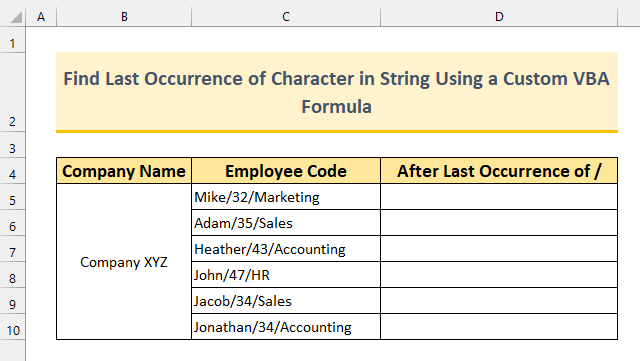
ნაბიჯები:
- პირველ რიგში, დააჭირეთ ALT + F11 , რათა გამოჩნდეს VBA ფანჯარა.
შეგიძლიათ აირჩიოთ Visual Basic 1>დეველოპერის ჩანართი ასეც უნდა გააკეთოს.
- მეორე, ჩასმა >>> აირჩიეთ მოდული როგორც გავაკეთეთ მეთოდში 4 .
- მესამე, დააკოპირეთ და ჩასვით შემდეგი კოდი.
1886
ჩვენ ვქმნით მორგებულ ფუნქციას სახელწოდებით „ LastString “. ეს ფუნქცია დააბრუნებს სტრიქონების საწყის პოზიციას სიმბოლოს ბოლო გაჩენის შემდეგ.
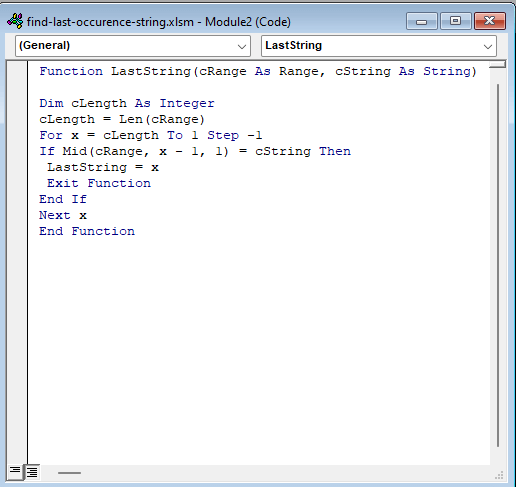
- ამის შემდეგ ჩაწერეთ ფორმულა ქვემოდან უჯრედში D5 .
=RIGHT(C5,LEN(C5)-LastString(C5,"/")+1)
ფორმულის დაშლა
- LastString(C5,”/”)
- გამომავალი: 9 .
- აქ ჩვენ ვიღებთ სტრიქონის საწყის პოზიციას დაუყოვნებლივ შემდეგ ბოლო წინ დახრილი .
- LEN(C5)
- გამომავალი: 17 .
- LEN(C5)-LastString(C5,”/”)+1
- გამომავალი: 9.
- ჩვენ უნდა დავამატოთ 1 , წინააღმდეგ შემთხვევაში მივიღებთ მნიშვნელობას „ M “.
- ჩვენი ფორმულა შემცირდება <-მდე. 1>RIGHT(C5,9)
- გამომავალი: „ მარკეტინგი “.
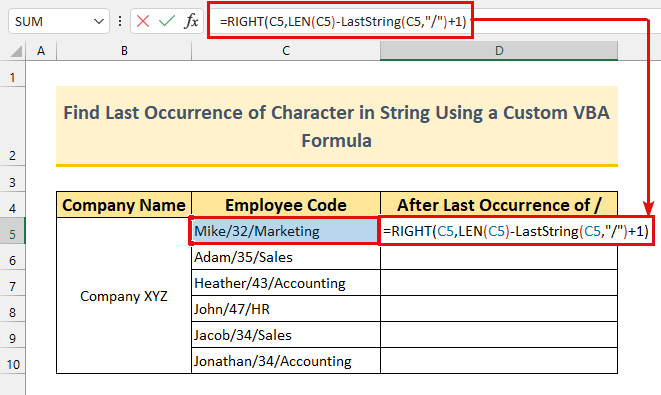
- დააჭირეთ ENTER .
ჩვენ მივიღებთ მნიშვნელობას „ მარკეტინგი “.
- ბოლოს, AutoFill ფორმულა უჯრედში C10 .
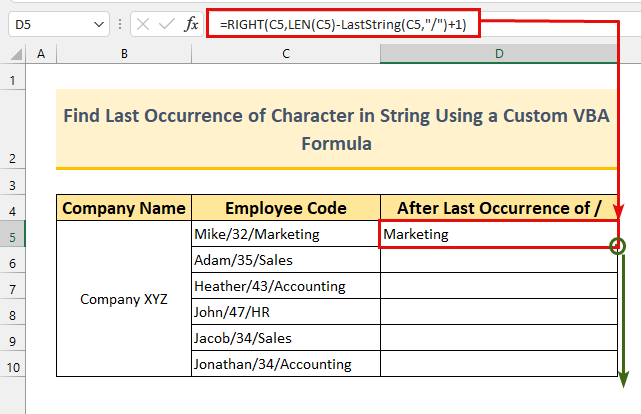
ჩვენ მივაღწიეთ ჩვენს მიზანი. ფორმულა მუშაობს ისე, როგორც იყო განკუთვნილი.
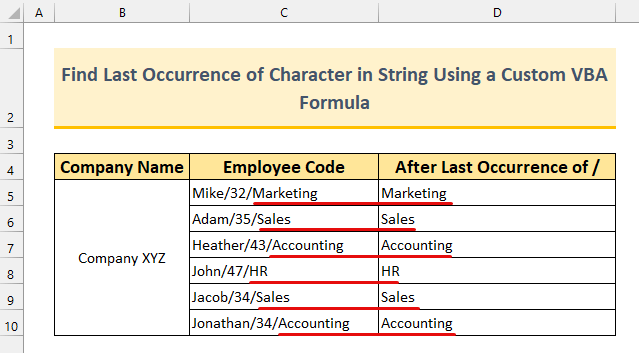
წაიკითხეთ მეტი: როგორ მოვძებნოთ ბოლო მწკრივი კონკრეტული მნიშვნელობით Excel-ში (6 მეთოდი)
პრაქტიკის განყოფილება
ჩვენ დავამაგრეთ პრაქტიკის მონაცემთა ნაკრები თითოეული მეთოდის გარდა Excel ფაილში. შეგიძლიათ ივარჯიშოთ უკეთესად ამ ამოცანის შესრულებაში.
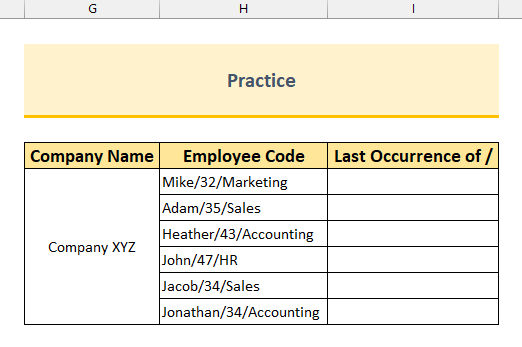
დასკვნა
ჩვენ გაჩვენეთ 6 მეთოდები Excel -ში, რათა იპოვოთ სიმბოლო ბოლო შემთხვევა სტრიქონში . თუ თქვენ გაქვთ რაიმე პრობლემა ამასთან დაკავშირებით, მოგერიდებათ კომენტარის გაკეთება ქვემოთ. გმადლობთ, რომ კითხულობთ და განაგრძეთ ბრწყინვალება!

