Агуулгын хүснэгт
Энэ нийтлэлд бид -н мөр дэх тэмдэгтийн сүүлийн тохиолдлыг олох болно. Excel . Манай түүвэр өгөгдлийн багц нь гурван багана байна: Компанийн нэр , Ажилтны код , Сүүлийн тохиолдол . Ажилтны код ажилтны нэр, нас, хэлтэсийг агуулна.
Эхний 4 аргын хувьд бид налуу зураасны байрлалыг олох болно. Ажилтны код дахь бүх утгыг “ / ”-д оруулна. Үүний дараа бид сүүлийн 2 аргын сүүлийн налуу зураасны дараа мөр гаргана.
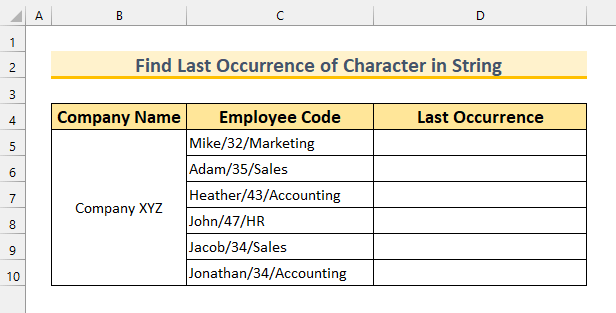
Дадлага хийх ажлын номыг татаж авах
String.xlsm дээрх тэмдэгтийн сүүлийн тохиолдлыг олох
Excel дээр тэмдэгтийн сүүлийн тохиолдлыг олох 6 арга Мөр
1. FIND & Мөр дэх тэмдэгтийн сүүлчийн байрлалыг олох Excel-ийн ОРЛУУЛАХ функцууд
Эхний аргын хувьд бид FIND функц болох ОРЛУУЛАХ функцийг ашиглана. , CHAR функц, мөн LEN функц нь манай мөр дэх налуу зураасны сүүлийн байрлалыг олох . .
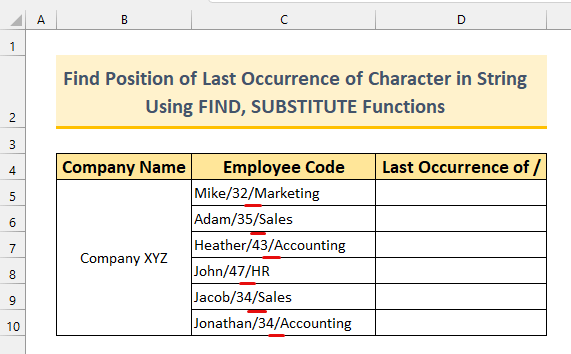
Алхам:
- Эхлээд D5 нүдэнд дараах томьёог бичнэ үү.
=FIND(CHAR(134),SUBSTITUTE(C5,"/",CHAR(134),(LEN(C5)-LEN(SUBSTITUTE(C5,"/","")))/LEN("/"))) 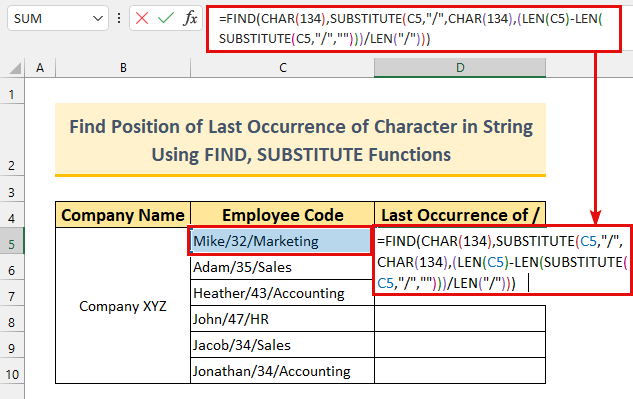
Томъёоны задаргаа
Манай үндсэн функц бол FIND . Бид мөр дотроос CHAR(134) утгыг олох болно.
- CHAR(134)
- Гаралт:† .
- Бид мөрөнд байхгүй тэмдэгтийг тохируулах хэрэгтэй. Утсанд ховор байдаг тул бид үүнийг сонгосон. Хэрэв таны мөрөнд ямар нэгэн байдлаар ийм зүйл байгаа бол үүнийг өөрийн мөрөнд байхгүй бүх зүйл болгон өөрчил (жишээ нь “ @ ”, “ ~ ” гэх мэт).
- ОРЛУУЛАХ(C5,”/",CHAR(134),(LEN(C5)-LEN(ОРЛУУЛАХ(C5,"/",""))/LEN("/ ”)) -> болж,
- ОРЛОГЧ(C5,”/”,”†",(17-LEN(“Mike32Marketing”))/1) -> болж,
- ОРЛОГЧ(“Майк/32/Маркетинг”,”/”,”†”,(17-15)/1)
- Гаралт : “Майк/32†Маркетинг” .
- Одоо бидний бүрэн томьёо,
- =ОЛОХ(“†”,”Майк/32 болж байна. †Маркетинг”)
- Гаралт: 8 .
- Хоёрдугаарт ENTER<2 дарна уу>.
Бид 8 утгыг харах болно. Хэрэв бид зүүн талаас гараар тоолвол С5 нүдэн дэх ташуу зураас -ын байрлал болох 8 -г авна.
- Эцэст нь Дүүргэх бариулыг ашиглан томьёог доош хуулна.
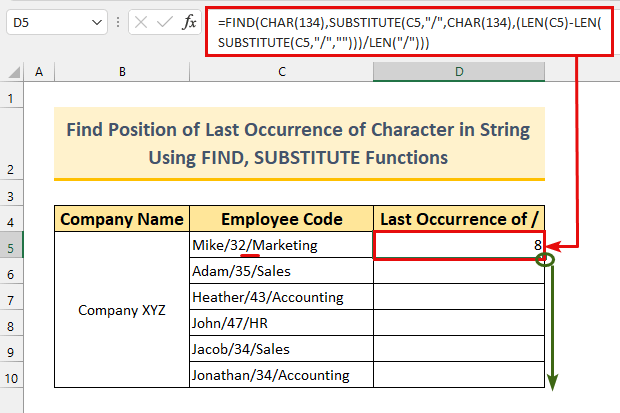
Тиймээс бид сүүлчийн байрлалыг олж авлаа. Манай тэмдэгтийн дахь тэмдэгтийн тохиолдол .
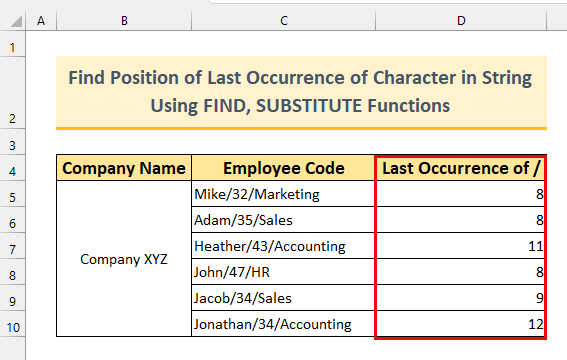
Дэлгэрэнгүй унших: Excel функц: FIND vs SEARCH (Харьцуулсан шинжилгээ)
2. MATCH & Мөр дэх тэмдэгтийн сүүлчийн байрлалыг олох Excel-ийн SEQUENCE функцууд
Хоёр дахь аргын хувьд бид MATCH функц болох SEQUENCE функцийг ашиглах болно. , МИД функц ба LEN функцийг ашиглан мөр дэх тэмдэгтийн сүүлийн байрыг олох боломжтой. SEQUENCE функцийг зөвхөн Excel 365 эсвэл Excel 2021 дээр ашиглах боломжтой гэдгийг санаарай.
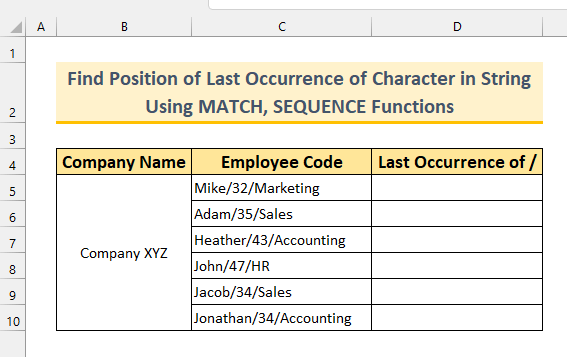
Алхам:
- Эхлээд D5 нүдэнд дараах томьёог бичнэ үү.
=MATCH(2,1/(MID(C5,SEQUENCE(LEN(C5)),1)="/"))
Томъёоны задаргаа
- ДАРААЛ(LEN(C5))
- Гаралт: {1;2;3;4;5;6;7;8;9;10;11;12;13;14;15;16;17} .
- LEN функц нь C5 эсийн уртыг хэмждэг. SEQUENCE функц нь массив дахь тоонуудын жагсаалтыг дараалан буцаана.
- MATCH(2,1/(MID(C5,{1;2;); 3;4;5;6;7;8;9;10;11;12;13;14;15;16;17},1)=”/”))
- Гаралт: 8 .
- Match функц нь манай томьёоны сүүлийн 1 утгыг олж байна. Энэ нь 8 байрлалд байна.
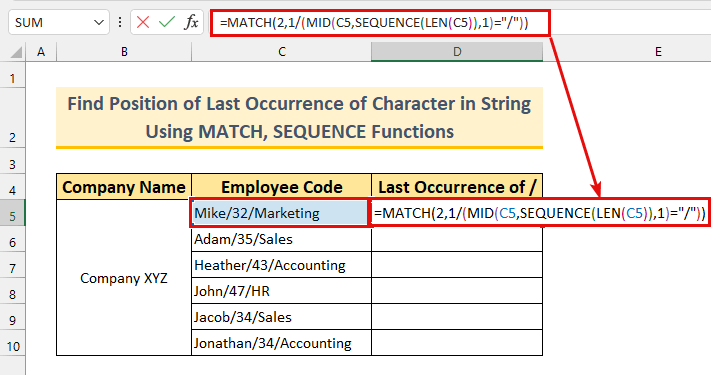
- Хоёрдугаарт ENTER дарна уу. .
Томьёог ашигласнаар бид мөр дотроос урагшаа налуу зураас байрлалыг 8 гэж олсон.
- Эцэст нь Дүүргэх бариул -ийг Автоматаар дүүргэх томъёог ашиглана уу.
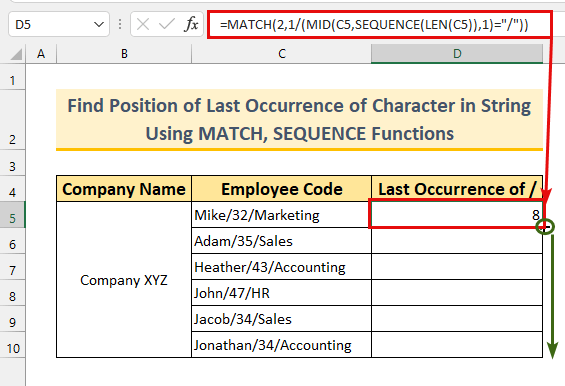
Дүгнэж хэлэхэд, мөр дэх тэмдэгтийн сүүлийн байрлалыг олохын тулд бид өөр томьёог ашигласан.
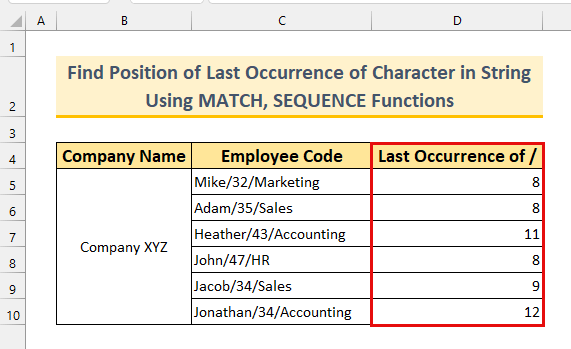
Дэлгэрэнгүй унших: Excel-ийн мөрт тэмдэгтийг хэрхэн олох вэ (8 хялбар арга)
3. Excel-ийн массивын томьёог ашиглан байрлалыг олох.Мөр дэх тэмдэгтийн сүүлийн тохиолдол
Бид ROW функц, INDEX функц, MATCH ,<1-ийг ашиглах болно> MID , LEN нь мөр дэх тэмдэгтийн хамгийн сүүлд тохиолдох байрлалыг олох массивын томьёог үүсгэх үүрэгтэй. .
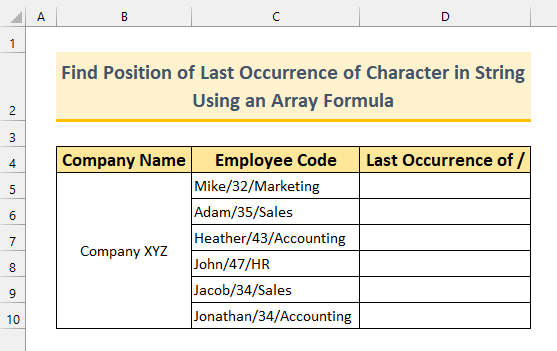
Алхам:
- Эхлээд доороос D5 нүд рүү томьёог бичнэ үү .
=MATCH(2,1/(MID(C5,ROW($C$1:INDEX(C:C,LEN(C5))),1)="/"))
Томъёоны задаргаа
Томъёо нь 2 аргатай төстэй. Бид ROW болон INDEX функцийг ашиглан гаралтыг SEQUENCE функц болгон хуулбарлаж байна.
- ROW ($C$1:INDEX(C:C,LEN(C5))
- Гаралт: {1;2;3;4;5;6;7;8;9; 10;11;12;13;14;15;16;17} .
- Бид гаралт нь адилхан байгааг харж болно. INDEX функц нь мужын утгыг буцаана. LEN функц нь C5 нүднээс мөрний уртыг тоолж байна. Эцэст нь ROW функц нь 1 -ээс C5 урттай нүд хүртэлх нүд утгуудыг буцаана. Үлдсэн томьёо нь 2 аргатай адил байна.
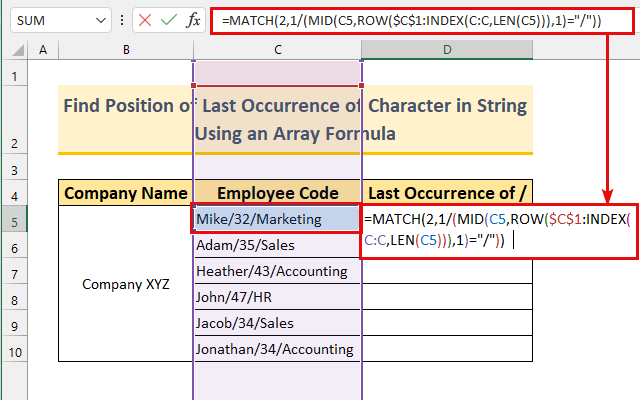
- Хоёрдугаарт <1-г дарна уу>ENTER .
Бид хүлээгдэж буй утга болох 8 байна. Манай томьёо алдаагүй ажилласан.
Тэмдэглэл: Бид Excel 365 хувилбарыг ашиглаж байна. Хэрэв та хуучин хувилбарыг ашиглаж байгаа бол CTRL + SHIFT + ENTER дарна уу.
- Эцэст нь хоёр дахин дарна уу. - Дүүргэх бариул дээр дарж эсвэл доош чирнэ үү.
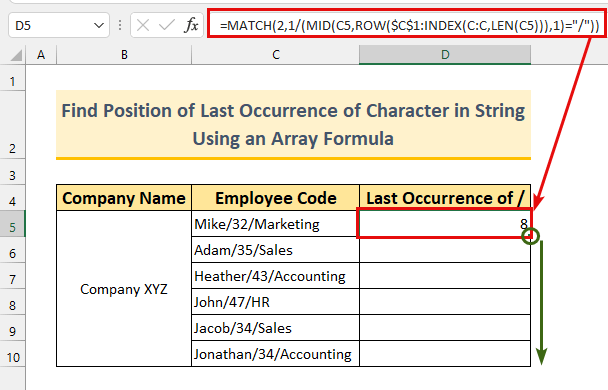
Эцсийн алхам нь иймэрхүү харагдах ёстой.
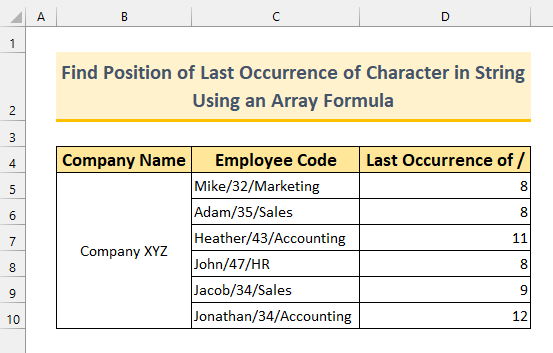
Дэлгэрэнгүй унших: Excel дээр муж дахь утгын анхны илрэлийг олох (3 арга)
Ижил төстэй уншилтууд
- Хэрхэн олох вэ * Тэмдэгтийг Excel-д орлуулагч биш тэмдэгт (2 арга)
- Сүүлийн мөрийн дугаарыг олохын тулд Excel-ийн томьёог хэрхэн ашиглах вэ Өгөгдөл (2 арга)
- Excel-ийн тэгээс их баганын сүүлчийн утгыг олох (2 хялбар томьёо)
- Excel дээр холбоосыг хэрхэн олох вэ
- Excel-ээс гадаад холбоосыг олох (6 хурдан арга)
4. Мөр дэх тэмдэгтийн сүүлийн тохиолдлын байрлалыг олохын тулд хэрэглэгчийн тодорхойлсон функц
Энэ аргын хувьд бид тэмдэгт дэх тэмдэгтийн сүүлийн байрлалыг олохын тулд өөрчлөн тохируулсан VBA томьёог ашиглана. Үргэлжлэлгүйгээр ажилдаа орцгооё.
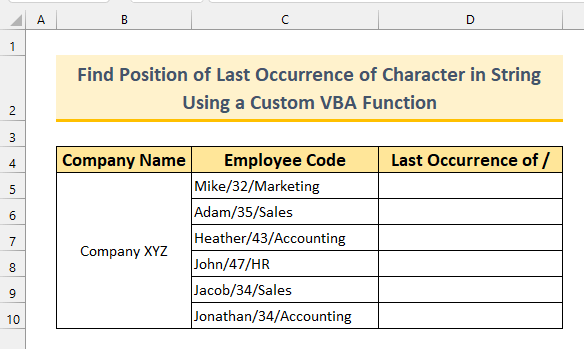
Алхам:
- Эхлээд ALT + товчийг дарна уу. F11 -г ашиглан VBA цонхыг нээнэ үү.
Та үүнийг хийхийн тулд Хөгжүүлэгч табаас Visual Basic -г сонгож болно. бас.
- Хоёрдугаарт, Оруулах >>> Модуль -г сонгоно уу.
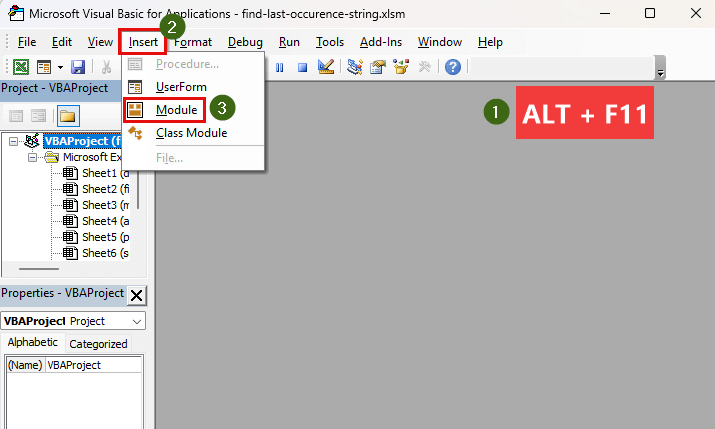
- Гуравдугаарт, дараах кодыг хуулж наах . .
1373
Бид “ LOccurence ” нэртэй захиалгат функцийг үүсгэсэн. InStrRev нь VBA функц бөгөөд тэмдэгт -ийн төгсгөлийн байрлалыг буцаадаг. Бид нүдний утгыг дараах байдлаар оруулна x1 ба тусгай тэмдэгт (бидний тохиолдолд энэ нь урагшаа налуу зураас ) x2 гэж энэ захиалгат функцэд.
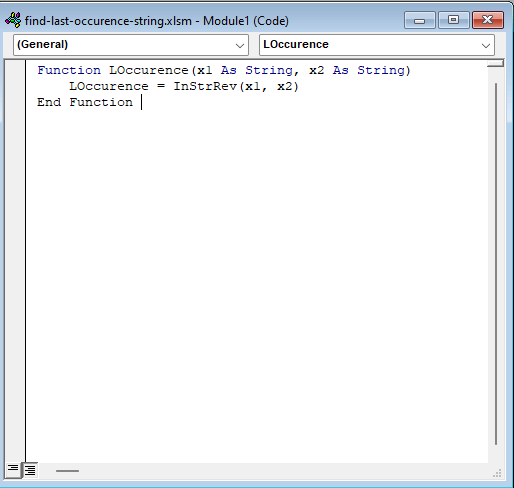
- Үүний дараа VBA цонхыг хааж, “ Байршил VBA ” хуудас руу очно уу.
- D5 нүдэнд дараах томьёог бичнэ үү.
=LOccurence(C5,"/") Энэ захиалгат функцэд бид үүнийг хэлж байна. С5 нүднээс мөр дэх урагшаа налуу зураас -ын сүүлчийн тохиолдлын байрлалыг олохын тулд.
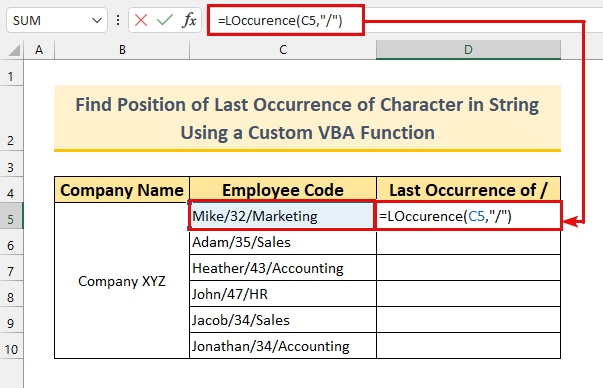
- Дараа нь ENTER товчийг дарна уу.
Бидэнд сүүлийнх шиг 8 байна. урагшаа налуу зураасын байрлал үүссэн.
- Эцэст нь Дүүргэх бариул ашиглан томьёог доош чирж болно.
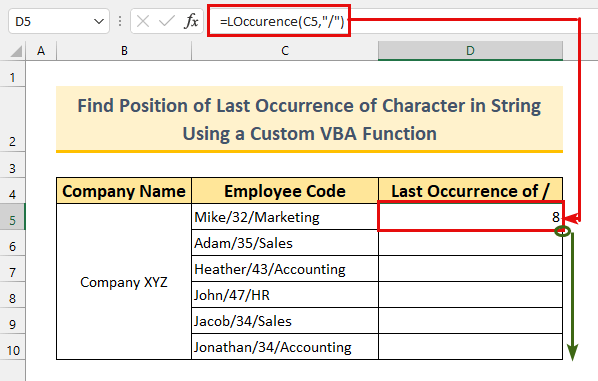
Тиймээс бид тэмдэгтийн сүүлийн байрлалыг олох өөр нэг томьёог ашигласан.
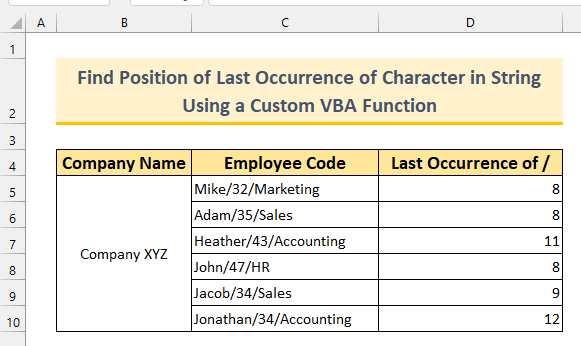
Дэлгэрэнгүй унших: Excel програмын мөрийн баруун талаас тэмдэгтийг хэрхэн олох вэ (4 хялбар арга)
5. Ашиглах С-ийн сүүлчийн тохиолдлыг олохын тулд Excel-ийн хосолсон функцууд Haracter in String
Үүнийг хүртэл бид тэмдэгтийн сүүлчийн байрлалыг хэрхэн олохыг үзсэн. Одоо бид SEARCH функц, БАРУУН функц, ОРЛУУЛАХ , LEN , CHAR-ыг ашиглах болно. нь тэмдэгтийн сүүлийн тохиолдлын дараа мөрийг харуулах функцүүд юм. Энгийнээр хэлбэл, бид Ажилтны кодоос ажилчдын хэлтсийг гаргах болнобагана .
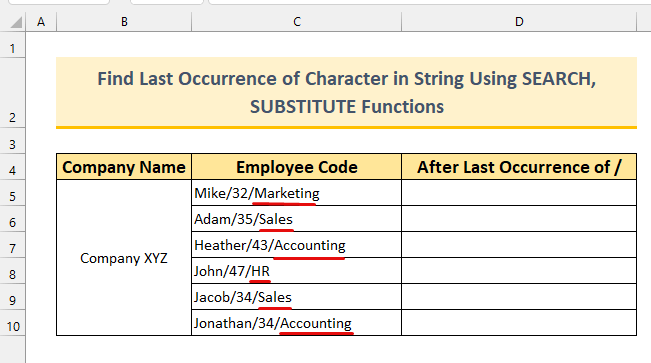
Алхам:
- Эхлээд D5 нүдэнд дараах томьёог бичнэ үү .
=RIGHT(C5,LEN(C5)-SEARCH(CHAR(134),SUBSTITUTE(C5,"/",CHAR(134),LEN(C5)-LEN(SUBSTITUTE(C5,"/","")))))
Томъёоны задаргаа
- ОРЛУУЛАХ(C5,”/”,CHAR(134),LEN(C5)-LEN(ОРЛУУЛАХ(C5,"/","")))) -> болж,
- ОРЛОГЧ(C5,”/”,CHAR(134),2)
- Гаралт: “Майк/32†Маркетинг” .
- ОРЛУУЛАХ функц нь утгыг өөр утгаар орлуулдаг. Манай тохиолдолд энэ нь урагшаа налуу зураас бүрийг эхний хэсэгт † , сүүлийн хэсэгт хоосон тэмдэгтээр сольж байна. Дараа нь LEN функц нь түүний уртыг хэмждэг. Ингэснээр бид өөрсдийн үнэ цэнийг олж авсан.
- ХАЙХ(“†”,”Майк/32†Маркетинг”)
- Гаралт: 8 .
- SEARCH функц нь бидний өмнөх гаралтын тусгай тэмдэгтийг хайж байна. Улмаар 8-р
- Эцэст нь бидний томъёо БАРУУ(C5,9)
- болж буурна. Гаралт: “Маркетинг” .
- БАРУУН функц нь баруун талаас тодорхой тооны тэмдэгт хүртэлх нүдний утгыг буцаана. Бид 8-р дахь сүүлийн урагшаа налуу зураасны байрлалыг олсон C5 нүдний урт нь 17 ба 17 – 8 = 9 . Тиймээс бид баруун талаас 9 тэмдэгт -ийг гаралт болгон авсан.
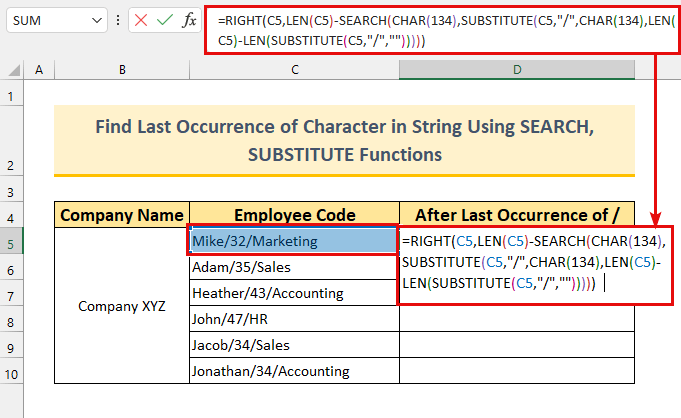
- Хоёрдугаарт, ENTER товчийг дарна уу.
Бид дараах мөр -г авсан.сүүлийн урагшаа налуу зураас .
- Эцэст нь Дүүргэх бариул -ийг ашиглан Автоматаар дүүргэх томъёог нүдэнд оруулна уу. муж D6:D10 .
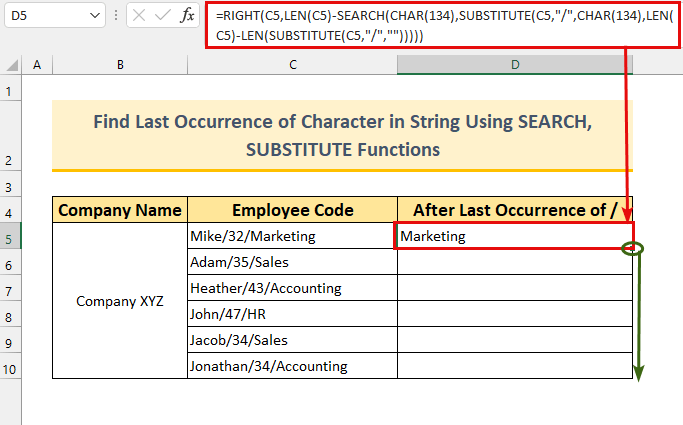
Тиймээс бид сүүлчийн тохиолдлын дараа мөр -г задалсан. тэмдэгтийн .
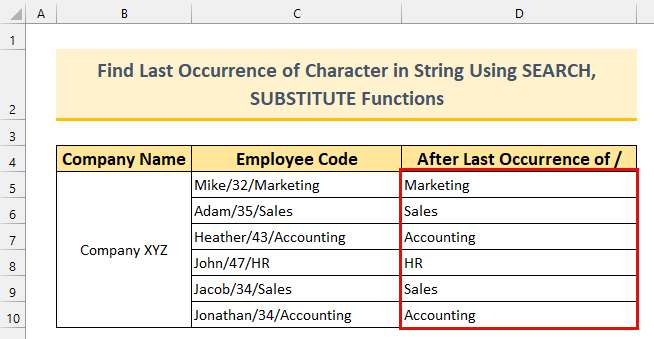
Дэлгэрэнгүй унших: Excel-ийн нүдэнд тодорхой текст агуулагдаж байгаа эсэхийг хэрхэн олох вэ
6. Мөр дэх тэмдэгтийн сүүлийн тохиолдлыг олохын тулд Excel-ийн тусгай VBA томьёо
Сүүлийн аргын хувьд бид захиалгат VBA томъёог ашиглана. налуу зураасны араас мөр -г задлах.
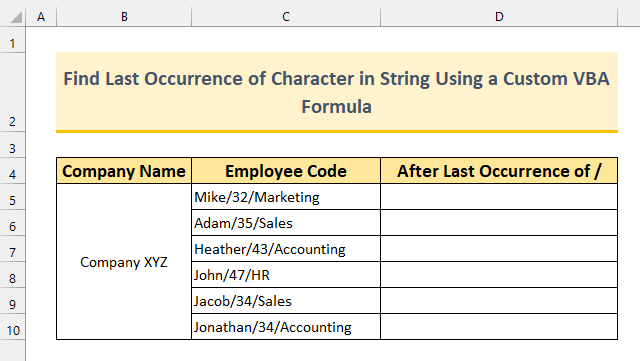
Алхам:
- Эхлээд ALT + F11 дарж VBA цонх гарч ирнэ.
Та <-аас Visual Basic -г сонгож болно. 1>Хөгжүүлэгч табыг мөн хийнэ үү.
- Хоёрдугаарт, Оруулах >>> 4 аргын адилаар Модуль -г сонгоно уу.
- Гуравдугаарт, дараах кодыг хуулах ба наах .
6784
Бид “ LastString ” нэртэй тусгай функцийг үүсгэж байна. Энэ функц нь тэмдэгтийн сүүлийн дараа мөр -ийн эхлэлийн байрлалыг буцаана.
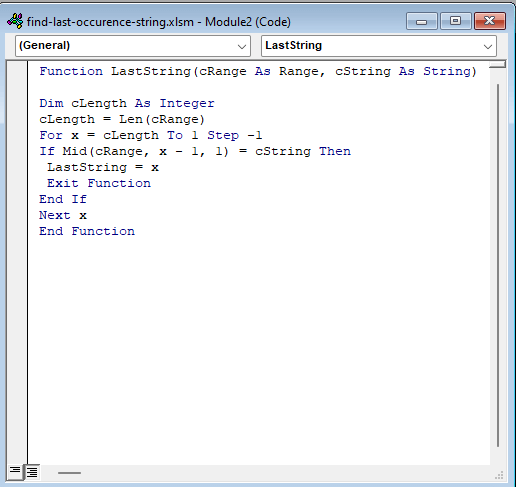
- Үүний дараа доороос D5 нүд рүү томьёог бичнэ үү.
=RIGHT(C5,LEN(C5)-LastString(C5,"/")+1)
Томъёоны задаргаа
- Сүүлийн мөр(C5,”/”)
- Гаралт: 9 .
- Энд бид мөр -ийн дараа шууд эхлэх байрлалыг авч байна. сүүлчийн налуу зураас .
- LEN(C5)
- Гаралт: 17 .
- LEN(C5)-LastString(C5,”/”)+1
- Гаралт: 9.
- Бид 1 нэмэх хэрэгтэй, эс тэгвээс бид “ M ”-ээр утгыг авна.
- Манай томьёо <болж буурна. 1>БАРУУ(C5,9)
- Гарц: “ Маркетинг “.
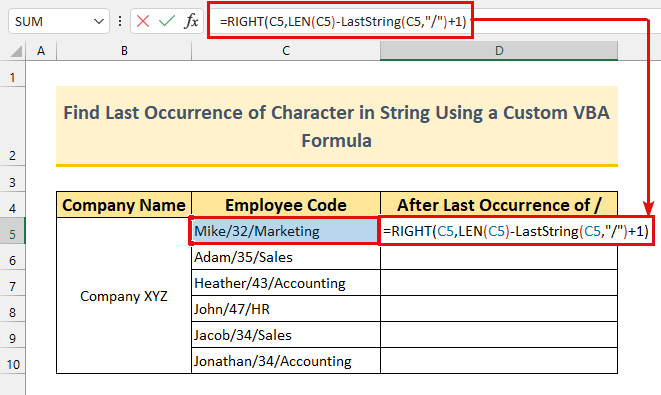
- ENTER товчийг дарна уу.
Бид “ Маркетинг ” утгыг авна.
- Эцэст нь C10 хүртэлх томьёог Автоматаар дүүргэх .
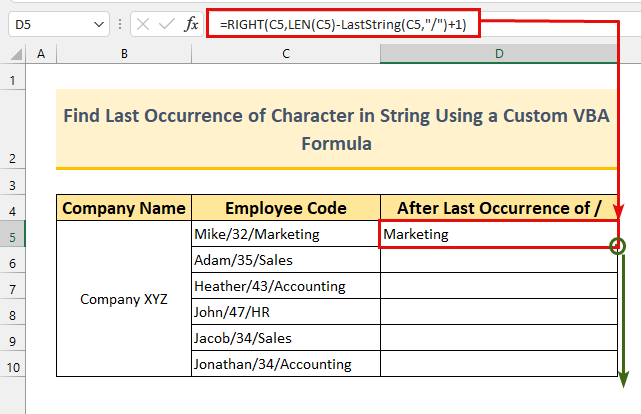
Бид зорилгодоо хүрсэн. зорилго. Томъёо нь зориулалтын дагуу ажилладаг.
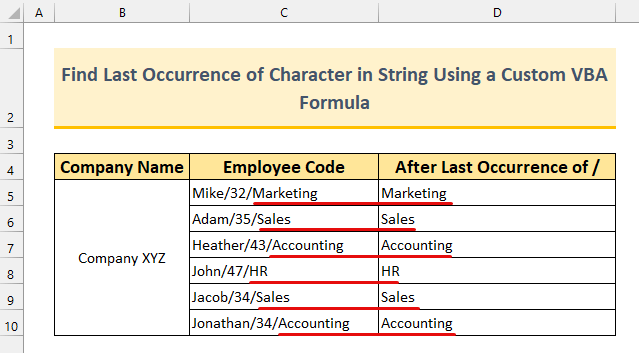
Дэлгэрэнгүй унших: Excel дээр тодорхой утгатай сүүлчийн мөрийг хэрхэн олох вэ (6 арга)
Дадлагын хэсэг
Бид арга тус бүрээс гадна дадлага хийх мэдээллийн багцыг Excel файлд хавсаргасан. Та энэ даалгавраа илүү сайн хийх дасгал хийж болно.
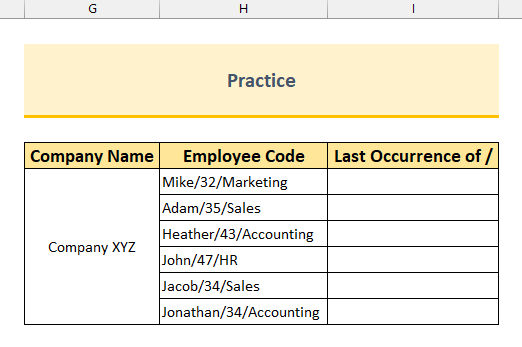
Дүгнэлт
Бид танд 6 аргыг үзүүлсэн. Excel -д тэмдэгтийн сүүлийн -г олохын тулд мөр . Хэрэв танд эдгээртэй холбоотой ямар нэг асуудал байгаа бол доор сэтгэгдэл үлдээнэ үү. Уншсанд баярлалаа, цаашдаа амжилтаа ахиул!

