İçindekiler
Bu makalede, şunları yapacağız bulmak ve son oluşum bir karakter bir Dize içinde Excel Örnek veri setimizde üç sütun : Şirket Adı , Çalışan Kodu ve Son Oluşum . Çalışan Kodu bir çalışanın adını, yaşını ve departmanını içerir.
İlk olarak 4 yöntemlerinde, ileri eğik çizginin konumunu bulacağız " / " içindeki tüm değerler için Çalışan Kodu . Bundan sonra, şu çıktıları vereceğiz dizeler son eğik çizgiden sonra 2 yöntemler.
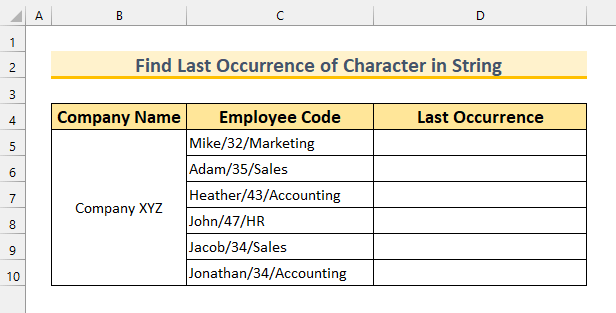
Alıştırma Çalışma Kitabını İndirin
String.xlsm'de Karakterin Son Oluşumunu BulmaExcel'de Karakterin Dizede Son Geçtiği Yeri Bulmanın 6 Yolu
1. Excel'de FIND & SUBSTITUTE İşlevlerini Kullanarak Karakterin Dizede Son Geçtiği Konumu Bulma
İlk yöntem için, aşağıdaki yöntemi kullanacağız BUL fonksiyonunu YEDEK fonksiyonunu CHAR fonksiyonu ve LEN fonksiyonuna bulmak ve son eğik çizginin konumu Dize .
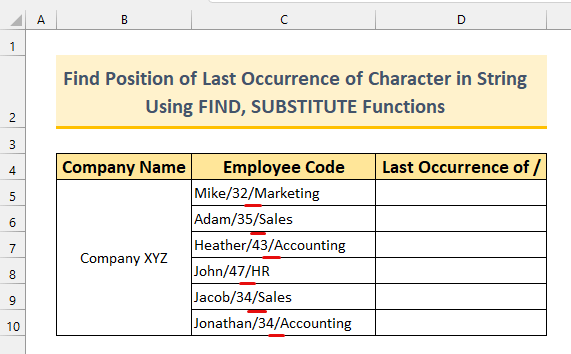
Adımlar:
- İlk olarak, aşağıdaki formülü yazın D5 hücresi .
=FIND(CHAR(134),SUBSTITUTE(C5,"/",CHAR(134),(LEN(C5)-LEN(SUBSTITUTE(C5,"/",""))/LEN("/")) 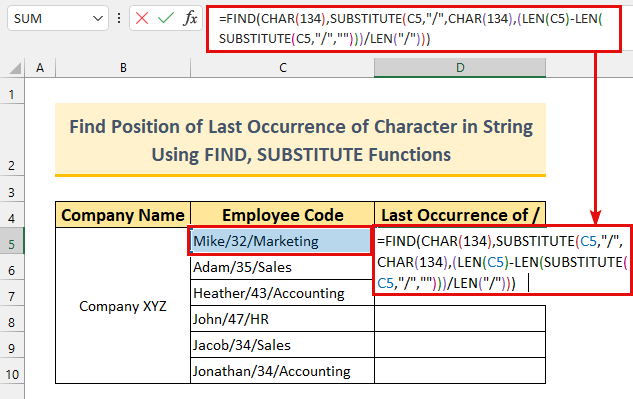
Formül Dağılımı
Ana işlevimiz BUL . Biz bulacağız CHAR(134) değerini dizemize ekleriz.
- CHAR(134)
- Çıkış: † .
- Dizgilerimizde bulunmayan bir karakteri ayarlamamız gerekiyor. Bunu seçtik çünkü dizgilerde nadirdir. Dizgilerinizde bir şekilde buna sahipseniz, dizgilerinizde olmayan herhangi bir şeyle değiştirin (örneğin " @ ", " ~ ", vb.).
- SUBSTITUTE(C5,"/",CHAR(134),(LEN(C5)-LEN(SUBSTITUTE(C5,"/",""))/LEN("/")) -> olur,
- SUBSTITUTE(C5,"/","†",(17-LEN("Mike32Marketing"))/1) -> olur,
- SUBSTITUTE("Mike/32/Marketing","/","†",(17-15)/1)
- Çıktı: "Mike/32†Pazarlama" .
- Şimdi tam formülümüz şu hale geliyor,
- =FIND("†", "Mike/32†Marketing")
- Çıkış: 8 .
- İkinci olarak, basın GİRİŞ .
Değerini göreceğiz 8 Sol taraftan elle sayarsak, şunları elde ederiz 8 için pozisyon olarak eğik çizgi içinde hücre C5 .
- Son olarak Doldurma Kolu formülü aşağı kopyalamak için.
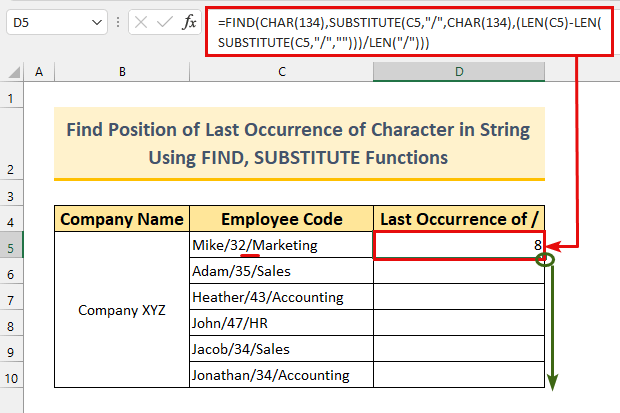
Bu şekilde, elimizde son oluşum bir karakter bizim Dize .
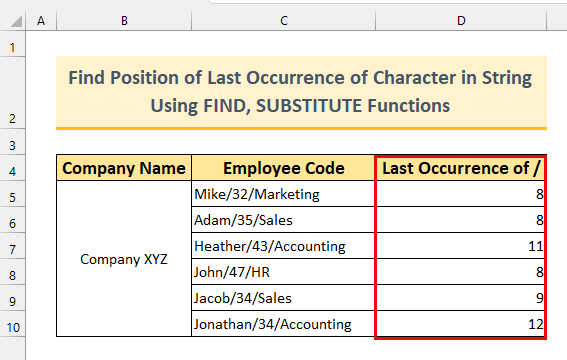
Daha fazlasını okuyun: Excel Fonksiyonu: BUL vs ARA (Karşılaştırmalı Bir Analiz)
2. Karakterin Dizideki Son Oluşumunun Konumunu Bulmak için Excel'de MATCH & SEQUENCE İşlevlerini Uygulama
İkinci metot için, şu yöntemi kullanacağız MAÇ fonksiyonunu SIRA fonksiyonunu MID fonksiyonu ve LEN fonksiyonunun konumunu bulmak için son oluşum bir karakter içinde Dize . Hatırla SIRA işlevi yalnızca Excel 365 veya Excel 2021 .
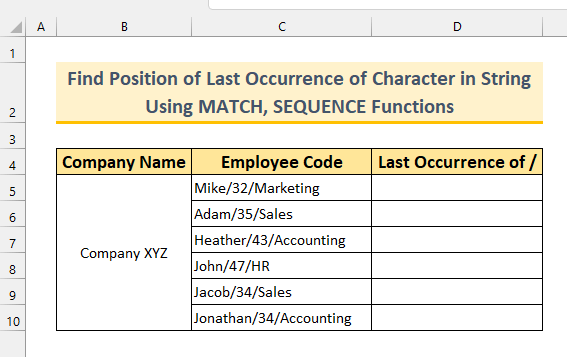
Adımlar:
- İlk olarak, aşağıdaki formülü yazın D5 hücresi .
=MATCH(2,1/(MID(C5,SEQUENCE(LEN(C5)),1)="/")) Formül Dağılımı
- SEQUENCE(LEN(C5))
- Output: {1;2;3;4;5;6;7;8;9;10;11;12;13;14;15;16;17} .
- Bu LEN fonksiyonunun uzunluğunu ölçüyor hücre C5 . Bu SIRA fonksiyonu bir dizi içinde sıralı olarak sayıların bir listesini döndürür.
- MATCH(2,1/(MID(C5,{1;2;3;4;5;6;7;8;9;10;11;12;13;14;15;16;17},1)=”/”))
- Çıkış: 8 .
- Bu Maç fonksiyonu, en son 1 Formülümüzdeki değer. 8'inci Pozisyon.
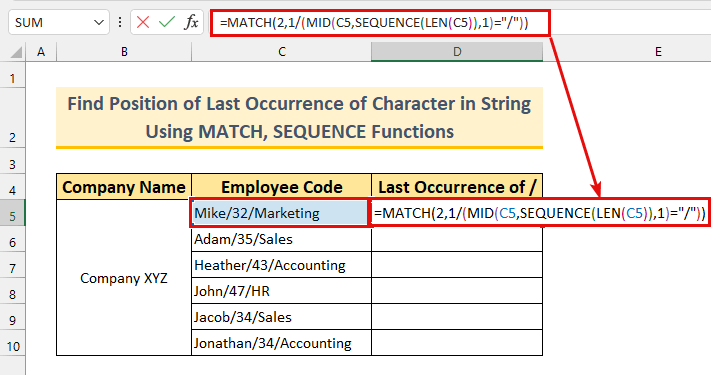
- İkinci olarak, basın GİRİŞ .
Formülü kullanarak, aşağıdaki konumları bulduk ileri eğik çizgi olarak 8 bizim Dize .
- Son olarak, şunları kullanın Doldurma Kolu için Otomatik Doldurma Formül.
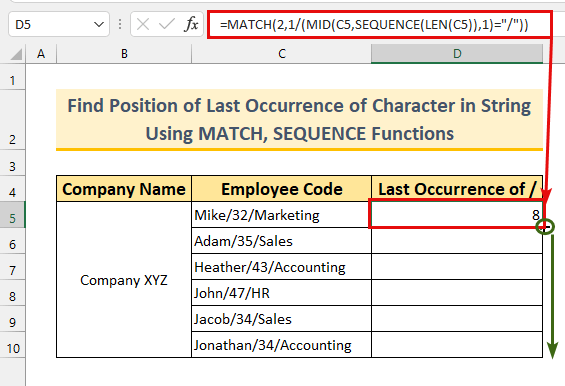
Sonuç olarak, aşağıdaki değerleri bulmak için başka bir formül uyguladık son pozisyon bir karakter içinde dizeler .
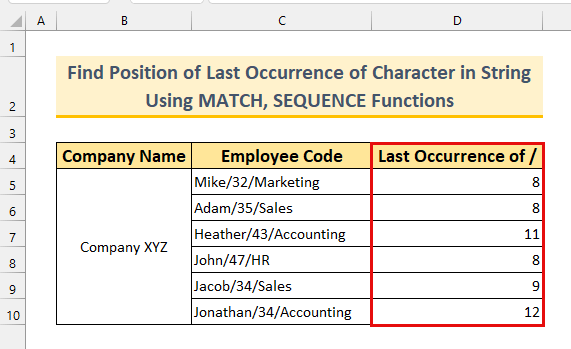
Daha fazlasını okuyun: Excel Dizesinde Karakter Bulma (8 Kolay Yol)
3. Dizideki Karakterin Son Oluşumunun Konumunu Bulmak için Excel'de Bir Dizi Formülü Kullanma
Kullanacağız SIRA fonksiyonunu İNDEKS fonksiyonunu MAÇ , the MID ve LEN konumunu bulmak için bir dizi formülü oluşturmak için işlevler son oluşum bir karakter bir Dize .
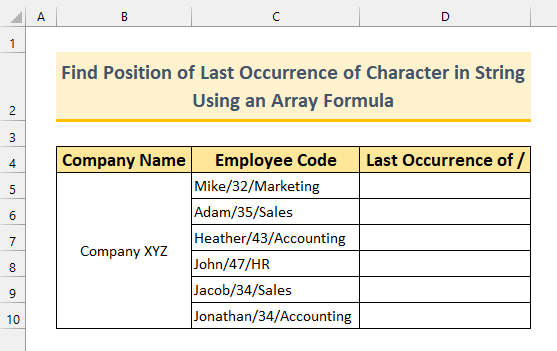
Adımlar:
- İlk olarak, aşağıdaki formülü yazın D5 hücresi .
=MATCH(2,1/(MID(C5,ROW($C$1:INDEX(C:C,LEN(C5)),1)="/")) Formül Dağılımı
Formül yönteme benzer 2 . SIRA ve İNDEKS olarak çıktıyı çoğaltmak için SIRA fonksiyon.
- ROW($C$1:INDEX(C:C,LEN(C5))
- Output: {1;2;3;4;5;6;7;8;9;10;11;12;13;14;15;16;17} .
- Çıktının aynı olduğunu görebiliriz. İNDEKS işlevi bir aralığın değerini döndürür. LEN fonksiyonu, dizenin uzunluğunu hücre C5 Son olarak SIRA fonksiyonunun döndürdüğü hücre değerlerinden 1 için hücre uzunluğu C5 Formülün geri kalanı yöntem ile aynıdır 2 .
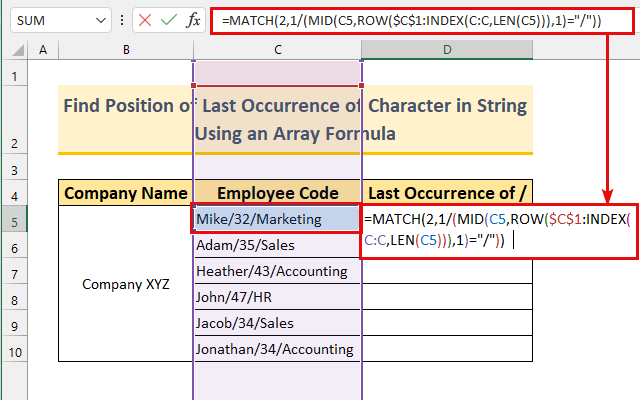
- İkinci olarak, basın GİRİŞ .
Elimizde 8 Formülümüz kusursuz bir şekilde çalıştı.
Not: Kullanıyoruz Excel 365 Eğer daha eski bir sürüm kullanıyorsanız CTRL + VARDİYA + GİRİŞ .
- Son olarak, çift tıklayın veya Doldurma Kolu .
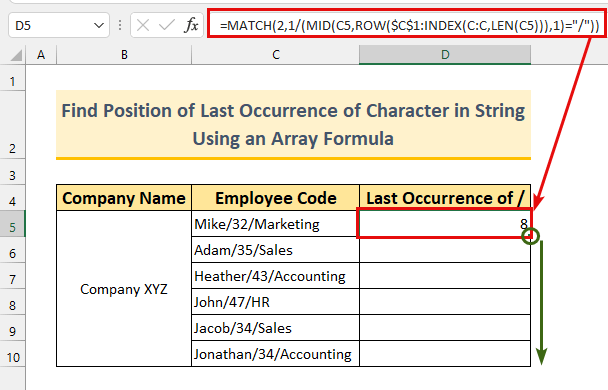
Son adım bu şekilde görünmelidir.
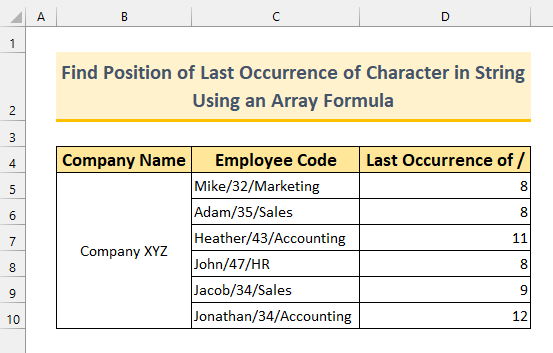
Daha fazlasını okuyun: Excel'de Bir Aralıktaki Değerin İlk Oluşumunu Bulma (3 Yol)
Benzer Okumalar
- Excel'de Joker Karakter Olarak Değil * Karakteri Nasıl Bulunur (2 Yöntem)
- Verilerle Son Satır Numarasını Bulmak için Excel Formülü Nasıl Kullanılır (2 Yol)
- Excel'de Sıfırdan Büyük Sütundaki Son Değeri Bulma (2 Kolay Formül)
- Excel'de Bağlantılar Nasıl Bulunur?
- Excel'de Dış Bağlantıları Bulma (6 Hızlı Yöntem)
4. Karakterin Dizede Son Geçtiği Konumu Bulmak için Kullanıcı Tanımlı Fonksiyon
Bu yöntemde, özel bir VBA son konumunu bulmak için formül karakter bir Dize Lafı daha fazla uzatmadan aksiyona geçelim.
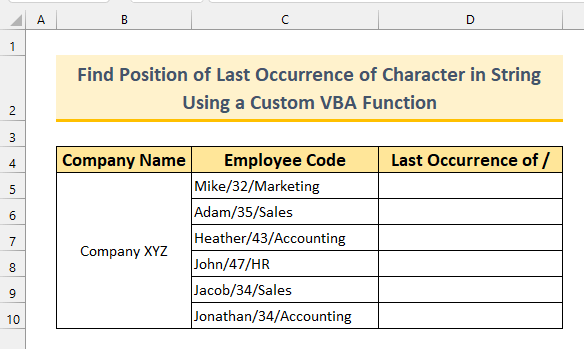
Adımlar:
- İlk olarak, tuşuna basın ALT + F11 getirmek için VBA Pencere.
Seçebilirsiniz Visual Basic bir şey yok. Geliştirici sekmesi de bunu yapmak için.
- İkinci olarak Ekleme >>> seçin Modül .
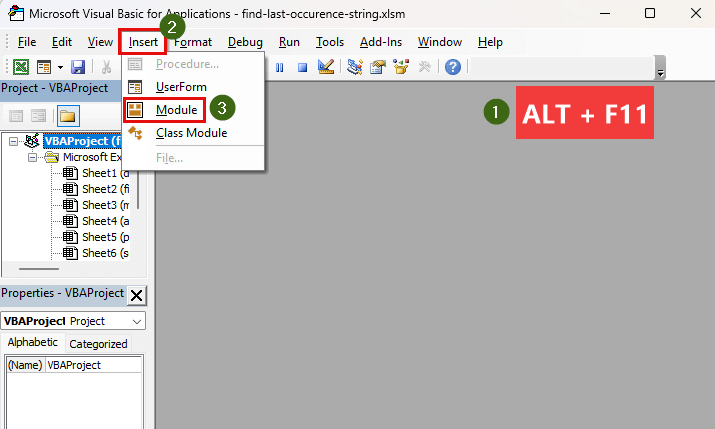
- Üçüncüsü, kopya ve macun aşağıdaki kodu girin.
Function LOccurence(x1 As String, x2 As String) LOccurence = InStrRev(x1, x2) End Function " adında özel bir fonksiyon oluşturduk Lccurence ". InStrRev bir VBA fonksiyonunun son konumunu döndüren bir karakter gireceğiz. hücre değer olarak x1 ve belirli bir karakter (bizim durumumuzda bu bir ileri eğik çizgi ) olarak x2 bu özel işlevde.
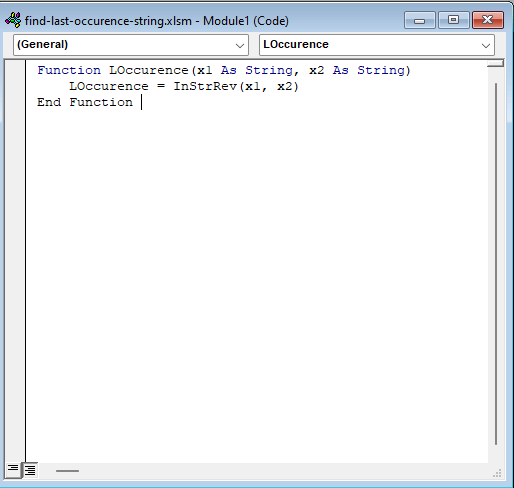
- Bundan sonra, kapatın VBA penceresine gidin ve " Pozisyon VBA " levha .
- Aşağıdaki formülü yazın D5 hücresi .
=LOccurence(C5,"/") Bu özel fonksiyonda, fonksiyona aşağıdaki konumları bulmasını söylüyoruz son oluşum . ileri eğik çizgi içinde Dize itibaren hücre C5 .
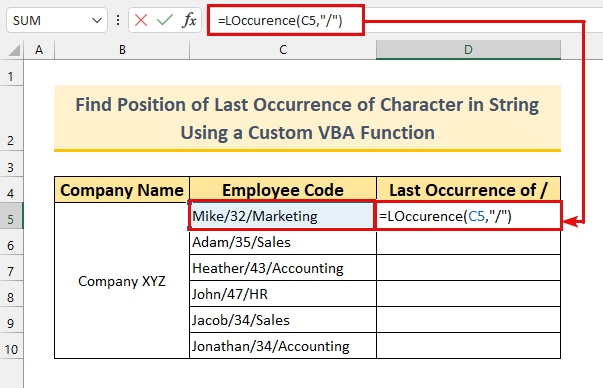
- Ardından, tuşuna basın GİRİŞ .
Elimizde 8 beklendiği gibi son meydana gelen pozisyonu ileri eğik çizgi .
- Son olarak, formülü aşağı sürüklemek için Doldurma Kolu .
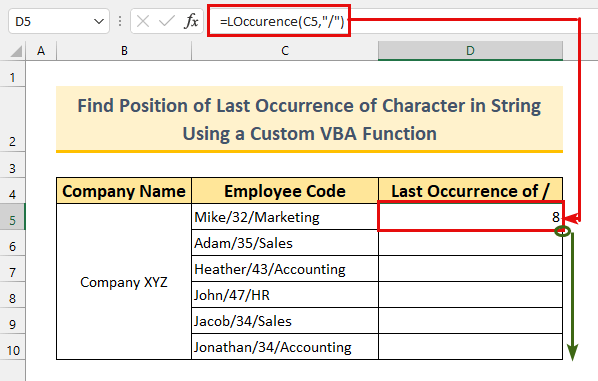
Böylece, bir başka formülü daha uygulayarak son oluşum bir karakter .
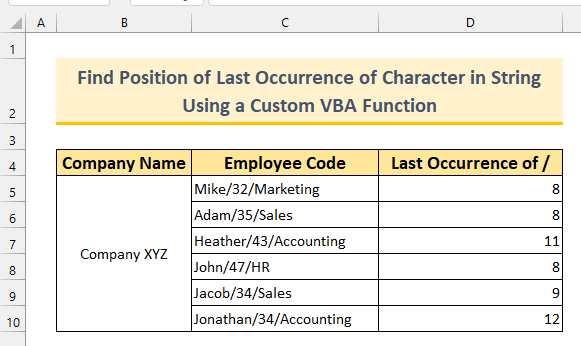
Daha fazlasını okuyun: Excel'de String İçinde Sağdan Karakter Bulma (4 Kolay Yöntem)
5. Karakterin Dizede Son Geçtiği Yeri Bulmak için Excel'de Birleşik İşlevlerin Kullanılması
Buraya kadar, bir karakterin son oluştuğu konumu nasıl bulacağımızı gördük. ARAMA fonksiyonunu DOĞRU fonksiyonunu YEDEK , the LEN , the CHAR fonksiyonları, bir karakterin son geçtiği yerden sonra dizeyi göstermek için kullanılır. Daha basit bir ifadeyle, çalışanların departmanını Çalışan Kodu sütunu .
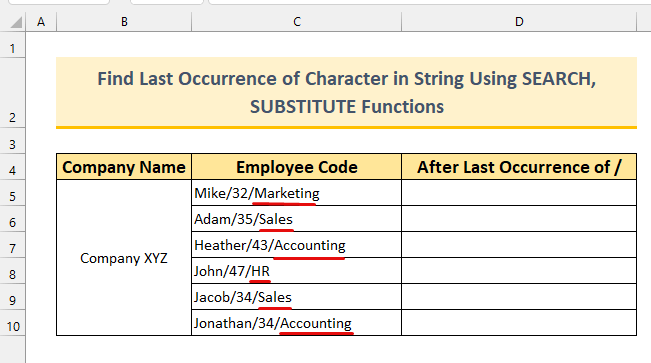
Adımlar:
- İlk olarak, aşağıdaki formülü yazın D5 hücresi .
=RIGHT(C5,LEN(C5)-SEARCH(CHAR(134),SUBSTITUTE(C5,"/",CHAR(134),LEN(C5)-LEN(SUBSTITUTE(C5,"/",""))))) Formül Dağılımı
- SUBSTITUTE(C5,"/",CHAR(134),LEN(C5)-LEN(SUBSTITUTE(C5,"/","")) -> olur,
- SUBSTITUTE(C5,"/",CHAR(134),2)
- Çıktı: "Mike/32†Pazarlama" .
- Bu YEDEK fonksiyonu bir değeri başka bir değerle değiştirir. Bizim durumumuzda, her bir ileri eğik çizgi ile † ilk kısımda ve ikinci kısımda boş bırakılmıştır. LEN fonksiyonu bunun uzunluğunu ölçer. Değerimizi bu şekilde elde etmiş oluruz.
- SEARCH("†", "Mike/32†Marketing")
- Çıkış: 8 .
- Bu ARAMA fonksiyonu önceki çıktımızdaki özel karakteri buluyor. Sonuç olarak, bunu 8'inci
- Son olarak, formülümüz şuna indirgenir, SAĞ(C5,9)
- Çıktı: "Pazarlama" .
- Bu DOĞRU fonksiyonu, sağ taraftan belirli bir karakter sayısına kadar olan hücre değerini döndürür. ileri eğik çizgi içinde 8'inci Uzunluğu hücre C5 o 17 ve 17 - 8 = 9 Bu nedenle, elimizde 9 karakterler sağ taraftan çıktı olarak.
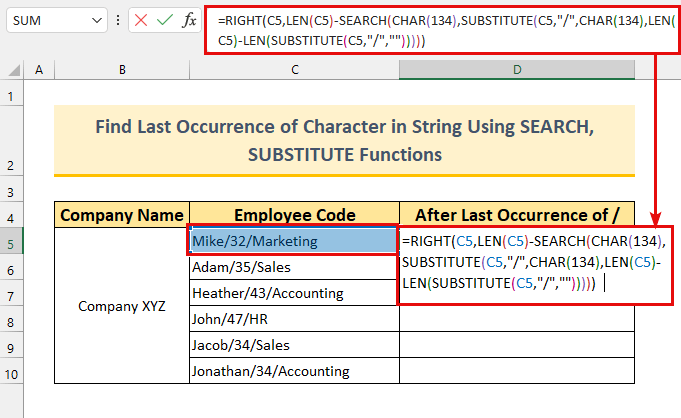
- İkinci olarak, basın GİRİŞ .
Biz aldık dizeler sonuncusundan sonra ileri eğik çizgi .
- Son olarak Doldurma Kolu için Otomatik Doldurma formülleri içine hücre aralık D6:D10 .
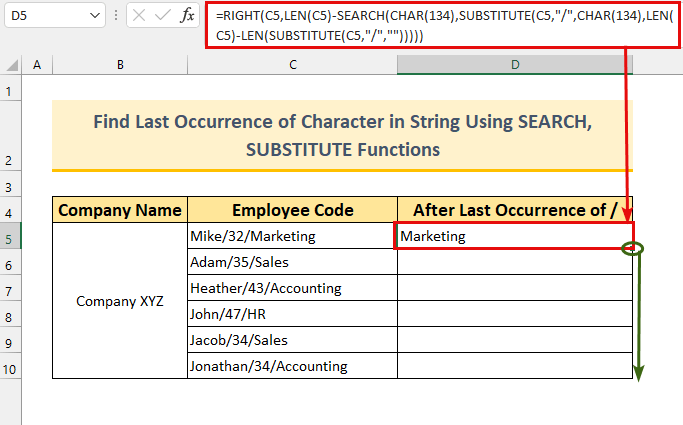
Böylece, biz de dizeler sonra son oluşum bir karakter .
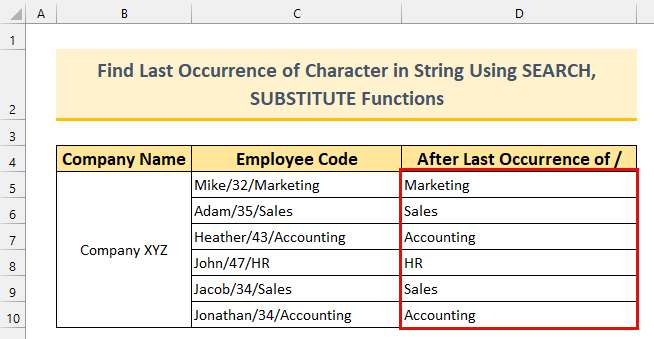
Daha fazlasını okuyun: Excel'de Hücrenin Belirli Bir Metin İçerip İçermediğini Bulma
6. Dizgideki Karakterin Son Oluşumunu Bulmak için Excel'de Özel VBA Formülü
Son yöntem için, özel bir VBA formülünü çıkarmak için Dize sonra ileri eğik çizgi .
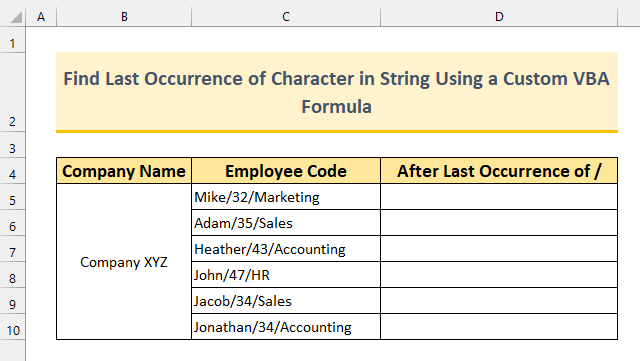
Adımlar:
- İlk olarak, tuşuna basın ALT + F11 getirmek için VBA Pencere.
Seçebilirsiniz Visual Basic bir şey yok. Geliştirici sekmesi de bunu yapmak için.
- İkinci olarak Ekleme >>> seçin Modül yöntemde yaptığımız gibi 4 .
- Üçüncüsü, kopya ve macun aşağıdaki kodu girin.
Function LastString(cRange As Range, cString As String) Dim cLength As Integer cLength = Len(cRange) For x = cLength To 1 Step -1 If Mid(cRange, x - 1, 1) = cString Then LastString = x Exit Function End If Next x End Function " adında özel bir fonksiyon oluşturuyoruz. LastString ". Bu fonksiyon, başlangıç konumunu dizeler sonra son oluşum bir karakter.
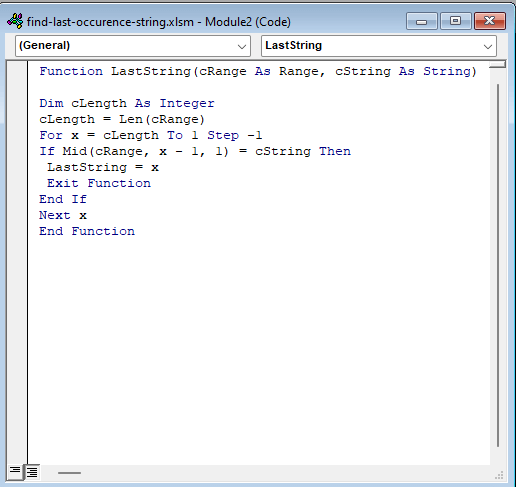
- Bundan sonra, aşağıdaki formülü şuraya yazın D5 hücresi .
=RIGHT(C5,LEN(C5)-LastString(C5,"/")+1) Formül Dağılımı
- LastString(C5,"/")
- Çıkış: 9 .
- Burada başlangıç pozisyonunu alıyoruz Dize hemen sonra son ileri eğik çizgi .
- LEN(C5)
- Çıktı: 17 .
- LEN(C5)-LastString(C5,"/")+1
- Çıkış: 9.
- Eklememiz gereken 1 ile değer alacağız, aksi takdirde " M ".
- Formülümüz şu şekle indirgenecektir SAĞ(C5,9)
- Çıktı: " Pazarlama ".
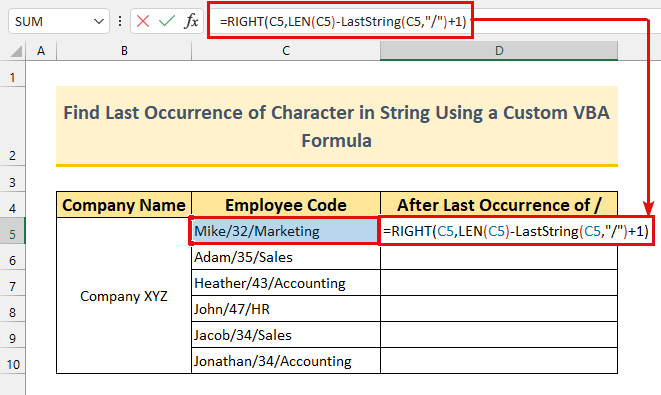
- Basın GİRİŞ .
Değerini alacağız " Pazarlama ".
- Sonunda, Otomatik Doldurma kadar olan formülü hücre C10 .
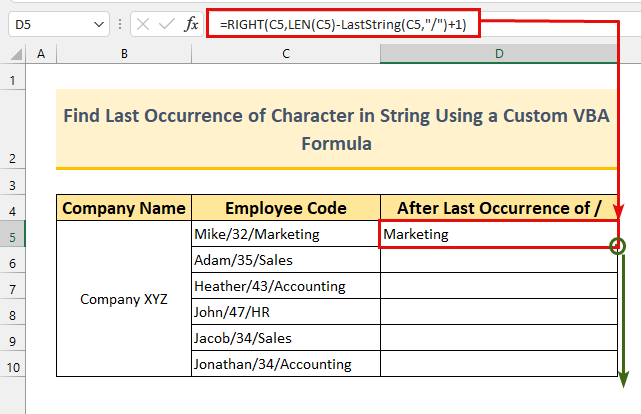
Amacımıza ulaştık. Formül amaçlandığı gibi çalışıyor.
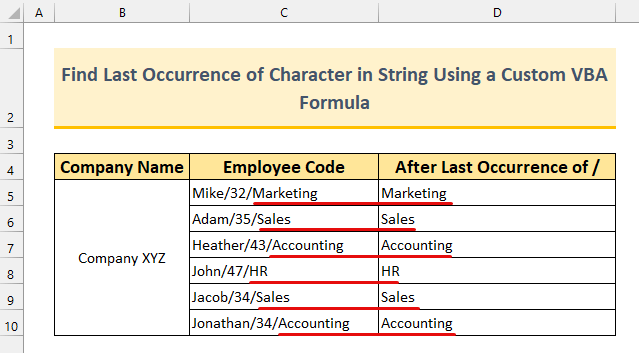
Daha fazlasını okuyun: Excel'de Belirli Bir Değere Sahip Son Satır Nasıl Bulunur (6 Yöntem)
Uygulama Bölümü
Her yöntemin yanı sıra uygulama veri kümelerini de ekledik. Excel Dosya. Bu görevde daha iyi olmak için pratik yapabilirsiniz.
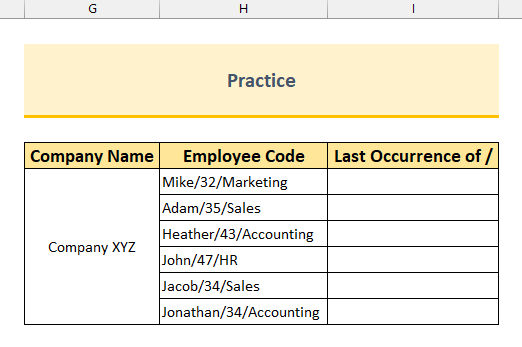
Sonuç
Size gösterdik 6 yöntemleri Excel bulmak için son oluşum bir karakter bir Dize Bunlarla ilgili herhangi bir sorununuz varsa, aşağıya yorum yapmaktan çekinmeyin. Okuduğunuz için teşekkürler ve başarılı olmaya devam edin!

