Obsah
Rychlý návod k řešení problému, když Automatická výška řádku Příkaz nefunguje v Excelu správně. Naučíte se dvě rychlé metody s ostrými kroky a názornými ilustracemi.
Stáhnout cvičebnici
Bezplatnou šablonu Excelu si můžete stáhnout zde a procvičit si ji sami.
Automatická výška řádku nefunguje.xlsm2 Opravy aplikace Excel: Nefunguje automatická výška řádku
Nejprve se seznámíme s naším souborem dat, který obsahuje 5 nejprodávanějších knih na Amazonu v roce 2021.

1. Ruční zadání výšky řádku nebo zrušení sloučení buněk
S problémem se setkáte, když budete chtít automaticky umístit zabalený text do sloučených buněk. Podívejte se, že nyní jsem sloučil Sloupec C a D zadat názvy knih.
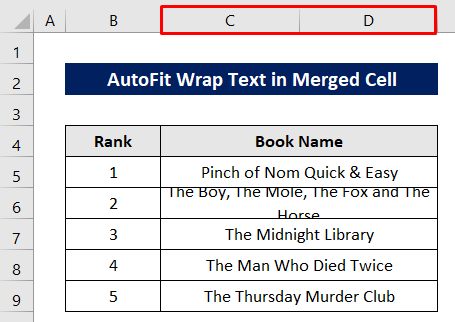
Když se teď pokusím AutoFit výška řádku, pak to nefunguje.

Výstup po použití Výška řádku AutoFit příkaz, právě se dostal do jednoho řádku, ale nezobrazuje celý text, protože šířka sloupce je pevně nastavena.

Řešení:
Můžete to vyřešit dvěma způsoby.
Prvním způsobem je ruční změna výšky řádku.
Vyberte buňku a klikněte na ni takto: Domů> Buňky> Formát> Výška řádku.

Zadejte větší výšku řádku, než je současná výška.
Později stačí stisknout OK .

Nyní je buňka dokonale namontována.

Druhým způsobem je sloučené buňky rozpojit.
Označte buňku a kliknutím na tlačítko zrušte sloučení: Domů> Sloučit> Centrum> Zrušit sloučení buněk.

Poté, Dvakrát klikněte na adresu spodní hranici čísla řádku buňky.

Nyní je řádek namontován.
Chcete-li znovu rozdělit, stačí vybrat obě buňky a kliknout na tlačítko Sloučení & Středisko z Karta Domů .

Zde je konečný výhled.

Přečtěte si více: Jak automaticky upravit výšku řádku v aplikaci Excel (3 jednoduché způsoby)
Podobná čtení
- Jak upravit výšku řádku pro přizpůsobení textu v aplikaci Excel (6 vhodných metod)
- Jednotky výšky řádku v aplikaci Excel: Jak změnit?
- Jak změnit výšku řádku v aplikaci Excel (7 snadných způsobů)
2. Použití makra VBA, když v aplikaci Excel nefunguje automatická výška řádku
Nejjednodušší a nejpraktičtější způsob je použít Makro VBA když Výška řádku AutoFit příkaz nefunguje.
Nejprve vyberte buňku.
Pak klikněte pravým tlačítkem myši na v názvu listu.
Klikněte na Zobrazit kód z kontextová nabídka .

Poté, co se objevil VBA okno napište následující kódy-
Sub AutoFit_RowHeight() With Selection.CurrentRegion .Rows.EntireRow.AutoFit End With End Sub Později stiskněte tlačítko Ikona Spustit spustit kódy.
A Makra otevře se dialogové okno.

Vyberte Název makra jak je uvedeno ve výše uvedených předpisech.
Nakonec stiskněte Spustit .

Nyní je buňka správně vybavena textem.

Přečtěte si více: Přizpůsobení výšky řádku v aplikaci Excel pomocí VBA (6 metod)
Závěr
Doufám, že výše popsané postupy budou dostatečně dobré k vyřešení problému, když se Výška řádku AutoFit Příkaz nefunguje v Excelu správně. Neváhejte se zeptat na jakýkoli dotaz v sekci komentářů a prosím o zpětnou vazbu.

