Բովանդակություն
Խնդիրը լուծելու արագ ուղեցույց, երբ Auto Row Height հրամանը ճիշտ չի աշխատում Excel-ում: Դուք կսովորեք երկու արագ մեթոդ՝ կտրուկ քայլերով և վառ նկարազարդումներով:
Ներբեռնեք Practice Workbook
Դուք կարող եք ներբեռնել Excel-ի անվճար ձևանմուշն այստեղից և ինքնուրույն զբաղվել:
Auto Row Height Not Working.xlsm2 Excel-ի ուղղումներ. Ավտոմատ տողի բարձրությունը չի աշխատում
Եկեք ծանոթանանք մեր տվյալների բազան առաջինը պարունակում է 2021 թվականին Amazon-ի 5 ամենավաճառվող գրքերը:

1. Ձեռքով մուտքագրեք տողի բարձրությունը կամ չմիավորեք բջիջները
Դուք կբախվեք խնդրին, երբ կցանկանաք փաթաթված տեքստը ավտոմատ կերպով տեղավորել միավորված բջիջներում: Նայեք, որ հիմա ես միավորել եմ Սյունակ C և D գրքերի անունները մուտքագրելու համար:
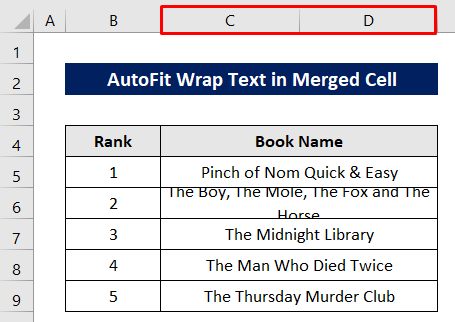
Հիմա, եթե փորձեմ AutoFit տողի բարձրությունը, ուրեմն այն չի աշխատում:

Արդյունք է ստացվում AutoFit Row Height հրամանը կիրառելուց հետո, այն ընդամենը մեկ տող է մտել, բայց չի ցուցադրվում: ամբողջական տեքստը, քանի որ սյունակի լայնությունը ֆիքսված է:

Լուծում.
Դուք կարող եք այն լուծել երկու եղանակով:
Առաջին ճանապարհը տողի բարձրությունը ձեռքով փոխելն է:
Ընտրեք բջիջը և սեղմեք հետևյալ կերպ. Տուն > Բջիջներ > Ձևաչափ > Տողի բարձրություն:

Մուտքագրեք ավելի մեծ տողի բարձրություն, քան ներկայիս բարձրությունը:
Հետագայում պարզապես սեղմեք OK :

Այժմ բջիջը կատարյալ տեղավորվել է:

Theերկրորդ ճանապարհը միավորված բջիջների միավորումն է:
Ընտրեք բջիջը և սեղմեք հետևյալ կերպ՝ միաձուլելու համար. Տուն > Միաձուլել & AMP; Կենտրոն > Անջատեք բջիջները:

Դրանից հետո կրկնակի սեղմեք բջիջի տողի համարի ստորին եզրագիծը:

Այժմ տողը տեղադրված է:
Կրկին եզրագծելու համար պարզապես ընտրեք երկու բջիջները և սեղմեք Միաձուլել & Կենտրոնացեք Գլխավոր ներդիրից :

Ահա վերջնական տեսքը:

Կարդալ ավելին. Ինչպես ինքնակարգավորել տողի բարձրությունը Excel-ում (3 պարզ եղանակ)
Նմանատիպ ընթերցումներ
- Ինչպես Կարգավորեք տողի բարձրությունը Excel-ում տեքստը տեղավորելու համար (6 հարմար մեթոդ)
- Տողի բարձրության միավորները Excel-ում. Ինչպե՞ս փոխել:
- Ինչպե՞ս փոխել տողի բարձրությունը Excel-ում (7 հեշտ եղանակ)
2. Օգտագործեք VBA մակրո, երբ ավտոմատ տողի բարձրությունը չի աշխատում Excel-ում
Ամենահեշտ և հարմար ձևը VBA մակրո օգտագործելն է, երբ AutoFit Row Height հրամանը: չի աշխատում:
Սկզբում ընտրեք բջիջը:
Այնուհետև աջ սեղմեք թերթի վերնագրի վրա:
Սեղմեք Դիտել կոդը համատեքստային մենյուից :

VBA պատուհանը հայտնվելուց հետո գրեք հետևյալ կոդերը-
3560
Հետագայում սեղմեք Գործարկել պատկերակը կոդերն գործարկելու համար:
Ա Մակրոների երկխոսության տուփը կբացվի:

Ընտրեք Մակրո անունը , ինչպես նշված է վերը նշված կոդերում:
Վերջապես սեղմեք Գործարկել :

Այժմբջիջը պատշաճ կերպով հարմարեցված է տեքստին:

Կարդալ ավելին. VBA՝ Excel-ում տողի բարձրությունը հարմարեցնելու համար (6 մեթոդ)
Եզրակացություն
Հուսով եմ, որ վերը նկարագրված ընթացակարգերը բավական լավ կլինեն խնդիրը լուծելու համար, երբ AutoFit Row Height հրամանը ճիշտ չի աշխատում Excel-ում: . Ազատորեն ցանկացած հարց տվեք մեկնաբանությունների բաժնում և խնդրում եմ ինձ հետադարձ կապ տալ:

