Mundarija
Excelda Avtomatik qator balandligi buyrug'i to'g'ri ishlamayotganida muammoni hal qilish bo'yicha tezkor qo'llanma. Siz o'tkir qadamlar va yorqin tasvirlar bilan ikkita tezkor usulni o'rganasiz.
Mashqlar kitobini yuklab oling
Bu yerdan bepul Excel shablonini yuklab olishingiz va o'zingiz mashq qilishingiz mumkin.
Avtomatik qator balandligi ishlamayapti.xlsm2 Excel tuzatishlari: Avtomatik qator balandligi ishlamayapti
Keling, biz bilan tanishamiz 2021 yilda Amazonda eng ko'p sotilgan 5 ta kitobni o'z ichiga olgan birinchi ma'lumotlar to'plami.

1. Qator balandligini qo'lda kiriting yoki katakchalarni ajratib oling
O'ralgan matnni birlashtirilgan katakchalarga avtomatik moslashtirmoqchi bo'lganingizda muammoga duch kelasiz. Qarang, men kitob nomlarini yozish uchun C va D ustunlarini birlashtirganman.
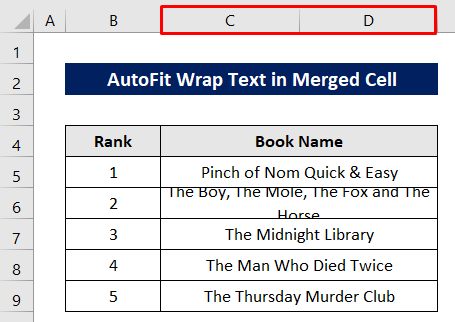
Endi men AutoFit <2 ga harakat qilsam>satr balandligi, keyin u ishlamayapti.

AutoFit Row Height buyrug'ini qo'llaganingizdan so'ng chiqdi, u endigina bitta qatorga kirdi, lekin ko'rinmayapti to'liq matn ustun kengligi sifatida belgilangan.

Yechimi:
Siz uni ikki yo'l bilan hal qilishingiz mumkin.
Birinchi usul qator balandligini qo'lda o'zgartirishdir.
Yacheykani tanlang va quyidagini bosing: Bosh sahifa > Hujayralar > Format > Qator balandligi.

Hozirgi balandlikdan katta qator balandligini kiriting.
Keyinroq OK tugmasini bosing.

Endi hujayra mukammal o'rnatilgan.

ikkinchi usul - birlashtirilgan kataklarni ajratishdir.
Yacheykani tanlang va ajratish uchun quyidagini bosing: Uy > Birlashtirish & Markaz > Hujayralarni birlashtirish.

Shundan so'ng, katakcha satr raqamining pastki chegarasini ikki marta bosing .

Endi qator o'rnatildi.
Qayta chegaralash uchun ikkita katakchani tanlang va Birlashtirish & Markaz Uy sahifasi .

Mana, yakuniy prognoz.

Batafsil o'qing: Excelda qator balandligini avtomatik sozlash (3 oddiy usul)
Shunga o'xshash o'qishlar
- Qanday qilib Excelda matnni moslashtirish uchun satr balandligini sozlang (6 ta mos usul)
- Excelda qator balandligi birliklari: qanday o'zgartirish mumkin?
- Qanday o'zgartirish kerak Excelda qator balandligi (7 ta oson usul)
2. Excelda avtomatik qator balandligi ishlamayotganda VBA makrosidan foydalaning
Eng oson va qulay usul VBA makrosi ni AutoFit Row Height buyrug'ida ishlatishdir. ishlamayapti.
Birinchi, katakchani tanlang.
Keyin varaq sarlavhasida sichqonchaning o'ng tugmachasini bosing .
Kodni ko'rish<-ni bosing. 2> kontekst menyusidan .

VBA oynasi paydo bo'lgandan so'ng quyidagi kodlarni yozing-
3226
Keyinroq kodlarni ishga tushirish uchun Ishga tushirish belgisini bosing.
Makrolar muloqot oynasi ochiladi.

Yuqoridagi kodlarda ko'rsatilgandek Makro nomi ni tanlang.
Nihoyat, Ishga tushirish tugmasini bosing.

Endikatakcha matn bilan to'g'ri jihozlangan.

Batafsil o'qing: Excelda qator balandligini sozlash uchun VBA (6 usul)
Xulosa
Umid qilamanki, yuqorida tavsiflangan protseduralar Excelda AutoFit Row Height buyrug'i to'g'ri ishlamayotganida muammoni hal qilish uchun yetarli bo'ladi. . Izoh bo'limida har qanday savolni berishingiz mumkin va menga fikr bildiring.

