Πίνακας περιεχομένων
Όσον αφορά τον υπολογισμό του αθροίσματος κάποιων αριθμών, μερικές φορές μπορεί να χρειαστεί να εφαρμόσουμε συνθήκες ή κριτήρια. Το MS Excel μας βοηθάει σε τέτοιου είδους προβλήματα παρέχοντας μια άλλη ισχυρή συνάρτηση που ονομάζεται SUMIF Αυτό το άρθρο θα μοιραστεί την πλήρη ιδέα για το πώς το SUMIF λειτουργεί στο Excel αυτόνομα και στη συνέχεια με άλλες συναρτήσεις του Excel.
Κατεβάστε το Βιβλίο Πρακτικής Εργασίας
Συνάρτηση SUMIF.xlsxΣυνάρτηση SUMIF στο Excel (Γρήγορη προβολή)
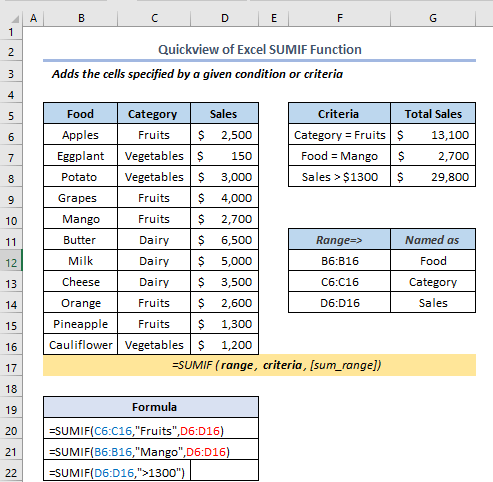
Συνάρτηση SUMIF του Excel: Σύνταξη & amp; Όργανα

Περίληψη
Προσθέτει τα κελιά που καθορίζονται από μια δεδομένη συνθήκη ή κριτήρια.
Σύνταξη
=SUMIF (εύρος, κριτήρια, [sum_range])Επιχειρήματα
| Επιχειρήματα | Υποχρεωτικό/προαιρετικό | Επεξήγηση |
|---|---|---|
| εύρος | Απαιτούμενο | Το εύρος των κελιών που θέλουμε να αξιολογηθούν με κριτήρια. |
| κριτήρια | Απαιτούμενο | Τα κριτήρια έχουν τη μορφή αριθμού, έκφρασης, αναφοράς κελιού, κειμένου ή συνάρτησης που καθορίζει ποια κελιά θα προστεθούν. |
| εύρος αθροίσματος | Προαιρετικό | Τα πραγματικά κελιά που πρέπει να προσθέσουμε, αν χρειάζεται να συνδυάσουμε κελιά διαφορετικά από αυτά που ορίζονται στο όρισμα range. |
Σημείωση:
- Στα κριτήρια μπορούν να συμπεριληφθούν χαρακτήρες μπαλαντέρ - ένα ερωτηματικό (?) για να ταιριάζει με οποιονδήποτε μεμονωμένο χαρακτήρα, ένας αστερίσκος (*) για να ταιριάζει με οποιαδήποτε ακολουθία χαρακτήρων. Όπως 6?", "apple*", "*~?"
- Εδώ το ερωτηματικό (;) θα χρησιμοποιηθεί για την αντιστοίχιση οποιουδήποτε μεμονωμένου χαρακτήρα.
- Ένας αστερίσκος (*) θα χρησιμοποιηθεί για να ταιριάξει με οποιαδήποτε ακολουθία χαρακτήρων. Χρησιμοποιώντας αυτή τη μέθοδο, μπορούμε να βρούμε οποιοδήποτε κείμενο ή συμβολοσειρά ταιριάζοντας με οποιαδήποτε υποσειρά. Όπως το "*Apples" μπορούμε να βρούμε τις λέξεις όπως οι ανανάδες ή οποιεσδήποτε άλλες λέξεις όπου το τελευταίο τμήμα είναι "Apples".
- sum_range θα πρέπει να έχει το ίδιο μέγεθος και σχήμα με το εύρος .
- SUMIF συνάρτηση υποστηρίζει μόνο μία συνθήκη.
Κοινές χρήσεις της συνάρτησης SUMIF στο Excel
Το Excel προσφέρει διαφορετικούς τρόπους χρήσης της συνάρτησης SUM ανάλογα με τις απαιτήσεις. Η σύνταξη ποικίλλει ανάλογα με τη χρήση αυτής της συνάρτησης. Πρέπει απλώς να ακολουθήσουμε ορισμένα απλά βήματα σε κάθε μέθοδο ή παράδειγμα.
Παράδειγμα 1: Υπολογισμός αθροίσματος με αριθμητικά κριτήρια χρησιμοποιώντας τη συνάρτηση SUMIF
Χρησιμοποιώντας το Συνάρτηση SUM, μπορούμε να υπολογίσουμε το άθροισμα με τις αριθμητικές συνθήκες. Για να δείξουμε τη διαδικασία ας υποθέσουμε ότι έχουμε ένα σύνολο δεδομένων για κάποια τρόφιμα με το όνομα, την κατηγορία, την ημερομηνία και τις πωλήσεις τους. Τώρα θα μετρήσουμε τις συνολικές πωλήσεις όπου κάθε τιμή ήταν μεγαλύτερη από $1000 στο H7 κύτταρο.

Πρώτον, γράψτε τον τύπο στο H7 κύτταρο όπως αυτό.
=SUMIF(E5:E16,">1000") Ορίστε, E5:E16 αναφέρεται στη στήλη Πωλήσεις .
Επεξήγηση τύπου
- Σε αυτόν τον τύπο, E5:E16 είναι η περιοχή στην οποία θα εκτελεστεί η πράξη αθροίσματος.
- ">1000" είναι το κριτήριο. Έτσι, εάν η αξία των πωλήσεων είναι μεγαλύτερη από $1000 τότε θα προσμετρηθεί, διαφορετικά θα αγνοηθεί.

- Δεύτερον, πατήστε ENTER .
- Τελικά, θα πάρουμε την έξοδο ως $26,700

Διαβάστε περισσότερα: 51 Συνήθως χρησιμοποιούμενες συναρτήσεις Math και Trig στο Excel
Παράδειγμα 2: Εύρεση αθροίσματος με κριτήρια κειμένου χρησιμοποιώντας τη συνάρτηση SUMIF
Τώρα ας δούμε πώς να υπολογίσουμε το άθροισμα χρησιμοποιώντας κριτήρια κειμένου. Εδώ το μέλημά μας είναι να υπολογίσουμε τις πωλήσεις από το σύνολο δεδομένων όπου το Κατηγορία θα είναι Φρούτα .

Έτσι, πρώτα, γράψτε τον τύπο στο πεδίο H8 κύτταρο όπως αυτό.
=SUMIF(C5:C16,"Fruits",E5:E16) Επεξήγηση τύπου
- Εδώ C5:C16 είναι η περιοχή στην οποία θα ελέγξουμε τα κριτήριά μας.
- "Φρούτα" είναι η συνθήκη ή το κριτήριο. Ελέγχουμε αν το Κατηγορία είναι Φρούτα ή όχι.
- Τέλος, E5:E16 είναι η περιοχή αθροίσματος όπου θα εκτελέσουμε την πράξη αθροίσματος των επιλεγμένων γραμμών.

- Δεύτερον, πατήστε ENTER , και κατά συνέπεια, η έξοδος θα είναι $14,700 .

Συνάρτηση SUM με χαρακτήρες μπαλαντέρ
Στο όρισμα criteria, μπορούμε επίσης να χρησιμοποιήσουμε χαρακτήρες μπαλαντέρ στο SUM συνάρτηση. Ας υποθέσουμε ότι θέλουμε να υπολογίσουμε το άθροισμα των συνολικών πωλήσεων αυτών των τροφίμων που ονομάζονται Μήλα .
Έτσι, στο H8 κελί, γράψτε τον τύπο ως εξής.
=SUMIF(B5:B16,"*Apples",E5:E16) Επεξήγηση τύπου
- "*Apples" θα βρει τα δεδομένα όπου η Τρόφιμα όνομα θα είναι Μήλα ή το πρώτο ή το τελευταίο μέρος του ονόματος του τροφίμου θα είναι μήλα.

- Παρομοίως, πατήστε ENTER για να λάβετε την έξοδο ως $5,400 .

Διαβάστε περισσότερα: 44 Μαθηματικές συναρτήσεις στο Excel (Κατεβάστε το δωρεάν PDF)
Παράδειγμα 3: Υπολογισμός αθροίσματος με κριτήρια ημερομηνίας
Το SUM Η συνάρτηση είναι επίσης εφαρμόσιμη για τη χρήση συνθηκών δεδομένων. Ας πούμε ότι θέλουμε να πάρουμε το άθροισμα των πωλήσεων εκείνων των τροφίμων όπου η ημερομηνία είναι μετά την 04/01/2021 .
Καθώς θέλουμε να υπολογίσουμε το άθροισμα στο H8 κελί, ομοίως, όπως και πριν, γράψτε τον τύπο στο κελί H8 ως εξής.
=SUMIF(D5:D16,">"&DATE(2021,4,1),E5:E16) Επεξήγηση τύπου
- “>”&DATE(2021,4,1) αυτό το τμήμα είναι το κριτήριό μας. Πρώτον, ">" χρησιμοποιείται για την εύρεση των μεγαλύτερων ημερομηνιών. Στη συνέχεια, η άνω τελεία ( &) χρησιμοποιείται για τη συνένωση του τύπου και του κειμένου. ΗΜΕΡΟΜΗΝΙΑ χρησιμοποιείται για την εισαγωγή ημερομηνίας.
- Το ΗΜΕΡΟΜΗΝΙΑ η συνάρτηση στο Excel δέχεται τρία ορίσματα: έτος, μήνας και ημέρα. Αν θέλετε να μάθετε περισσότερα για αυτή τη συνάρτηση μπορείτε να ελέγξετε αυτόν τον σύνδεσμο

- Πιέστε ξανά ENTER .
- Τελικά, η έξοδος είναι κάπως έτσι.

Παρόμοιες αναγνώσεις
- Πώς να χρησιμοποιήσετε τη συνάρτηση MMULT στο Excel (6 παραδείγματα)
- Χρήση της συνάρτησης TRUNC στο Excel (4 παραδείγματα)
- Πώς να χρησιμοποιήσετε τη συνάρτηση TAN στο Excel (6 παραδείγματα)
- Χρήση της συνάρτησης QUOTIENT του Excel (4 κατάλληλα παραδείγματα)
- Πώς να χρησιμοποιήσετε τη λειτουργία LOG του Excel (5 εύκολες μέθοδοι)
Παράδειγμα 4: Υπολογισμός αθροίσματος με κριτήρια OR
Η λογική OR σημαίνει ότι αν οποιαδήποτε λογική ή συνθήκη είναι αληθής από τη δεδομένη λογική τότε θα επιστρέψει αληθής. Μπορούμε να χρησιμοποιήσουμε αυτή τη λογική χρησιμοποιώντας την SUM Ας υποθέσουμε ότι θέλουμε να υπολογίσουμε τις συνολικές πωλήσεις όπου Κατηγορία είναι Λαχανικά , ή κάθε πώληση είναι μεγαλύτερη από $1000 .
Έτσι, ας γράψουμε τον τύπο στο H8 κύτταρο όπως αυτό.
=SUMIF(C5:C16,"Vegetables",E5:E16)+SUMIF(E5:E16,">1000",E5:E16) Επεξήγηση τύπου:
- SUMIF(C5:C16, "Λαχανικά", E5:E16) αυτό το μέρος θα βρει τις γραμμές όπου η Κατηγορία είναι ίση με Λαχανικά .
- Πρόσημο συν (+) χρησιμοποιείται για το Ή
- SUMIF(E5:E16,”>1000″, E5:E16) αυτό το μέρος θα βρει τις γραμμές στις οποίες οι Πωλήσεις είναι μεγαλύτερες από $1000.

Παρομοίως, πατήστε ENTER και να λάβετε την έξοδο ως εξής.

Παράδειγμα 5: SUMIF με επιχείρημα πίνακα
Στο SUMIF συνάρτηση, χρησιμοποιούμε το όρισμα array ως συνθήκη. Το όρισμα array δεν είναι τίποτα άλλο παρά ένας πίνακας κάποιων στοιχείων στην παράμετρο οποιασδήποτε συνάρτησης. Όπως: {"A", "B", "C"} κ.λπ. Τώρα εδώ θα μετρήσουμε τις συνολικές πωλήσεις όπου Κατηγορία είναι Φρούτα και γαλακτοκομικά χρησιμοποιώντας το SUMIF λειτουργία.
Έτσι, γράψτε τον τύπο στο H8 κύτταρο.
=SUM(SUMIF(C5:C16,{"Fruits","Dairy"},E5:E16)) 
Παρομοίως, πατήστε ENTER και να λάβετε την έξοδο ως εξής.

SUMIF Εύρος ημερομηνίας Μήνας και έτος
Μπορούμε να χρησιμοποιήσουμε η συνάρτηση SUMIF όπου πρέπει να υπολογίσουμε το άθροισμα μέσα σε ένα εύρος Μήνας και Έτος Στο ακόλουθο σύνολο δεδομένων έχουμε επικεφαλίδες στηλών ως εξής Έργο , Ημερομηνία έναρξης , Ημερομηνία λήξης , Τιμή ανά ώρα , Εργάσιμη ώρα , και Συνολικός λογαριασμός Ας υποθέσουμε ότι, στο C13 το κύτταρο που πρέπει να βρούμε Συνολικός λογαριασμός .

Πρώτον, γράψτε τον τύπο στο C13 κύτταρο όπως αυτό.
=SUMIF(D5:D10,"="&C12,G5:G10) 
- Δεύτερον, πατήστε ENTER
- Τελικά, λάβετε την έξοδο ως εξής.

SUMIF Vs SUMIFS
Το SUMIF και SUMIFS στο Excel προσθέτουν τις τιμές όλων των κελιών μιας περιοχής που ικανοποιούν ένα δεδομένο κριτήριο, αλλά το κάνουν με κάπως διαφορετικούς τρόπους:
- Το Συνάρτηση SUMIF προσθέτει όλα τα κελιά μιας περιοχής που ταιριάζουν με ένα συγκεκριμένο κριτήριο.
- Το Συνάρτηση SUMIFS μετράει πόσα κελιά σε μια περιοχή ικανοποιούν ένα σύνολο κριτηρίων.
Ας υποθέσουμε ότι πρέπει να μάθουμε Πωλήσεις μήλων στο Κλάδος 1 Εδώ, έχουμε δύο κριτήρια τα οποία είναι Μήλα και Κλάδος 1 . Τελικά, σε αυτή την περίπτωση, πρέπει να χρησιμοποιήσουμε το SUMIFS λειτουργία.

Πρώτον, γράψτε τον τύπο στο I5 κύτταρο όπως αυτό.
=SUMIFS(F5:F16,B5:B16,"Apples",D5:D16,"Branch 1") 
Τύπος ENTER και να λάβετε την έξοδο ως εξής.

Όπως βλέπουμε, καταφέρνουμε να βρούμε τους συνολικούς λογαριασμούς των έργων που ολοκληρώθηκαν στις 21 Δεκεμβρίου .
Σημαντικό είναι ότι εδώ η SUMIF η συνάρτηση βρίσκει την ημερομηνία λήξης 21 Δεκεμβρίου , και τελικά, μετά από αυτό, προσθέτει τον συνολικό λογαριασμό σύμφωνα με αυτό.
Πράγματα που πρέπει να θυμάστε
| Συνήθη σφάλματα | Όταν δείχνουν |
|---|---|
| #VALUE! | Η συνάρτηση SUMIF επιστρέφει λανθασμένα αποτελέσματα όταν τη χρησιμοποιείτε για την αντιστοίχιση συμβολοσειρών με μήκος μεγαλύτερο από 255 χαρακτήρες ή στη συμβολοσειρά. |
Συμπέρασμα
Όλα αυτά αφορούν το SUMIF συνάρτηση και τις διάφορες εφαρμογές της. Συνολικά, όσον αφορά την εργασία με το χρόνο, χρειαζόμαστε αυτή τη συνάρτηση για διάφορους σκοπούς. Τελικά, έχουμε δείξει πολλαπλές μεθόδους με τα αντίστοιχα παραδείγματά τους, αλλά μπορεί να υπάρχουν πολλές άλλες επαναλήψεις ανάλογα με πολυάριθμες καταστάσεις. Αν έχετε κάποια άλλη μέθοδο αξιοποίησης αυτής της συνάρτησης, τότε μη διστάσετε να τη μοιραστείτε μαζί μας.

