Indholdsfortegnelse
Når vi skal beregne summen af nogle tal, kan vi nogle gange have brug for at anvende betingelser eller kriterier. MS Excel hjælper os med denne type problemer ved at levere en anden kraftfuld funktion ved navn SUMIF . Denne artikel vil dele den komplette idé om, hvordan den SUMIF funktionen fungerer selvstændigt i Excel og derefter sammen med andre Excel-funktioner.
Hent Practice Work Book
SUMIF-funktion.xlsxSUMIF-funktion i Excel (hurtig visning)
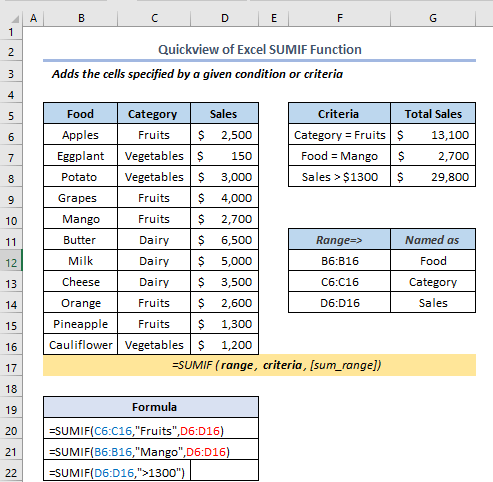
Excel SUMIF-funktion: Syntaks & Argumenter

Resumé
Tilføjer de celler, der er angivet af en given betingelse eller kriterier.
Syntaks
=SUMIF (interval, kriterier, [sum_range])Argumenter
| Argument | Krævet/valgfrit | Forklaring |
|---|---|---|
| rækkevidde | Påkrævet | Det område af celler, som skal evalueres efter kriterier. |
| kriterier | Påkrævet | Kriterierne er i form af et tal, et udtryk, en cellehenvisning, tekst eller en funktion, der definerer, hvilke celler der skal tilføjes. |
| sumområde | Valgfrit | De faktiske celler, der skal tilføjes, hvis vi har brug for at kombinere andre celler end dem, der er defineret i rækkeviddeargumentet. |
Bemærk:
- I kriterierne kan der indgå wildcard-tegn - et spørgsmålstegn (?) for at matche et enkelt tegn, en stjerne (*) for at matche en sekvens af tegn, f.eks. 6?", "apple*", "*~?"
- Her bruges spørgsmålstegn (?) til at matche et enkelt tegn.
- En asterisk (*) bruges til at matche en sekvens af tegn. Ved hjælp af denne metode kan vi finde frem til en tekst eller streng ved at matche en delstreng. Som "*Apples" kan vi finde ord som "Pineapples" eller andre ord, hvor den sidste del er "Apples".
- sum_range skal have samme størrelse og form som rækkevidde .
- SUMIF funktionen understøtter kun en enkelt betingelse.
Almindelige anvendelser af SUMIF-funktionen i Excel
Excel tilbyder forskellige måder at bruge SUM-funktionen på alt efter behov. Syntaksen varierer alt efter brugen af denne funktion. Vi skal blot følge nogle enkle trin i hver metode eller eksempel.
Eksempel 1: Beregning af sum med numeriske kriterier ved hjælp af funktionen SUMIF
Brug af den SUM-funktionen, kan vi beregne summen med de numeriske betingelser. For at vise processen, lad os antage, at vi har et datasæt af nogle fødevarer med deres navn, kategori, dato og salg. Nu vil vi tælle det samlede salg, hvor hver pris var mere end $1000 i den H7 celle.

For det første skal du skrive formlen i H7 celle som denne.
=SUMIF(E5:E16,">1000") Her, E5:E16 henviser til kolonnen i Salg .
Forklaring af formel
- I denne formel, E5:E16 er det område, hvor summen skal udføres.
- ">1000" er kriteriet. Så hvis salgsværdien er større end $1000 så tælles den med, ellers ignoreres den.

- For det andet skal du trykke på INDTAST .
- Til sidst får vi output som $26,700

Læs mere: 51 mest anvendte matematik- og trigonometriske funktioner i Excel
Eksempel 2: Finde sum med tekstkriterier ved hjælp af SUMIF-funktionen
Lad os nu se, hvordan man beregner summen ved hjælp af tekstkriterier. Her er vores problem at beregne salg fra datasættet, hvor Kategori vil være Frugt .

Så skriv først formlen i H8 celle som denne.
=SUMIF(C5:C16,"Fruits",E5:E16) Forklaring af formel
- Her C5:C16 er det område, hvor vi vil kontrollere vores kriterier.
- "Frugter" er betingelsen eller kriteriet. Vi kontrollerer, om Kategori er Frugt eller ej.
- Til sidst, E5:E16 er det sumområde, hvor vi vil foretage summen af de valgte rækker.

- For det andet skal du trykke på INDTAST , og resultatet vil derfor være $14,700 .

SUM-funktion med jokertegn
I argumentet kriterier kan vi også bruge jokertegn i SUM Lad os antage, at vi ønsker at beregne summen af det samlede salg af de fødevarer, der hedder Æbler .
Så i den H8 celle, skriv formlen på følgende måde.
=SUMIF(B5:B16,"*Apples",E5:E16) Forklaring af formel
- "*Æbler" vil finde de data, hvor den Fødevarer navnet vil være Æbler eller den første eller sidste del af fødevarens navn er æbler.

- På samme måde skal du trykke på INDTAST for at få output som $5,400 .

Læs mere: 44 matematiske funktioner i Excel (Download gratis PDF)
Eksempel 3: Beregning af sum med datokriterier
SUM funktionen kan også anvendes til at bruge databetingelser. Lad os sige, at vi ønsker at få summen af salget af de fødevarer, hvor datoen er efter 04/01/2021 .
Da vi ønsker at beregne summen i H8 celle, skriv formlen i H8-cellen på samme måde som før på følgende måde.
=SUMIF(D5:D16,">"&DATE(2021,4,1),E5:E16) Forklaring af formel
- “>”&DATE(2021,4,1) denne del er vores kriterier. først og fremmest, ">" bruges til at finde de største datoer. Derefter anvendes et ampersand ( &) bruges til at sammenkæde formlen og teksten. DATO funktionen bruges til at angive datoer.
- DATO funktionen i Excel accepterer tre argumenter: år, måned og dag. Hvis du vil vide mere om denne funktion, kan du tjekke dette link

- Tryk igen på INDTAST .
- I sidste ende ser resultatet således ud.

Lignende læsninger
- Sådan bruges MMULT-funktionen i Excel (6 eksempler)
- Brug TRUNC-funktionen i Excel (4 eksempler)
- Sådan bruger du TAN-funktionen i Excel (6 eksempler)
- Brug Excel QUOTIENT-funktionen (4 passende eksempler)
- Sådan bruger du Excel LOG-funktionen (5 nemme metoder)
Eksempel 4: Beregning af sum med OR-kriterier
OR-logik betyder, at hvis en logik eller betingelse er sand i den givne logik, vil den returnere sandt. Vi kan bruge denne logik ved hjælp af SUM funktion. Lad os antage, at vi ønsker at beregne det samlede salg, hvor Kategori er Grøntsager , eller hvert salg er større end $1000 .
Så lad os skrive formlen i H8 celle som denne.
=SUMIF(C5:C16,"Vegetables",E5:E16)+SUMIF(E5:E16,">1000",E5:E16) Formel Forklaring:
- SUMIF(C5:C16, "Grøntsager", E5:E16) denne del vil finde de rækker, hvor Category er lig med Grøntsager .
- Plus-tegn (+) anvendes til den ELLER
- SUMIF(E5:E16,”>1000″, E5:E16) denne del finder de rækker, hvor salget er større end 1000 $.

På samme måde skal du trykke på INDTAST og får et output som dette.

Eksempel 5: SUMIF med et array-argument
I den SUMIF funktion, bruger vi array-argumentet som en betingelse. Array-argumentet er intet andet end et array af nogle elementer i en funktions parameter. Som: {"A", "B", "C"} osv. Her vil vi tælle det samlede salg, hvor Kategori er Frugt og mejeriprodukter ved hjælp af SUMIF funktion.
Så skriv formlen i H8 celle.
=SUM(SUMIF(C5:C16,{"Fruits","Dairy"},E5:E16)) 
På samme måde skal du trykke på INDTAST og får et output som dette.

SUMIF Datointerval måned og år
Vi kan bruge funktionen SUMIF hvor vi skal beregne summen inden for et interval på Måned og År I det følgende datasæt har vi kolonneoverskrifter som Projekt , Startdato , Slutdato , Sats pr. time , Arbejdet time , og Samlet regning . Hvis vi antager, at i den C13 celle vi skal finde ud af Samlet regning .

For det første skal du skrive formlen i C13 celle som denne.
=SUMIF(D5:D10,"="&C12,G5:G10) 
- For det andet skal du trykke på INDTAST
- Til sidst får du et output som dette.

SUMIF Vs SUMIFS
SUMIF og SUMIFS funktioner i Excel lægger begge værdierne for alle de celler i et område, der opfylder et givet kriterium, sammen, men de gør det på lidt forskellige måder:
- SUMIF-funktionen lægger alle de celler i et område sammen, der svarer til et bestemt kriterium.
- SUMIFS-funktionen tæller, hvor mange celler i et område, der opfylder et sæt kriterier.
Lad os antage, at vi skal finde ud af Salg af æbler på Afdeling 1 Her har vi to kriterier, som er Æbler og Afdeling 1 . Til sidst skal vi i dette tilfælde bruge SUMIFS funktion.

For det første skal du skrive formlen i I5 celle som denne.
=SUMIFS(F5:F16,B5:B16,"Apples",D5:D16,"Branch 1") 
Tryk på INDTAST og får et output som dette.

Som vi kan se, er det lykkedes os at finde de samlede regninger for de projekter, der er afsluttet på 21. december .
Her er det vigtigt, at den SUMIF funktionen finder slutdatoen Dec-21 , og lægger derefter den samlede regning til sidst i overensstemmelse hermed.
Ting at huske
| Almindelige fejl | Når de viser |
|---|---|
| #VALUE! | Funktionen SUMIF returnerer forkerte resultater, når du bruger den til at matche strenge, der er længere end 255 tegn, eller til strengen. |
Konklusion
Det handler om den SUMIF funktion og dens forskellige anvendelser. Generelt har vi brug for denne funktion til forskellige formål, når vi arbejder med tid. Vi har vist flere metoder med deres respektive eksempler, men der kan være mange andre gentagelser afhængigt af mange situationer. Hvis du har andre metoder til at bruge denne funktion, er du velkommen til at dele den med os.

