Obsah
Pokiaľ ide o výpočet súčtu niektorých čísel, niekedy môžeme potrebovať uplatniť podmienky alebo kritériá. MS Excel nám pri takýchto problémoch pomáha tým, že poskytuje ďalšiu výkonnú funkciu s názvom SUMIF V tomto článku sa podelíme o kompletnú predstavu o tom, ako SUMIF Funkcia pracuje v programe Excel samostatne a potom s inými funkciami programu Excel.
Stiahnite si cvičebnicu
Funkcia SUMIF.xlsxFunkcia SUMIF v programe Excel (rýchle zobrazenie)
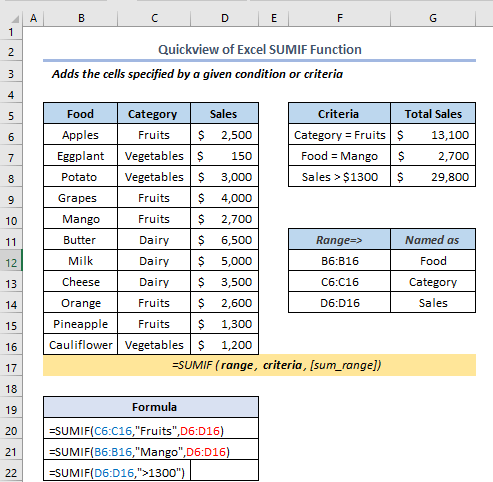
Funkcia Excel SUMIF: Syntax & Argumenty

Zhrnutie
Pridá bunky určené danou podmienkou alebo kritériami.
Syntax
=SUMIF (rozsah, kritériá, [sum_range])Argumenty
| Argument | Povinné/voliteľné | Vysvetlenie |
|---|---|---|
| rozsah | Požadované | Rozsah buniek, ktoré chceme vyhodnotiť podľa kritérií. |
| kritériá | Požadované | Kritériá majú podobu čísla, výrazu, odkazu na bunku, textu alebo funkcie, ktorá definuje, ktoré bunky sa pridajú. |
| rozsah súčtu | Voliteľné | Skutočné bunky, ktoré sa majú pridať, ak potrebujeme skombinovať iné bunky ako tie, ktoré sú definované v argumente rozsahu. |
Poznámka:
- Do kritérií možno zahrnúť zástupné znaky - otáznik (?), ktorý zodpovedá ľubovoľnému jednotlivému znaku, hviezdičku (*), ktorá zodpovedá ľubovoľnej postupnosti znakov. Napríklad 6?", "apple*", "*~?"
- V tomto prípade sa na porovnávanie jednotlivých znakov použije otáznik (?).
- Hviezdička (*) sa použije na porovnanie akejkoľvek postupnosti znakov. Pomocou tejto metódy môžeme nájsť akýkoľvek text alebo reťazec porovnaním akéhokoľvek podreťazca. Napríklad "*Apples" môžeme nájsť slová ako Pineapples alebo akékoľvek iné slová, ktorých posledná časť je "Apples".
- sum_range by mal mať rovnakú veľkosť a tvar ako rozsah .
- SUMIF funkcia podporuje iba jednu podmienku.
Bežné použitie funkcie SUMIF v programe Excel
Excel ponúka rôzne spôsoby použitia funkcie SUM podľa požiadaviek. Syntax sa líši podľa použitia tejto funkcie. Stačí, ak pri každom spôsobe alebo príklade dodržíme niekoľko jednoduchých krokov.
Príklad 1: Výpočet súčtu s číselnými kritériami pomocou funkcie SUMIF
Použitie Funkcia SUM, môžeme vypočítať súčet pomocou číselných podmienok. Pre znázornenie postupu predpokladajme, že máme súbor údajov o niektorých potravinách s ich názvom, kategóriou, dátumom a predajom. Teraz spočítame celkový predaj, kde každá cena bola vyššia ako $1000 v H7 bunky.

Najprv napíšte vzorec do H7 bunka ako táto.
=SUMIF(E5:E16,">1000") Tu, E5:E16 sa vzťahuje na stĺpec Predaj .
Vysvetlenie vzorca
- V tomto vzorci, E5:E16 je rozsah, v ktorom sa vykoná operácia súčtu.
- ">1000" Ak je teda hodnota predaja vyššia ako $1000 potom sa započíta, inak sa bude ignorovať.

- Po druhé, stlačte VSTÚPIŤ .
- Nakoniec dostaneme výstup ako $26,700

Prečítajte si viac: 51 najpoužívanejších matematických a trigonometrických funkcií v programe Excel
Príklad 2: Zistenie súčtu s textovými kritériami pomocou funkcie SUMIF
Teraz sa pozrieme, ako vypočítať súčet pomocou textových kritérií. Tu nám ide o výpočet tržieb zo súboru údajov, v ktorom je Kategória bude Ovocie .

Najprv teda napíšte vzorec do H8 bunka ako táto.
=SUMIF(C5:C16,"Fruits",E5:E16) Vysvetlenie vzorca
- Tu C5:C16 je rozsah, v ktorom budeme kontrolovať naše kritériá.
- "Ovocie" je podmienka alebo kritérium. Kontrolujeme, či Kategória je . Ovocie alebo nie.
- Nakoniec, E5:E16 je rozsah súčtu, v ktorom vykonáme operáciu súčtu vybraných riadkov.

- Po druhé, stlačte VSTÚPIŤ , a teda výstup bude $14,700 .

Funkcia SUM so zástupnými znakmi
V argumente kritéria môžeme použiť aj zástupné znaky v SUM Predpokladajme, že chceme vypočítať súčet celkového predaja týchto potravín s názvom Jablká .
Takže v H8 bunky zapíšte vzorec takto.
=SUMIF(B5:B16,"*Apples",E5:E16) Vysvetlenie vzorca
- "*Jablká" zistí údaje, kde Potraviny názov bude Jablká alebo prvá alebo posledná časť názvu potraviny je jablká.

- Podobne stlačte VSTÚPIŤ získať výstup ako $5,400 .

Prečítajte si viac: 44 matematických funkcií v programe Excel (stiahnite si zadarmo PDF)
Príklad 3: Výpočet súčtu pomocou kritérií dátumu
Stránka SUM Funkcia je použiteľná aj na použitie dátových podmienok. Povedzme, že chceme získať súčet predaja tých potravín, ktorých dátum je po 04/01/2021 .
Keďže chceme vypočítať súčet v H8 podobne ako predtým zapíšte vzorec do bunky H8 takto.
=SUMIF(D5:D16,">"&DATE(2021,4,1),E5:E16) Vysvetlenie vzorca
- “>”&DATE(2021,4,1) táto časť je naším kritériom. Po prvé, ">" sa použije na vyhľadanie väčších dátumov. Potom sa použije ampersand ( &) sa používa na spojenie vzorca a textu. DÁTUM funkcia sa používa na zadávanie dátumu.
- Stránka DÁTUM Funkcia v programe Excel prijíma tri argumenty: rok, mesiac a deň. Ak sa chcete o tejto funkcii dozvedieť viac, môžete si pozrieť tento odkaz

- Opäť stlačte tlačidlo VSTÚPIŤ .
- Výstup je nakoniec takýto.

Podobné čítania
- Ako používať funkciu MMULT v programe Excel (6 príkladov)
- Používanie funkcie TRUNC v programe Excel (4 príklady)
- Ako používať funkciu TAN v programe Excel (6 príkladov)
- Používanie funkcie Excel QUOTIENT (4 vhodné príklady)
- Ako používať funkciu LOG programu Excel (5 jednoduchých metód)
Príklad 4: Výpočet súčtu pomocou kritérií OR
Logika OR znamená, že ak je niektorá logika alebo podmienka z danej logiky pravdivá, potom vráti pravdu. Túto logiku môžeme použiť pomocou SUM Predpokladajme, že chceme vypočítať celkový predaj, kde Kategória je . Zelenina alebo každý predaj je väčší ako $1000 .
Napíšeme teda vzorec v tvare H8 bunka ako táto.
=SUMIF(C5:C16,"Vegetables",E5:E16)+SUMIF(E5:E16,">1000",E5:E16) Vysvetlenie vzorca:
- SUMIF(C5:C16, "Zelenina", E5:E16) táto časť nájde riadky, v ktorých sa Kategória rovná Zelenina .
- Znak plus (+) sa používa pre ALEBO
- SUMIF(E5:E16,”>1000″, E5:E16) táto časť nájde riadky, v ktorých sú tržby vyššie ako 1000 USD.

Podobne stlačte VSTÚPIŤ a dostanete takýto výstup.

Príklad 5: SUMIF s argumentom poľa
V SUMIF Argument poľa nie je nič iné ako pole niektorých prvkov parametra funkcie. Napríklad: {"A", "B", "C"} atď. Teraz tu budeme počítať celkový predaj, kde Kategória je . Ovocie a mliečne výrobky pomocou SUMIF funkcie.
Napíšte teda vzorec do H8 bunky.
=SUM(SUMIF(C5:C16,{"Fruits","Dairy"},E5:E16)) 
Podobne stlačte VSTÚPIŤ a dostanete takýto výstup.

SUMIF Rozsah dátumu Mesiac a rok
Môžeme použiť funkcia SUMIF kde potrebujeme vypočítať súčet v rozsahu Mesiac a Rok V nasledujúcom súbore údajov máme záhlavia stĺpcov Projekt , Dátum začiatku , Dátum ukončenia , Sadzba za hodinu , Odpracovaná hodina a Celkový účet Predpokladajme, že v C13 bunka, ktorú potrebujeme zistiť Celkový účet .

Najprv napíšte vzorec do C13 bunka ako táto.
=SUMIF(D5:D10,"="&C12,G5:G10) 
- Po druhé, stlačte VSTÚPIŤ
- Nakoniec získate takýto výstup.

SUMIF vs SUMIFS
Stránka SUMIF a SUMIFS v programe Excel, ale obidve funkcie sčítajú hodnoty všetkých buniek v rozsahu, ktoré spĺňajú dané kritérium, ale robia to trochu odlišným spôsobom:
- Stránka Funkcia SUMIF sčíta všetky bunky v rozsahu, ktoré zodpovedajú určitému kritériu.
- Stránka Funkcia SUMIFS počíta, koľko buniek v rozsahu spĺňa súbor kritérií.
Predpokladajme, že potrebujeme zistiť Predaj jabĺk na stránke Pobočka 1 V tomto prípade máme dve kritériá, ktorými sú Jablká a Pobočka 1 . Nakoniec v tomto prípade musíme použiť SUMIFS funkcie.

Najprv napíšte vzorec do I5 bunka ako táto.
=SUMIFS(F5:F16,B5:B16,"Apples",D5:D16,"Branch 1") 
Tlač VSTÚPIŤ a dostanete takýto výstup.

Ako vidíme, darí sa nám zisťovať celkové účty za ukončené projekty na 21. decembra .
Dôležité je, že tu SUMIF funkcia nájde dátum ukončenia Dec-21 , a nakoniec podľa toho doplní celkový účet.
Čo si treba zapamätať
| Bežné chyby | Keď sa ukážu |
|---|---|
| #VALUE! | Funkcia SUMIF vracia nesprávne výsledky, keď ju použijete na porovnanie reťazcov dlhších ako 255 znakov alebo na reťazec. |
Záver
To všetko sa týka SUMIF Funkcia a jej rôzne aplikácie. Celkovo, pokiaľ ide o prácu s časom, potrebujeme túto funkciu na rôzne účely. Nakoniec sme ukázali viacero metód s príslušnými príkladmi, ale môže existovať mnoho ďalších iterácií v závislosti od mnohých situácií. Ak máte nejakú inú metódu využitia tejto funkcie, potom sa s nami o ňu neváhajte podeliť.

