ഉള്ളടക്ക പട്ടിക
Microsoft Excel -ൽ പ്രവർത്തിക്കുമ്പോൾ, നിങ്ങൾ പ്രത്യേക സെൽ മൂല്യങ്ങൾ കണ്ടെത്തുകയോ എണ്ണുകയോ ചെയ്യേണ്ടതായി വന്നേക്കാം. ഒരു ഉൽപ്പന്ന റിപ്പോർട്ട് ഉണ്ടാക്കുന്നതിനോ വെയർഹൗസിന്റെ സാന്നിധ്യം കണക്കാക്കുന്നതിനോ സ്റ്റോക്ക് പരിശോധിക്കുന്നതിനോ നിങ്ങൾ നിർദ്ദിഷ്ട വാചകമോ മൂല്യമോ കണക്കാക്കേണ്ടതായി വന്നേക്കാം. ഈ ലേഖനത്തിൽ, Excel-ൽ ഒരു സെല്ലിൽ നിർദ്ദിഷ്ട ടെക്സ്റ്റ് അടങ്ങിയിരിക്കുമ്പോൾ COUNTIF പ്രയോഗിക്കുന്നത് എങ്ങനെയെന്ന് ഞാൻ കാണിച്ചുതരാം.
പ്രാക്ടീസ് വർക്ക്ബുക്ക് ഡൗൺലോഡ് ചെയ്യുക
നിങ്ങൾക്ക് സൗജന്യ Excel വർക്ക്ബുക്ക് ഇവിടെ ഡൗൺലോഡ് ചെയ്യാം. കൂടാതെ സ്വന്തമായി പരിശീലിക്കുകയും ചെയ്യുക.
COUNTIF Text.xlsx
സെല്ലിൽ പ്രത്യേക വാചകം അടങ്ങിയിരിക്കുമ്പോൾ COUNTIF പ്രയോഗിക്കാനുള്ള 3 എളുപ്പവഴികൾ
ഇതിൽ ലേഖനം, Excel-ൽ ഒരു സെല്ലിൽ നിർദ്ദിഷ്ട വാചകം അടങ്ങിയിരിക്കുമ്പോൾ COUNTIF പ്രയോഗിക്കുന്നതിനുള്ള മൂന്ന് എളുപ്പവഴികൾ നിങ്ങൾ കാണും. ആദ്യ രീതിയിൽ, ഒരു സെല്ലിൽ നിർദ്ദിഷ്ട ടെക്സ്റ്റ് അടങ്ങിയിട്ടുണ്ടോ എന്ന് കണക്കാക്കാൻ ഞാൻ COUNTIF ഫംഗ്ഷൻ ഉപയോഗിക്കും. കൂടാതെ, കണക്കുകൾ കൃത്യമായി പൊരുത്തപ്പെടും. രണ്ടാമത്തെ രീതിയിൽ, ഭാഗികമായി പൊരുത്തപ്പെടുന്ന സ്ട്രിംഗ് അല്ലെങ്കിൽ ടെക്സ്റ്റ് മൂല്യങ്ങൾ ഞാൻ കണക്കാക്കും. അവസാനമായി, കേസ്-സെൻസിറ്റീവ് സ്ട്രിംഗുകൾ എങ്ങനെ കണക്കാക്കാമെന്ന് ഞാൻ കാണിച്ചുതരാം.
എന്റെ ലേഖനം കൂടുതൽ വിശദീകരിക്കുന്നതിന്, ഞാൻ ഇനിപ്പറയുന്ന സാമ്പിൾ ഡാറ്റ സെറ്റ് ഉപയോഗിക്കും.
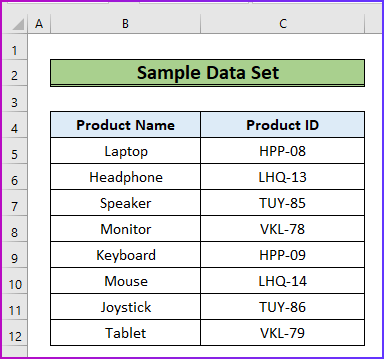
1. കൃത്യമായി പൊരുത്തപ്പെടുന്ന സ്ട്രിംഗ് എണ്ണുക
എന്റെ ആദ്യ രീതിയിൽ, തന്നിരിക്കുന്ന സ്ട്രിംഗുമായി കൃത്യമായി പൊരുത്തപ്പെടുന്ന ഒരു സ്ട്രിംഗ് അടങ്ങിയിരിക്കുന്ന സെല്ലുകൾ ഞാൻ കണക്കാക്കും. ഈ എണ്ണം നടപ്പിലാക്കാൻ, എനിക്ക് COUNTIF ഫംഗ്ഷന്റെ സഹായം ആവശ്യമാണ്. ഈ നടപടിക്രമത്തിനുള്ള ഘട്ടങ്ങൾ ഇപ്രകാരമാണ്.
ഘട്ടങ്ങൾ:
- ആദ്യം, പ്രാഥമിക ഡാറ്റാ സെറ്റിന് താഴെ നാല് അധിക ഫീൽഡുകൾ ഉണ്ടാക്കുകഇനിപ്പറയുന്ന ചിത്രം.
- ഇവിടെ, HPP-08 എന്ന സ്ട്രിംഗ് C5:C12 എന്ന സ്ട്രിംഗ് എത്ര തവണയാണെന്ന് കണക്കാക്കാൻ ഞാൻ ആഗ്രഹിക്കുന്നു, ഈ എണ്ണവുമായി എനിക്ക് കൃത്യമായ പൊരുത്തം വേണം.

- രണ്ടാമതായി, കൗണ്ട് നടത്താൻ, സെല്ലിൽ ഇനിപ്പറയുന്ന ഫോർമുല ചേർക്കുക C15 .
=COUNTIF(C5:C12,B15)
- ഇവിടെ, B15 എന്നതിന്റെ കൃത്യമായ സെൽ മൂല്യവുമായി പൊരുത്തപ്പെടാനും C5:C12-ൽ അതിന്റെ സാന്നിധ്യം കണക്കാക്കാനും ഞാൻ ആഗ്രഹിക്കുന്നു. ഡാറ്റ ശ്രേണി.

- മൂന്നാമതായി, Enter അമർത്തുക, നിങ്ങൾ ആഗ്രഹിച്ച ഫലം കണ്ടെത്തും.
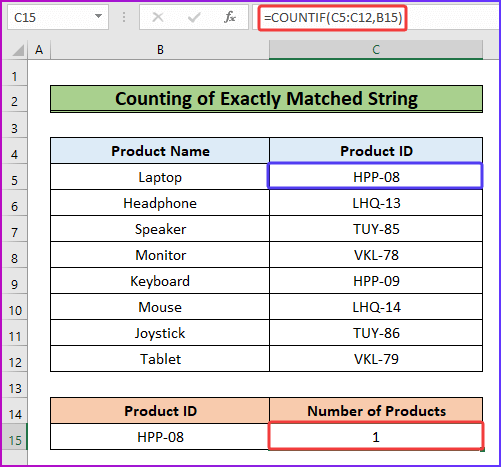
കൂടുതൽ വായിക്കുക: നിർദ്ദിഷ്ട വാചകം അടങ്ങുന്ന സെല്ലുകൾ എണ്ണാൻ Excel VBA
2. ഭാഗികമായി പൊരുത്തപ്പെടുന്ന സ്ട്രിംഗ് <10 എണ്ണുക>
നടപടിക്രമത്തിൽ കൃത്യമായ പൊരുത്തങ്ങൾ കണ്ടെത്താനോ എണ്ണാനോ എനിക്ക് താൽപ്പര്യമില്ലെന്ന് കരുതുക. പകരം, മുഴുവൻ സ്ട്രിംഗിന്റെ ഒരു ഭാഗത്ത് ഈ ടാസ്ക് നിർവഹിക്കാൻ ഞാൻ ആഗ്രഹിക്കുന്നു. ഈ ജോലിയുടെ നടപടിക്രമം ആദ്യ രീതിക്ക് സമാനമാണ്. എന്നാൽ ഭാഗിക പൊരുത്തത്തിനായി, ഫോർമുലയിൽ ഞാൻ ഒരു വൈൽഡ്കാർഡ് പ്രതീകം ചേർക്കും. നക്ഷത്രചിഹ്നം (*) ചിഹ്നമാണ്. കൂടുതൽ നന്നായി മനസ്സിലാക്കാൻ ഇനിപ്പറയുന്ന ഘട്ടങ്ങൾ നോക്കാം.
ഘട്ടങ്ങൾ:
- ആദ്യമായി, ഡാറ്റാ ശ്രേണിയിലെ എത്ര സെല്ലുകൾ C5 :C12 സബ്സ്ട്രിംഗ് അല്ലെങ്കിൽ ഭാഗിക ടെക്സ്റ്റ് HPP അടങ്ങിയിരിക്കുന്നു, C15 സെല്ലിൽ ഇനിപ്പറയുന്ന ഫോർമുല ടൈപ്പ് ചെയ്യുക.
=COUNTIF(C5:C12, "*HPP*") 
- അവസാനം, Enter അമർത്തുക, എണ്ണത്തിന്റെ എണ്ണം ഫലമായി ദൃശ്യമാകും.

കൂടുതൽ വായിക്കുക: സെല്ലിൽ വാചകം ഉണ്ടെങ്കിൽ എണ്ണുകExcel (5 ഈസി അപ്രോച്ചുകൾ)
3. കൗണ്ട് കേസ് സെൻസിറ്റീവ് സ്ട്രിംഗ്
COUNTIF ഫംഗ്ഷൻ ഉപയോഗിക്കുന്നതിലെ പ്രധാന പ്രശ്നം അത് കേസ്-സെൻസിറ്റീവ് ആണ് എന്നതാണ്. ഇതിനർത്ഥം, നിങ്ങൾക്ക് വ്യത്യസ്ത സന്ദർഭങ്ങളിൽ ഒരേ ടെക്സ്റ്റോ സ്ട്രിംഗുകളോ ഉണ്ടെങ്കിൽ, ഒന്ന് മാത്രം വേണമെങ്കിലും ഫംഗ്ഷൻ അവയെല്ലാം കണക്കാക്കും. ഈ പ്രശ്നം പരിഹരിക്കാൻ, നിങ്ങൾക്ക് SUMPRODUCT , ISNUMBER , FIND ഫംഗ്ഷനുകളുടെ ഒരു കോമ്പിനേഷൻ ഫോർമുല ഉപയോഗിക്കാം. ഇനിപ്പറയുന്ന ഘട്ടങ്ങളിൽ വിശദമായ നടപടിക്രമം നിങ്ങൾ കണ്ടെത്തും.
ഘട്ടങ്ങൾ:
- തുടക്കത്തിൽ, ഇനിപ്പറയുന്ന ചിത്രം നോക്കുക, അവിടെ എനിക്ക് മാത്രം കണക്കാക്കാൻ താൽപ്പര്യമുണ്ട്. സ്ട്രിംഗ് HPP-യ്ക്ക് പക്ഷേ COUNTIF ഫംഗ്ഷൻ ഫോർമുല HPP, Hpp എന്നിവയ്ക്ക് ഫലങ്ങൾ കാണിക്കുന്നു.

- ഇത് പരിഹരിക്കുന്നതിന് പ്രശ്നം, സെല്ലിൽ ഇനിപ്പറയുന്ന ഫോർമുല ഉപയോഗിക്കുക C15 .
=SUMPRODUCT(--(ISNUMBER(FIND(B15,C5:C12)))) 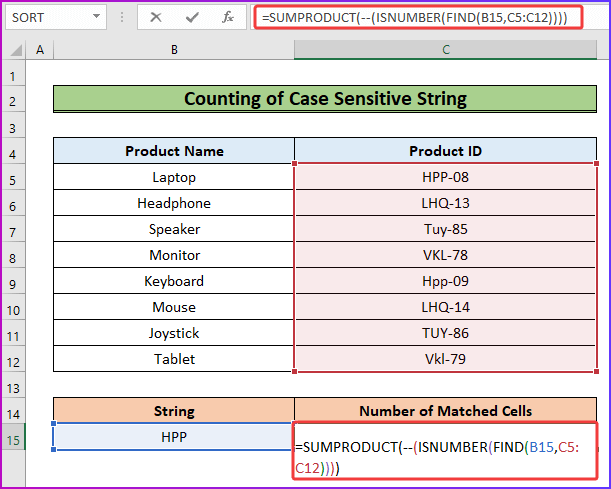
ഫോർമുല ബ്രേക്ക്ഡൗൺ
=SUMPRODUCT(–(ISNUMBER(FIND(B15,C5:C12))))
- ഒന്നാമതായി, FIND ഫംഗ്ഷൻ ഡാറ്റാ ശ്രേണിയിലെ ഓരോ സെല്ലിലൂടെയും പോയി C5:C12 സെല്ലിന്റെ മൂല്യം B15 തിരയുന്നു. ഫംഗ്ഷൻ കൃത്യമായ പൊരുത്തത്തിനായി തിരയുകയും പൊരുത്തമുള്ള സ്ഥാനം തിരികെ നൽകുകയും ചെയ്യുന്നു.
- അതിനുശേഷം, ISNUMBER ഫംഗ്ഷൻ പൊരുത്തപ്പെടുന്ന സംഖ്യകളെ TRUE ആയും മറ്റെല്ലാം തെറ്റായും പരിവർത്തനം ചെയ്യുന്നു.
- മൂന്നാമതായി, രണ്ട് മൈനസ് ചിഹ്നങ്ങൾ TRUE യെ 1 ആയും FALSE കൾ 0 ആയും പരിവർത്തനം ചെയ്യുന്നു.
- അവസാനം, SUMPRODUCT ഫംഗ്ഷൻ മൊത്തം തുകയുടെ തുക നൽകുന്നു.array.
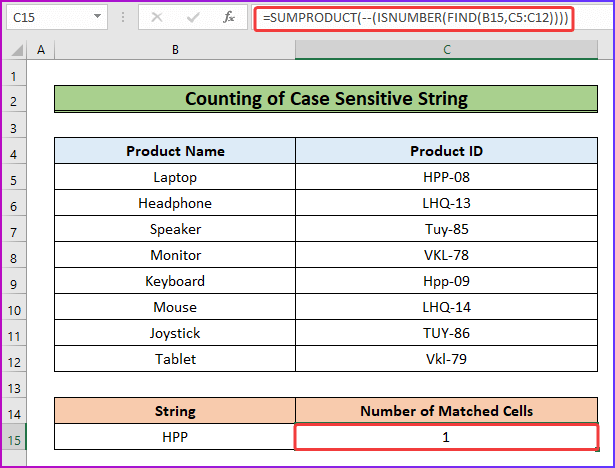
- മൂന്നാമതായി, Enter അമർത്തിയാൽ ഈ സന്ദർഭത്തിന് അനുയോജ്യമായ ഫലം 1 ആയി കാണിക്കും.
കൂടുതൽ വായിക്കുക: വ്യത്യസ്ത ടെക്സ്റ്റ് ഉപയോഗിച്ച് Excel-ലെ സെല്ലുകൾ എങ്ങനെ എണ്ണാം (5 വഴികൾ)
ഓർക്കേണ്ട കാര്യങ്ങൾ
- ഡാറ്റാ ശ്രേണിയിൽ സംഖ്യാ മൂല്യങ്ങൾ മാത്രമേ അടങ്ങിയിട്ടുള്ളൂവെങ്കിൽ, ഒരു വൈൽഡ്കാർഡ് പ്രതീകമോ നക്ഷത്രചിഹ്നമോ അടങ്ങിയ ഫോർമുല പ്രവർത്തിക്കില്ല. ടെക്സ്റ്റ് സ്ട്രിംഗുകൾ മാത്രം എണ്ണാൻ ഇത് COUNTIF ഫംഗ്ഷൻ അനുവദിക്കുന്നു.
- നിങ്ങൾക്ക് കേസ്-സെൻസിറ്റീവ് മൂല്യങ്ങൾ ഉണ്ടെങ്കിൽ, നിർദ്ദിഷ്ട ടെക്സ്റ്റുള്ള സെല്ലുകൾ എണ്ണാൻ മൂന്നാമത്തെ രീതി ഉപയോഗിക്കുക.
അതാണ് ഈ ലേഖനത്തിന്റെ അവസാനം. ഈ ലേഖനം നിങ്ങൾക്ക് സഹായകരമാണെന്ന് ഞാൻ പ്രതീക്ഷിക്കുന്നു. മുകളിലെ വിവരണം വായിച്ചതിനുശേഷം, Excel-ൽ ഒരു സെല്ലിൽ നിർദ്ദിഷ്ട ടെക്സ്റ്റ് അടങ്ങിയിരിക്കുമ്പോൾ നിങ്ങൾക്ക് COUNTIF പ്രയോഗിക്കാൻ കഴിയും. താഴെയുള്ള അഭിപ്രായ വിഭാഗത്തിൽ കൂടുതൽ ചോദ്യങ്ങളോ ശുപാർശകളോ ഞങ്ങളുമായി പങ്കിടുക.
ExcelWIKI ടീം എപ്പോഴും നിങ്ങളുടെ മുൻഗണനകളെക്കുറിച്ച് ആശങ്കാകുലരാണ്. അതിനാൽ, അഭിപ്രായമിട്ടതിന് ശേഷം, നിങ്ങളുടെ പ്രശ്നങ്ങൾ പരിഹരിക്കാൻ ഞങ്ങൾക്ക് കുറച്ച് നിമിഷങ്ങൾ നൽകുക, നിങ്ങളുടെ ചോദ്യങ്ങൾക്ക് സാധ്യമായ ഏറ്റവും മികച്ച പരിഹാരങ്ങൾ ഉപയോഗിച്ച് ഞങ്ങൾ മറുപടി നൽകും.

