목차
Microsoft Excel 에서 작업하는 동안 특정 셀 값을 찾거나 계산해야 할 수 있습니다. 제품 보고서를 작성하거나 창고의 재고를 계산하거나 확인하기 위해 특정 텍스트 또는 값을 계산해야 할 수 있습니다. 이번 글에서는 엑셀에서 셀에 특정 텍스트가 있을 때 COUNTIF 를 적용하는 방법에 대해 알아보겠습니다.
실습 통합문서 다운로드
여기에서 무료 엑셀 통합문서를 다운로드 받을 수 있습니다.
COUNTIF Text.xlsx
셀에 특정 텍스트가 있을 때 COUNTIF를 쉽게 적용하는 3가지 방법
여기서 기사에서 셀에 Excel의 특정 텍스트가 포함된 경우 COUNTIF 를 적용하는 세 가지 쉬운 방법을 볼 수 있습니다. 첫 번째 방법에서는 COUNTIF 함수 를 사용하여 셀에 특정 텍스트가 포함되어 있는지 계산합니다. 또한 카운트가 정확히 일치합니다. 두 번째 방법에서는 부분적으로 일치하는 문자열 또는 텍스트 값을 계산합니다. 마지막으로 대소문자를 구분하는 문자열을 계산하는 방법을 보여드리겠습니다.
제 기사를 자세히 설명하기 위해 다음 샘플 데이터 세트를 사용하겠습니다.
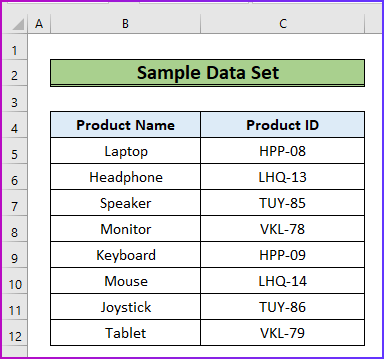
1. 정확히 일치하는 문자열 계산
첫 번째 방법에서는 주어진 문자열과 정확히 일치하는 문자열이 포함된 셀을 계산합니다. 이 카운트를 수행하려면 COUNTIF 함수 의 도움이 필요합니다. 이 절차의 단계는 다음과 같습니다.
단계:
- 먼저 기본 데이터 세트 아래에 다음과 같은 4개의 추가 필드를 만듭니다.다음 이미지.
- 여기서 HPP-08 문자열이 C5:C12 데이터 범위에 있는 횟수를 세고 이 계수와 정확히 일치하는 것을 원합니다.

- 두 번째로 카운트를 수행하려면 셀 C15 에 다음 수식을 삽입합니다.
=COUNTIF(C5:C12,B15)
- 여기서 B15 의 정확한 셀 값을 일치시키고 C5:C12 데이터 범위.

- 셋째, Enter 를 누르면 원하는 결과를 찾을 수 있습니다.
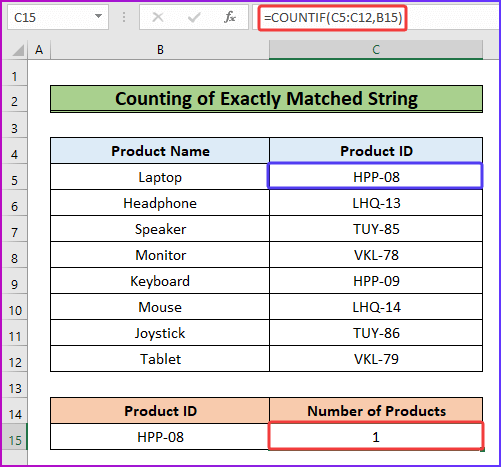
자세히 보기: 특정 텍스트가 포함된 셀 수를 계산하는 Excel VBA
2. 부분적으로 일치하는 문자열 <10 열거>
프로시저에서 정확히 일치하는 항목을 찾거나 계산하고 싶지 않다고 가정해 보겠습니다. 오히려 전체 문자열의 일부에서 이 작업을 수행하고 싶습니다. 이 작업의 절차는 첫 번째 방법과 매우 유사합니다. 그러나 부분 일치의 경우 수식에 와일드카드 문자를 삽입하겠습니다. 문자는 별표(*) 기호입니다. 더 나은 이해를 위해 다음 단계를 살펴보겠습니다.
단계:
- 먼저 데이터 범위 C5의 셀 수를 찾습니다. :C12 부분 문자열 또는 부분 텍스트 HPP를 포함하려면 C15 셀에 다음 수식을 입력하십시오.
=COUNTIF(C5:C12, "*HPP*") 
- 마지막으로 Enter 를 누르면 카운트 수가 결과로 나타납니다.

자세히 보기: 셀에 텍스트가 포함된 경우 계산Excel(5가지 쉬운 접근 방법)
3. 대소문자 구분 문자열 계산
COUNTIF 함수 를 사용할 때 주요 문제는 대소문자를 구분하지 않는다는 것입니다. 즉, 다른 경우에 동일한 텍스트나 문자열이 있는 경우 함수는 하나만 원하더라도 모두 계산합니다. 이 문제를 해결하기 위해 SUMPRODUCT , ISNUMBER 및 FIND 기능의 조합 수식을 사용할 수 있습니다. 다음 단계에서 자세한 절차를 찾을 수 있습니다.
단계:
- 처음에는 다음 이미지를 보세요. 문자열 HPP의 경우이지만 COUNTIF 함수 수식은 HPP와 Hpp 모두에 대한 결과를 보여줍니다.

- 문제를 해결하기 위해 문제가 발생하면 C15 .
=SUMPRODUCT(--(ISNUMBER(FIND(B15,C5:C12)))) 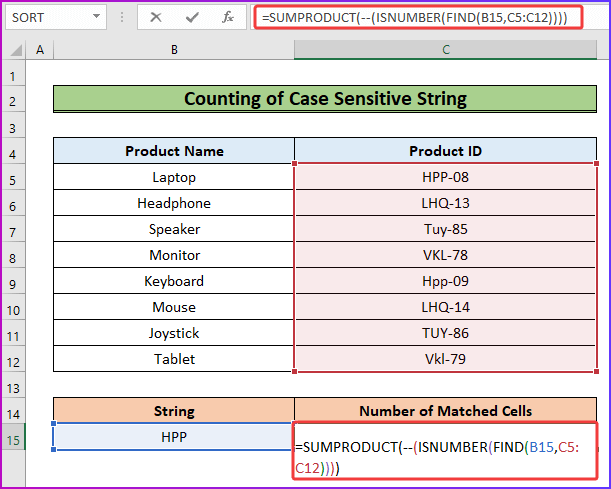
수식 분석
=SUMPRODUCT(–(ISNUMBER(FIND(B15,C5:C12))))
- 첫째, FIND 함수 는 데이터 범위 C5:C12 의 각 셀을 살펴보고 셀 B15 의 값을 검색합니다. 함수는 정확히 일치하는 항목을 검색하고 일치하는 위치를 반환합니다.
- 그런 다음 ISNUMBER 함수 는 일치하는 숫자를 TRUE로 변환하고 나머지는 모두 FALSE로 변환합니다.
- 셋째, 두 개의 빼기 기호는 TRUE를 1로, FALSE를 0으로 변환합니다.
- 마지막으로 SUMPRODUCT 함수 는 총 합계를 반환합니다.array.
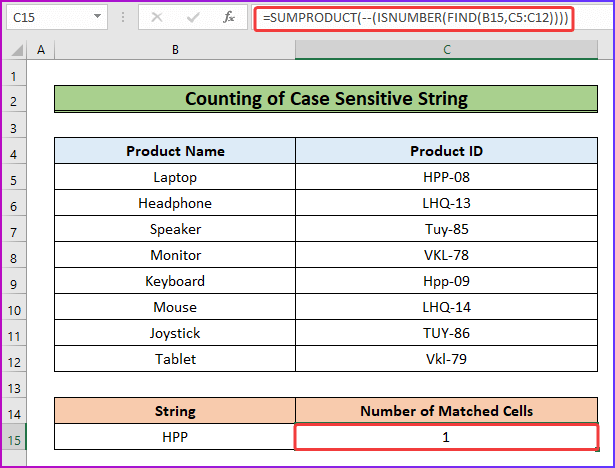
- 셋째, Enter 를 누르면 결과가 이 컨텍스트에 맞는 1로 표시됩니다.
자세히 보기: 텍스트가 다른 Excel에서 셀 수를 세는 방법(5가지 방법)
기억해야 할 사항
- 데이터 범위에 숫자 값만 포함된 경우 와일드카드 문자 또는 별표 기호가 포함된 수식이 작동하지 않습니다. 이를 통해 COUNTIF 함수 가 텍스트 문자열만 계산할 수 있습니다.
- 대소문자를 구분하는 값이 있는 경우 세 번째 방법을 사용하여 특정 텍스트가 있는 셀을 계산합니다.
결론
이 기사의 끝입니다. 이 기사가 도움이 되었기를 바랍니다. 위의 설명을 읽으면 Excel에서 셀에 특정 텍스트가 포함된 경우 COUNTIF 를 적용할 수 있습니다. 추가 질문이나 권장 사항이 있으면 아래 의견 섹션에서 저희에게 알려주십시오.
ExcelWIKI 팀은 항상 귀하의 선호도에 관심을 가집니다. 따라서 의견을 남긴 후 잠시 시간을 내어 문제를 해결하면 최선의 솔루션으로 질문에 답변해 드리겠습니다.

