Innehållsförteckning
När han arbetade på Microsoft Excel kan du behöva hitta eller räkna specifika cellvärden. Du kan behöva räkna specifik text eller specifika värden för att göra en produktrapport, räkna närvaro eller kontrollera lagret på lagret. I den här artikeln ska jag visa dig hur du tillämpar COUNTIF när en cell innehåller specifik text i Excel.
Ladda ner övningsboken
Du kan ladda ner den kostnadsfria Excel-arbetsboken här och öva på egen hand.
COUNTIF Text.xlsx3 enkla metoder för att tillämpa COUNTIF när cellen innehåller specifik text
I den här artikeln kommer du att se tre enkla metoder för att tillämpa COUNTIF när en cell innehåller specifik text i Excel. I den första metoden kommer jag att använda funktionen COUNTIF för att räkna om en cell innehåller en viss text. Dessutom kommer räkningarna att vara exakt matchade. I den andra metoden kommer jag att räkna delvis matchade sträng- eller textvärden. Slutligen kommer jag att visa hur man räknar strängar som är skiftlägeskänsliga.
För att illustrera min artikel kommer jag att använda följande exempel på data.
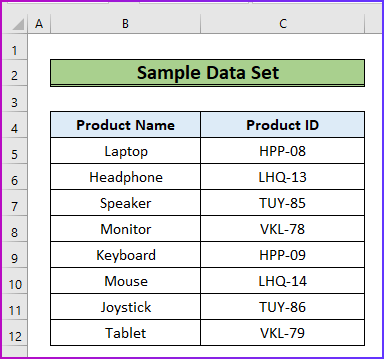
1. Räkna exakt matchade strängar
I min första metod kommer jag att räkna de celler som innehåller en sträng som exakt motsvarar den givna strängen. För att utföra denna räkning behöver jag hjälp av funktionen COUNTIF Stegen för den här proceduren är följande.
Steg:
- För det första skapar du fyra extra fält under den primära datamängden enligt följande bild.
- Här vill jag räkna hur många gånger strängen HPP-08 finns i dataområdet C5:C12 och jag vill ha en exakt matchning för denna räkning.

- För det andra, för att utföra räkningen, infogar du följande formel i cellen C15 .
=COUNTIF(C5:C12,B15) - Här vill jag matcha det exakta cellvärdet i B15 och räkna dess närvaro i C5:C12 dataområde.

- För det tredje, tryck på Gå in på så får du det önskade resultatet.
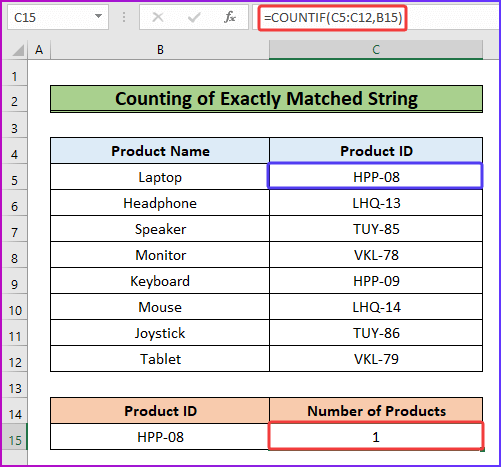
Läs mer: Excel VBA för att räkna celler som innehåller specifik text
2. Uppräkning av delvis matchade strängar
Anta att jag inte vill hitta eller räkna exakta matchningar i proceduren. Jag vill snarare utföra denna uppgift på en del av hela strängen. Proceduren för denna uppgift är ganska lik den första metoden. Men för den partiella matchningen kommer jag att infoga ett jokertecken i formeln. Tecknet är asterisk (*). Låt oss se följande steg för att få en bättre förståelse.
Steg:
- Först och främst, för att ta reda på hur många celler i dataområdet C5:C12 innehåller delsträngen eller deltexten HPP, skriv följande formel i cell C15.
=COUNTIF(C5:C12, "*HPP*") 
- Slutligen trycker du på Gå in på och antalet räkningar kommer att visas som resultat.

Läs mer: Räkna om cellen innehåller text i Excel (5 enkla metoder)
3. Räknar Case Sensitive String
Det stora problemet med att använda funktionen COUNTIF är att den är skiftlägesoberoende. Det betyder att om du har samma text eller strängar i olika fall, kommer funktionen att räkna dem alla trots att den bara vill ha en. För att lösa detta problem kan du använda en kombinationsformel av SUMPRODUCT , ISNUMMER , och HITTA Du hittar den detaljerade proceduren i följande steg.
Steg:
- I början kan du titta på följande bild, där jag vill räkna endast för strängen HPP men funktionen COUNTIF formeln visar resultat för både HPP och Hpp.

- För att lösa problemet använder du följande formel i cellen C15 .
=SUMPRODUCT(--(ISNUMBER(FIND(B15,C5:C12)))) 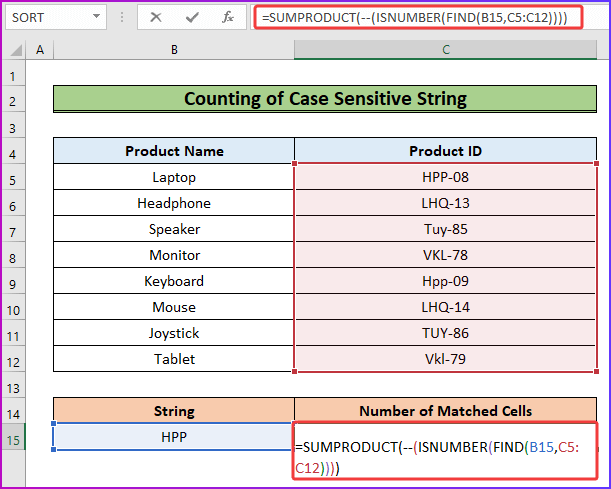
Fördelning av formler
=SUMPRODUKT(-(ÄRNUMMER(HITTA(B15,C5:C12))))
- För det första, funktionen FIND går igenom varje cell i datafältet C5:C12 och söker efter värdet i cellen B15 Funktionen söker efter en exakt matchning och returnerar den matchande positionen.
- Då, funktionen ISNUMBER omvandlar matchande nummer till TRUE och allt annat till FALSE.
- För det tredje omvandlar de två minustecknen det sanna till 1:or och det falska till 0:or.
- Slutligen, funktionen SUMPRODUCT returnerar summan av den totala matrisen.
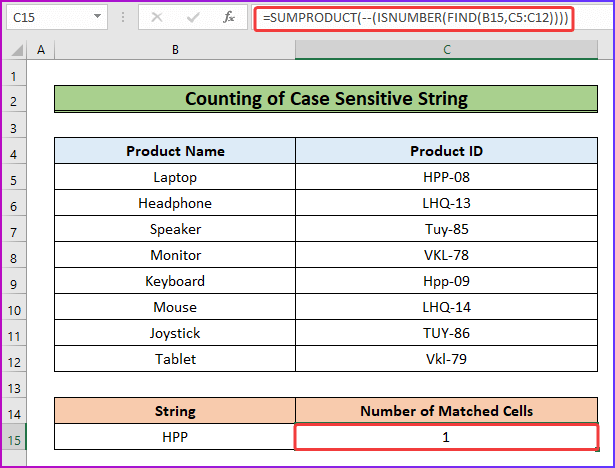
- För det tredje, efter att ha tryckt på Gå in på kommer resultatet att visas som 1, vilket är korrekt i detta sammanhang.
Läs mer: Hur du räknar celler i Excel med olika text (5 sätt)
Saker att komma ihåg
- Formeln som innehåller ett jokertecken eller ett asterisktecken fungerar inte om dataområdet endast innehåller numeriska värden. Den tillåter funktionen COUNTIF för att endast räkna textsträngar.
- Om du har värden som är känsliga för stora och små bokstäver använder du den tredje metoden för att räkna celler med specifik text.
Slutsats
Detta är slutet på den här artikeln. Jag hoppas att du finner den här artikeln användbar. Efter att ha läst beskrivningen ovan kommer du att kunna tillämpa följande COUNTIF när en cell innehåller specifik text i Excel. Dela gärna med dig av dina frågor eller rekommendationer till oss i kommentarsfältet nedan.
ExcelWIKI Vi är alltid intresserade av dina önskemål och därför ber vi dig att ge oss lite tid för att lösa dina problem efter att du har kommenterat, så kommer vi att svara på dina frågor med de bästa möjliga lösningarna.

