सामग्री तालिका
Microsoft Excel मा काम गर्दा, तपाईंले विशेष सेल मानहरू फेला पार्न वा गणना गर्न आवश्यक पर्दछ। तपाईंले उत्पादन रिपोर्ट बनाउन वा उपस्थिति गणना गर्न वा गोदामको स्टक जाँच गर्नको लागि विशिष्ट पाठ वा मूल्य गणना गर्न आवश्यक पर्दछ। यस लेखमा, म तपाईंलाई एक्सेलमा सेलमा विशिष्ट पाठ समावेश हुँदा COUNTIF कसरी लागू गर्ने भनेर देखाउनेछु।
अभ्यास कार्यपुस्तिका डाउनलोड गर्नुहोस्
तपाईं यहाँ नि:शुल्क एक्सेल कार्यपुस्तिका डाउनलोड गर्न सक्नुहुन्छ। र आफैंमा अभ्यास गर्नुहोस्।
COUNTIF Text.xlsx
सेलमा विशिष्ट पाठ समावेश हुँदा COUNTIF लागू गर्ने ३ सजिलो तरिकाहरू
यसमा लेखमा, तपाईंले COUNTIF लागू गर्न तीनवटा सजिलो विधिहरू देख्नुहुनेछ जब सेलले एक्सेलमा विशिष्ट पाठ समावेश गर्दछ। पहिलो विधिमा, म प्रयोग गर्नेछु COUNTIF प्रकार्य यदि सेलमा विशिष्ट पाठ समावेश छ भने गणना गर्न। साथै, गणनाहरू ठ्याक्कै मिल्नेछ। दोस्रो विधिमा, म आंशिक रूपमा मेल खाने स्ट्रिङ वा पाठ मानहरू गणना गर्नेछु। अन्तमा, म तपाईंलाई केस-सेन्सेटिभ स्ट्रिङहरू कसरी गणना गर्ने भनेर देखाउनेछु।
मेरो लेखलाई थप व्याख्या गर्न, म निम्न नमूना डेटा सेट प्रयोग गर्नेछु।
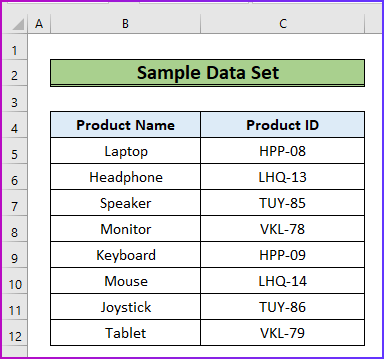
1. ठ्याक्कै मिलेको स्ट्रिङ गणना गर्नुहोस्
मेरो पहिलो विधिमा, म दिइएको स्ट्रिङसँग ठ्याक्कै मिल्ने स्ट्रिङ समावेश गर्ने कक्षहरू गणना गर्नेछु। यो गणना गर्न, मलाई COUNTIF प्रकार्य को मद्दत चाहिन्छ। यस प्रक्रियाका लागि चरणहरू निम्नानुसार छन्।
चरणहरू:
- सबैभन्दा पहिले, प्राथमिक डेटा सेटको तल चार अतिरिक्त फिल्डहरू बनाउनुहोस् जस्तैनिम्न छवि।
- यहाँ, म डेटा दायरा C5:C12 मा स्ट्रिङ HPP-08 कति पटक छ भनेर गणना गर्न चाहन्छु र म यो गणनाको लागि सटीक मिलान चाहन्छु।

- दोस्रो, गणना गर्न, सेल C15 मा निम्न सूत्र घुसाउनुहोस्।
=COUNTIF(C5:C12,B15)
- यहाँ, म B15 को सही सेल मान मिलाउन चाहन्छु र यसको उपस्थिति C5:C12 मा गणना गर्न चाहन्छु। डाटा दायरा।

- तेस्रो, Enter थिच्नुहोस् र तपाईंले इच्छित परिणाम पाउनुहुनेछ।
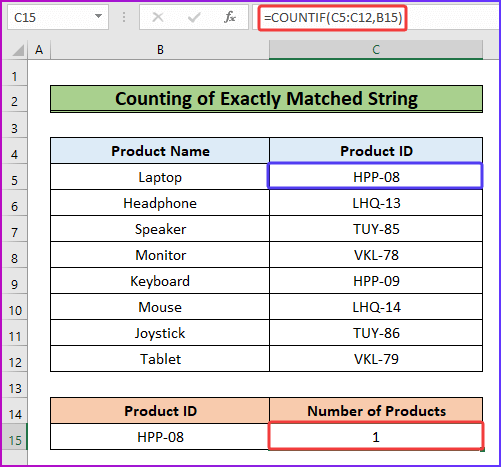
थप पढ्नुहोस्: विशिष्ट पाठ समावेश कक्षहरू गणना गर्न एक्सेल VBA
2. आंशिक रूपमा मिलेको स्ट्रिङ गणना गर्नुहोस्
मान्नुहोस्, म प्रक्रियामा सटीक मिलानहरू फेला पार्न वा गणना गर्न चाहन्न। बरु, म सम्पूर्ण स्ट्रिङको एक भागमा यो कार्य गर्न चाहन्छु। यस कार्यको लागि प्रक्रिया पहिलो विधि जस्तै धेरै समान छ। तर आंशिक मिलानको लागि, म सूत्रमा वाइल्डकार्ड क्यारेक्टर घुसाउनेछु। वर्ण तारा चिन्ह (*) चिन्ह हो। अझ राम्रो बुझ्नको लागि निम्न चरणहरू हेरौं।
चरणहरू:
- सबैभन्दा पहिले, डाटा दायरा C5 को कति सेलहरू पत्ता लगाउन :C12 सबस्ट्रिङ वा आंशिक पाठ HPP समावेश गर्दछ, सेल C15 मा निम्न सूत्र टाइप गर्नुहोस्।
=COUNTIF(C5:C12, "*HPP*") 
- अन्तमा, Enter थिच्नुहोस् र गणनाको संख्या परिणामको रूपमा देखा पर्नेछ।

थप पढ्नुहोस्: यदि सेलमा पाठ समावेश छ भने गणना गर्नुहोस्एक्सेल (५ सजिलो दृष्टिकोण)
3. काउन्ट केस सेन्सेटिभ स्ट्रिङ
COUNTIF प्रकार्य प्रयोग गर्दा प्रमुख समस्या यो केस-संवेदनशील छ। यसको मतलब, यदि तपाईंसँग फरक केसहरूमा एउटै पाठ वा स्ट्रिङहरू छन् भने, प्रकार्यले ती सबैलाई एक मात्र चाहिने भए पनि गणना गर्नेछ। यो समस्या समाधान गर्न, तपाईंले SUMPRODUCT , ISNUMBER , र FIND प्रकार्यहरूको संयोजन सूत्र प्रयोग गर्न सक्नुहुन्छ। तपाईंले निम्न चरणहरूमा विस्तृत प्रक्रिया पाउनुहुनेछ।
चरणहरू:
- सुरुमा, निम्न छवि हेर्नुहोस्, जहाँ म मात्र गणना गर्न चाहन्छु स्ट्रिङ HPP का लागि तर COUNTIF प्रकार्य सूत्रले HPP र Hpp दुवैका लागि परिणामहरू देखाउँदैछ।

- समाधान गर्नका लागि मुद्दा, कक्ष C15 मा निम्न सूत्र प्रयोग गर्नुहोस्।
=SUMPRODUCT(--(ISNUMBER(FIND(B15,C5:C12)))) 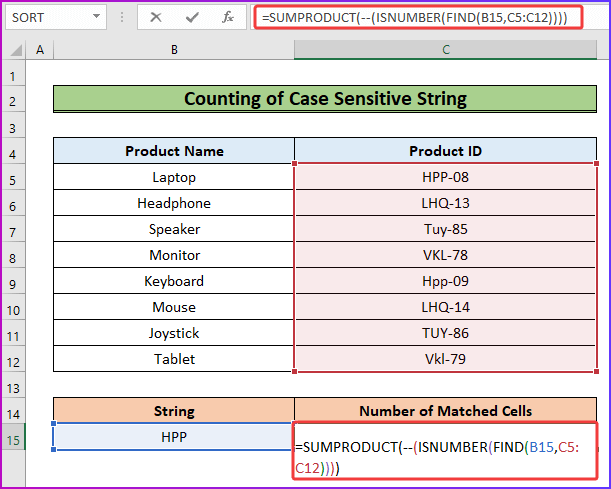
सूत्र ब्रेकडाउन
=SUMPRODUCT(–(ISNUMBER(FIND(B15,C5:C12))))
- सर्वप्रथम, FIND प्रकार्य डाटा दायरा C5:C12 को प्रत्येक कक्ष मार्फत जान्छ र सेल B15 को मान खोज्छ। प्रकार्यले सही मेल खोज्छ र मिल्दो स्थिति फर्काउँछ।
- त्यसपछि, ISNUMBER प्रकार्य मिल्दो संख्याहरूलाई TRUE र अरू सबै FALSE मा रूपान्तरण गर्दछ।
- तेस्रो, दुई माइनस चिन्हहरूले TRUE लाई 1 मा र FALSE लाई 0 मा रूपान्तरण गर्दछ।
- अन्तमा, SUMPRODUCT प्रकार्य कुलको योगफल फर्काउँछ।array।
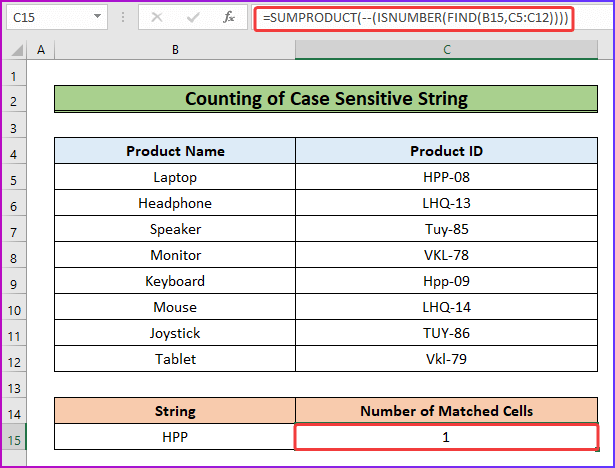
- तेस्रो, Enter थिचेपछि यसले परिणाम १ को रूपमा देखाउनेछ जुन यस सन्दर्भको लागि सही छ।
थप पढ्नुहोस्: विभिन्न पाठ (५ तरिका) संग एक्सेलमा सेलहरू कसरी गणना गर्ने
याद गर्नुपर्ने कुराहरू
- डेटा दायराले संख्यात्मक मानहरू मात्र समावेश गरेको खण्डमा वाइल्डकार्ड क्यारेक्टर वा एस्टेरिस्क चिन्ह भएको सूत्रले काम गर्दैन। यसले COUNTIF प्रकार्य लाई पाठ स्ट्रिङहरू मात्र गणना गर्न अनुमति दिन्छ।
- यदि तपाईंसँग केस-संवेदनशील मानहरू छन् भने, विशिष्ट पाठका साथ कक्षहरू गणना गर्न तेस्रो विधि प्रयोग गर्नुहोस्।
निष्कर्ष
यो यो लेखको अन्त्य हो। मलाई आशा छ कि तपाईंले यो लेख उपयोगी पाउनुभयो। माथिको विवरण पढिसकेपछि, तपाईले COUNTIF लागू गर्न सक्षम हुनुहुनेछ जब सेलले एक्सेलमा विशिष्ट पाठ समावेश गर्दछ। कृपया तलको टिप्पणी खण्डमा हामीसँग कुनै पनि थप प्रश्न वा सिफारिसहरू साझा गर्नुहोस्।
ExcelWIKI टोली सधैं तपाईंको प्राथमिकताहरूको बारेमा चिन्तित छ। त्यसकारण, टिप्पणी गरिसकेपछि, कृपया हामीलाई तपाईंको समस्याहरू समाधान गर्न केही क्षणहरू दिनुहोस्, र हामी तपाईंको प्रश्नहरूको जवाफ उत्तम सम्भावित समाधानहरूको साथ दिनेछौं।

