Edukien taula
VBA DateAdd funtzioa Excel-en VBA funtzioen data eta ordu kategorian dago. Funtzio hau erabiliz urteak, hilabeteak, egunak, laurdenak eta, hala nola, orduak, minutuak, segundoak data jakin batetik beste denbora tarte desberdinak batu edo kendu ditzakegu. Eguneroko kalkuluetan data eta ordua lantzea txostenak sortzeko edo konparaketak egiteko ohiko eszenatokia da. Excel-en, DataGehitu funtzioa bezalako VBA data eta ordu funtzioak erabiltzeak kalkulu konplexuak edo denbora asko behar duten kalkulu eraginkorragoak eta azkarragoak bihurtzen ditu.
Deskargatu Praktika Lan-koadernoa
Deskargatu Praktika-koaderno hau artikulu hau irakurtzen ari zaren bitartean ariketa egiteko.
VBA DateAdd Function.xlsm
Excel VBA DateAdd funtzioaren sarrera

Emaitza:
Denbora-tarte zehatz bat gehitzen edo kentzen zaion data
Sintaxia:
DataGehitu (tartea, zenbakia, data)
Argudioak:
| Argudioa | Beharrezkoa/Aukerakoa | Deskribapena |
|---|---|---|
| tartea | Beharrezkoa | A katea adierazpena. |
Gehitu nahi dugun ezarpen ezberdinetako denbora tartea zenbakia Beharrezkoa A zenbakizko adierazpena .
tarteen ko zenbakia . gehitu edo kendu beharrekoa
izan daiteke positiboa –rentzat etorkizuneko datak
negatiboa izan daiteke – iraganeko datetarako data Beharrezkoa A data adierazpena
data horri tarteak gehitzen zaizkio
Ezarpenak:
DateAdd funtzioak tarte hauek ditu. ezarpenak:
| Ezarpena | Deskribapena |
|---|---|
| yyyy | Urtea |
| q | Lauhilekoa |
| m | Hilabetea |
| y | Egunaren urtea |
| d | Eguna |
| w | Asteguna |
| ww | Astea |
| h | Ordua |
| n | Minuto |
| s | Bigarrena |
Adibideak Excel VBA DateAdd funtzioa
Excel DataAdd funtzioaren formula adierazpenak
data jartzeko modu desberdinak daude. argumentua DateGehitu funtzioan. Guztiek irteera bera sortzen dute.
Jar ezazu kode hau Visual Basic editorean:
(Nola kodea Visual Basic Editorean exekutatzeko)
7574
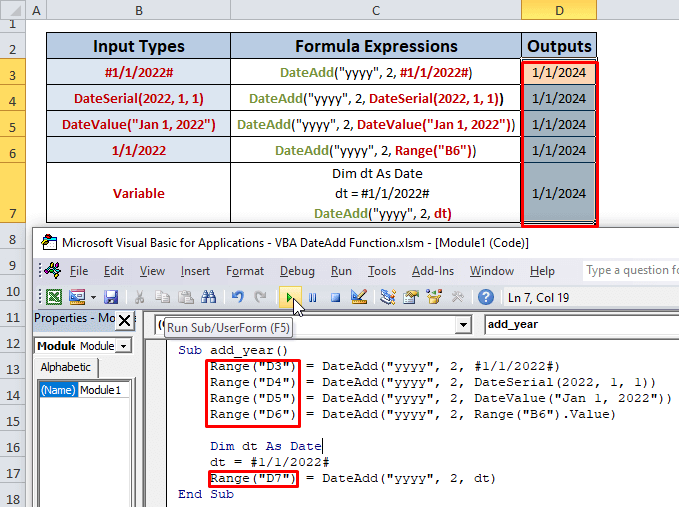
DataGehitu(“yyyy”,2, metodo hauetako bat)
Data argumentua jartzeko metodo desberdinak erabil ditzakegu:
- #1/1/2011 #
- DataSaria( urtea , hilabetea, eguna)
- DataBalioa( data )
- Barrutia (“gelaxka”) – Gelaxka batean gordetako data
- Data batean gordetzeaaldagaia
Zeluletan D3, D4, D5, D6, D7 goiko metodoak jarri ditugu data argumentu gisa. DateAdd funtzioak sekuentzialki eta emaitza bera lortu du.
2 urte gehiago gehitu genituen 2022/1/1 -ra eta horrek 2024/01/1a eragin zuen.
Hemen,
yyyy urtea adierazten du tartea
2 ezetz adierazten duen bezala tarteen zenbakia .
Laguntza: nola exekutatu kodea Visual Basic editorean
Jarraitu urrats hauek:
- Excel zinta tik, joan Garatzaile fitxara eta hautatu Visual Basic fitxa.

- Leiho berritik, egin klik Txertatu fitxan eta aukeratu Modulua.
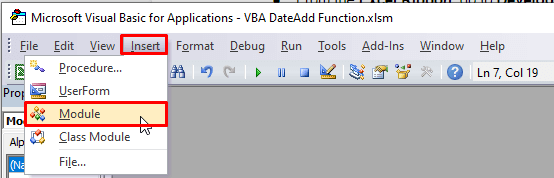
- Idatzi zure kodea editorean eta sakatu F5 exekutatu.
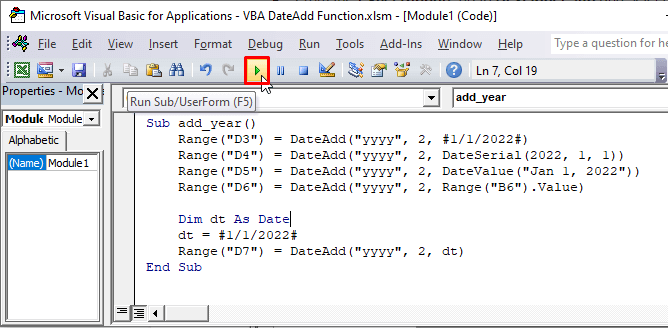
Tarteen ezarpen desberdinak gehitzea Excel-en DataGehitu funtzioa erabiliz
1. Gehitu urtea
Kodea:
8224
Emaitza: 2 urte gehituta 1/1 /2022 (mm/dd/aaaa) eta emaitza 1/1/2024 (mm//dd/aaaa).
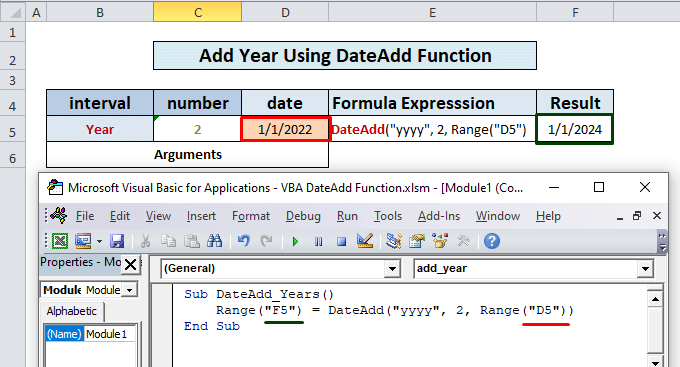
Irakurri gehiago: Nola erabili Urte funtzioa Excel VBA-n
2. Gehitu hiruhilabetea
Kodea:
4501
Emaitza: 2 hiruhilabete = 6 hilabete gehituta 2022/01/01 (mm/dd/aaaa) eta emaitza 7/2022/01 (mm//dd/aaaa).
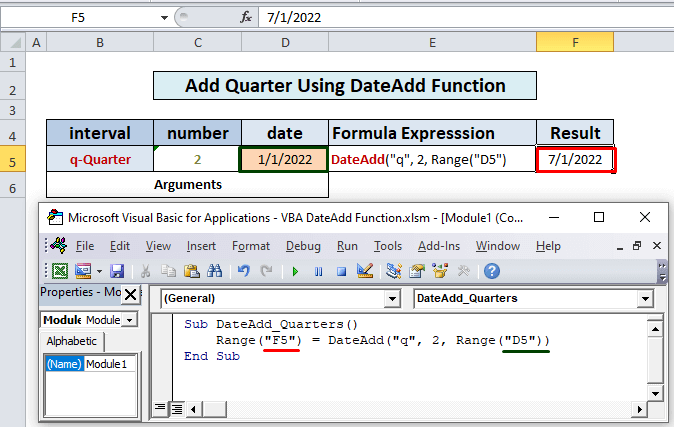
3. Gehitu hilabetea
Kodea:
5276
Emaitza: 2 hilabete 2022/1/1 (mm/dd/aaaa)-n gehitu da eta 2022/3/1 (mm//dd/aaaa) emaitza izan du.
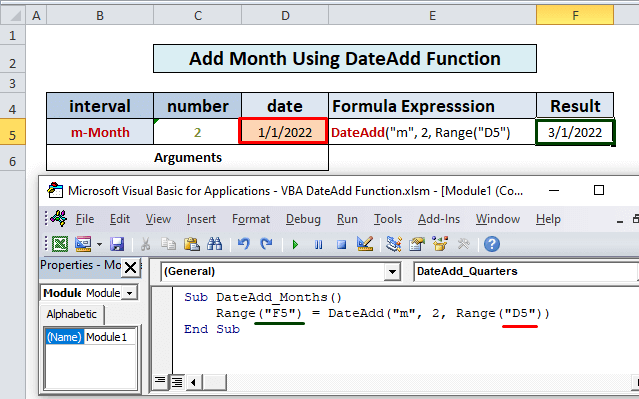
Irakurri gehiago: Nola erabili Excel VBA MONTH funtzioa
4. Gehitu Urteko Eguna
Kodea:
3641
Emaitza : Urteko 2 Egun gehituta -ra 2022/01/01 (mm/dd/aaaa) eta emaitza 1/3/2022 (mm//dd/aaaa).
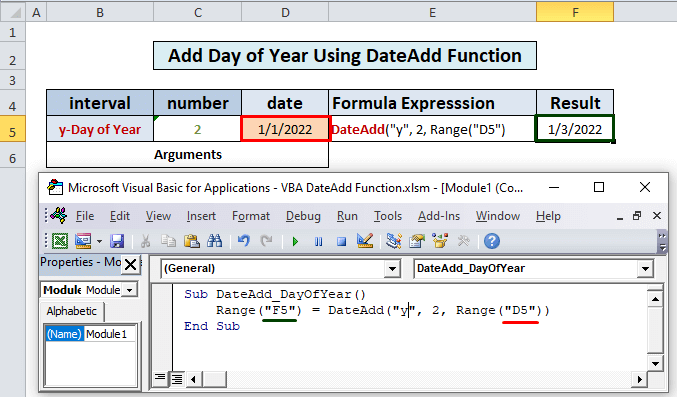
Irakurri gehiago: Nola erabili Eguneko funtzioa Excel VBA-n
5. Gehitu eguna
Kodea:
4494
Emaitza : 2 egun gehitu 1/1era /2022 (mm/dd/aaaa) eta emaitza 1/3/2022 (mm//dd/aaaa).
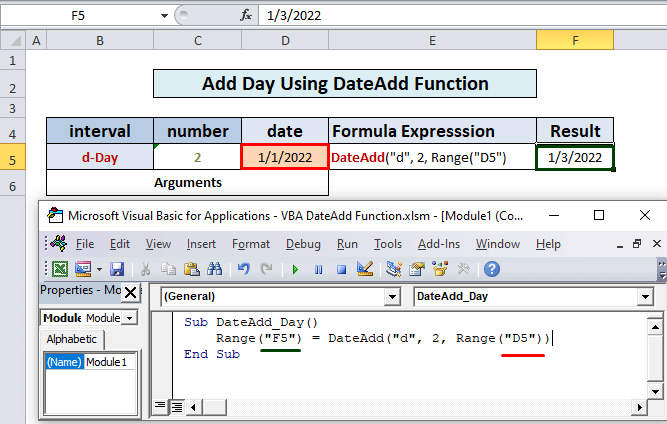
Antzeko irakurketak
- Excel VBA asteko zenbakia aurkitzeko (6 adibide azkar)
- Nola erabili VBA DatePart funtzioa Excel-en (7 adibide)
- Erabili VBA DateSerial Funtzioa Excel-en (5 aplikazio erraz)
- Nola bihurtu data kate batetik VBA erabiliz ( 7 modu)
6. Gehitu asteguna
Kodea:
8032
Emaitza: 10 astegun gehitu 1/1era /2022 (mm/dd/aaaa) eta emaitza 1/11/2022 (mm//dd/aaaa).
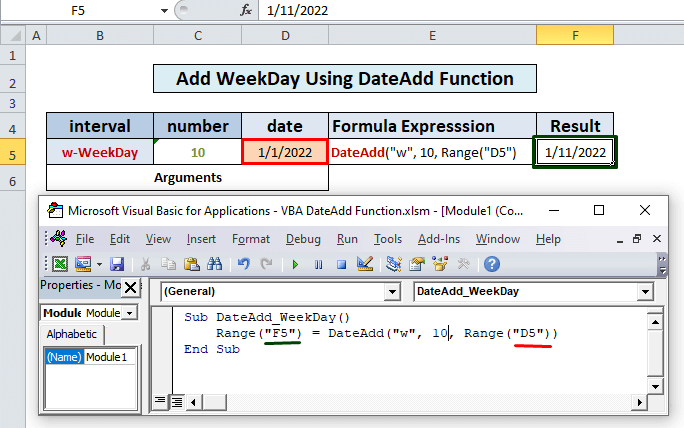
7. Gehitu astea
Kodea:
3079
Emaitza: 2 aste= 14 egun gehitu -ra 2022/01/01 (mm/dd/aaaa) eta emaitza 2022/01/15 (mm//dd/aaaa).
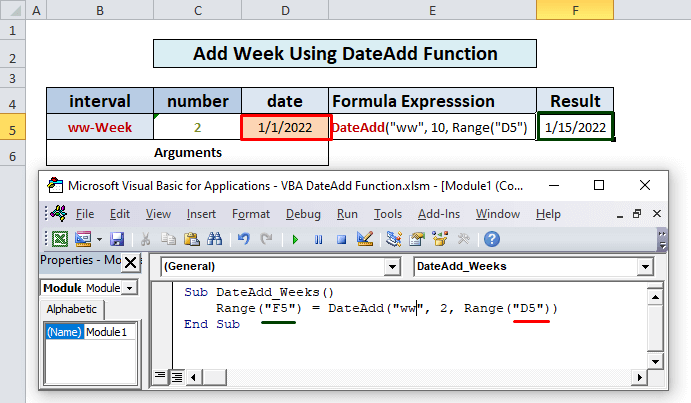
Irakurri gehiago: Nola lortu asteko eguna VBA erabiliz
8. Gehitu ordua
Kodea:
9345
Emaitza: 14Orduak gehitu -ra 2022/01/01 00:00 (mm/dd/aaaa: hh/mm) eta ondorioz 2022/01/01 14:00 (mm//dd/aaaa : hh/mm).
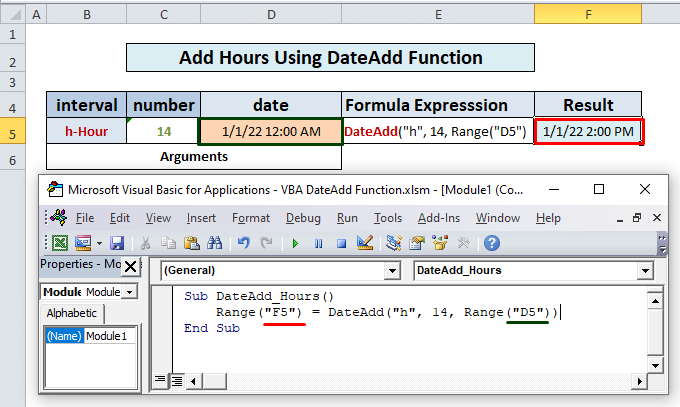
9. Gehitu minutua
Kodea:
3533
Emaitza : 90 minutu= 1,30 ordu gehitu 2022/01/01 00:00 (mm/dd/aaaa) eta emaitza 2022/01/01:30 (mm//dd/aaaa).
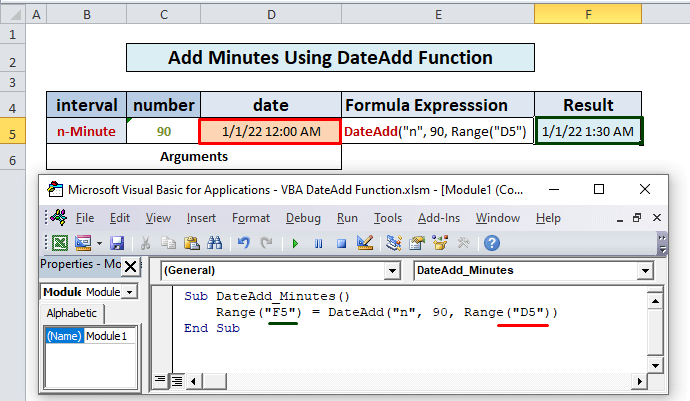
10. Gehitu segundoa
Kodea:
1443
Emaitza: 120 segundo = 2 minutu gehitu -ra 2022/01/01 00:00 (mm/dd/aaaa : hh/mm) eta emaitza izan da 2022/01/01 00:02 (mm//dd/aaaa : hh /mm).
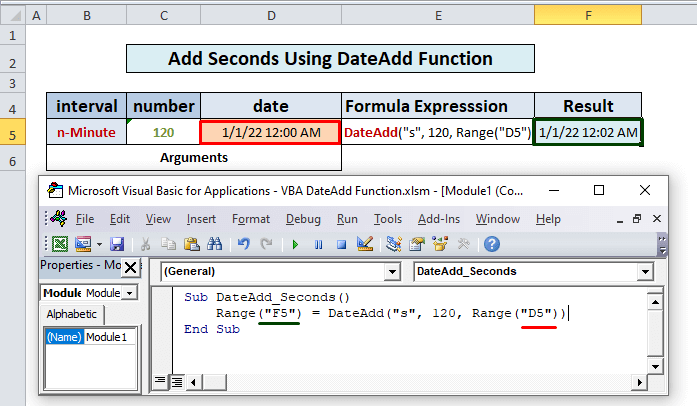
DataGehitu funtzioaren erabilera Excel-en Tarte ezarpen desberdinak kentzeko
Antzera, dezakegu. kendu urteak, hilabeteak, egunak, orduak, minutuak eta abar data batetik minus ikurra erabiliz zenbaki-argumentuaren aurrean aurrealdean. Adibidez:
Kodea:
5703
Emaitza: 2 urte kenduta 2022/1/1 (mm/ dd/aaaa) eta 2020/1/1 (mm//dd/aaaa) izan zuen emaitza.
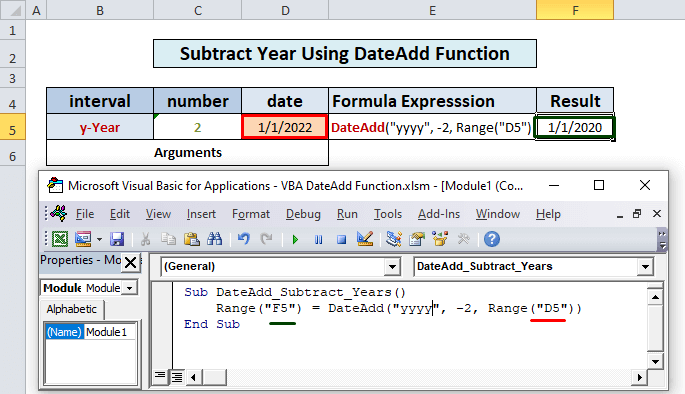
Gogoratu beharreko gauzak
- 'w' asteko egunak gehitzeko asteko egun guztiak gehitzen ditu asteko egun guztiak larunbata eta igandea barne. , ez lanegunak soilik (norbaitek espero dezake).
- DataGehitu funtzioak ez du amaitzen data baliogabea erakusten. Adibidez, 2022ko urtarrilaren 31ri hilabete bat gehitzen badiogu, 2022ko otsailaren 28an izango da, ez 2022ko otsailaren 31n (ez da existitzen).
- Gehiago kentzen badugu.hemendik 122 urte baino gehiago errorea gertatuko litzateke, Excel data hasten delako 1990eko urtarrilaren 1etik .
- DataGehiketaren itzulera data. funtzioa Kontrol-paneleko Data ezarpenen araberakoa da.
- DataGehitu funtzioaren data argumentua Egutegiaren propietatearen ren arabera beharko genuke. Kalendarioa Gregorianoa bada, sarrera da te argumentua ere Gregorianoa n egon beharko luke. Era berean, egutegia Hijri-n badago, data-argumentuak formatu berean egon behar du.
Ondorioa
Orain, badakigu nola erabiltzen den VBA. DataGehitu funtzioa Excel-en. Zorionez, funtzionalitate hau seguruago erabiltzera animatuko zaitu. Edozein galdera edo iradokizun, ez ahaztu beheko iruzkinen koadroan jartzea

