सामग्री तालिका
VBA DateAdd प्रकार्य Excel को VBA प्रकार्यहरू को मिति र समय श्रेणी अन्तर्गत छ। यो प्रकार्य प्रयोग गरेर हामी वर्ष, महिना, दिन, चौथाई, र विभिन्न समय अन्तरालहरू जस्तै घन्टा, मिनेट, सेकेन्डहरू थप्न वा घटाउन सक्छौं। रिपोर्टहरू सिर्जना गर्न वा तुलना गर्नको लागि दैनिक गणनामा मिति र समयसँग व्यवहार गर्ने सामान्य परिदृश्य हो। एक्सेलमा, VBA मिति र समय प्रकार्यहरू जस्तै DateAdd प्रकार्यको प्रयोगले जटिल वा समय-उपभोग गर्ने गणनाहरूलाई अझ प्रभावकारी र छिटो बनाउँछ।
अभ्यास कार्यपुस्तिका डाउनलोड गर्नुहोस्
डाउनलोड गर्नुहोस्। तपाईंले यो लेख पढिरहनु भएको बेला यो अभ्यास कार्यपुस्तिका अभ्यास गर्नुहोस्।
VBA DateAdd Function.xlsm
Excel VBA DateAdd प्रकार्यको परिचय

परिणाम:
एक मिति जसमा एक निश्चित समय अन्तराल थपिएको वा घटाइन्छ
वाक्यविन्यास:
मितिAdd (अन्तराल, संख्या, मिति)
तर्क:
| तर्क | आवश्यक/वैकल्पिक | विवरण |
|---|---|---|
| interval | आवश्यक | A स्ट्रिङ अभिव्यक्ति। |
विभिन्न सेटिङहरूमा समयको अन्तराल जुन हामीले थप्न चाहन्छौं संख्या आवश्यक A संख्यात्मक अभिव्यक्ति ।
अन्तराल को संख्या थप्न वा घटाउन
हुन सक्छ सकारात्मक - को लागी भविष्यका मितिहरू
विगत मितिहरू मिति <को लागि नकारात्मक - हुन सक्छ 2> आवश्यक A मिति अभिव्यक्ति
द मिति जसमा अन्तरालहरू थपिएका छन्
सेटिङ्हरू:
DateAdd प्रकार्य मा यी अन्तरहरू छन् सेटिङहरू:
| सेटिङ | विवरण |
|---|---|
| yyyy | वर्ष<18 |
| q | क्वार्टर |
| m | महिना |
| y | दिनको वर्ष |
| d | दिन |
| w | साप्ताहिक दिन |
| ww | हप्ता |
| h | घण्टा |
| n | मिनेट |
| s | सेकेन्ड |
का उदाहरणहरू Excel VBA DateAdd प्रकार्य
Excel DateAdd प्रकार्यको सूत्र अभिव्यक्ति
मिति राख्ने विभिन्न तरिकाहरू छन्। तर्क मा DateAdd प्रकार्य। ती सबैले एउटै आउटपुटमा परिणाम दिन्छ।
निम्न कोड भिजुअल बेसिक सम्पादकमा राख्नुहोस्:
(कसरी भिजुअल बेसिक एडिटरमा कोड चलाउनको लागि)
2664
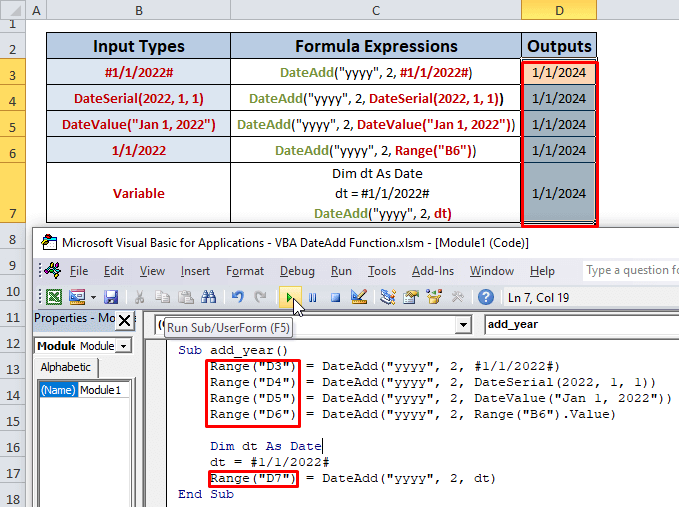
DateAdd(“yyyy”,2, निम्न विधिहरू मध्ये एउटा)
मिति तर्क राख्नको लागि हामी विभिन्न विधिहरू प्रयोग गर्न सक्छौं:
- #1/1/2011 #
- DateSerial( वर्ष , महिना, दिन)
- मिति मान( मिति )
- दायरा ("सेल") - सेलमा भण्डारण गरिएको मिति
- मा मिति भण्डारण गर्दैचर
सेलहरूमा D3, D4, D5, D6, D7 हामीले माथिको विधिहरूलाई मिति को तर्कको रूपमा राख्छौं। DateAdd प्रकार्य क्रमिक रूपमा र उही परिणाम प्राप्त भयो।
हामीले 2 थप वर्ष 1/1/2022 मा थप्यौं जसको परिणाम १/१/२०२४ मा आयो।
यहाँ,
yyyy ले वर्षलाई अन्तरवल
2 को रूपमा प्रतिनिधित्व गर्दछ अन्तरालहरूको संख्या को रूपमा।
मद्दत: भिजुअल बेसिक सम्पादकमा कोड कसरी चलाउने
चरणहरू पालना गर्नुहोस्:
- एक्सेल रिबन बाट, विकासकर्ता ट्याब मा जानुहोस् र भिजुअल बेसिक ट्याब चयन गर्नुहोस्।

- नयाँ विन्डोबाट, घुसाउनुहोस् ट्याबमा क्लिक गर्नुहोस् र मोड्युल चयन गर्नुहोस्।
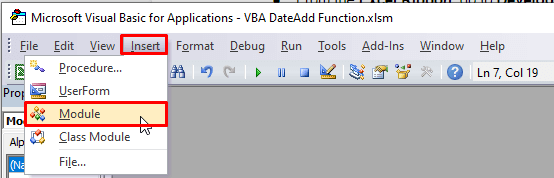
- सम्पादकमा आफ्नो कोड लेख्नुहोस् र चलाउन F5 थिच्नुहोस्।
<32
Excel मा DateAdd प्रकार्य प्रयोग गरेर फरक अन्तराल सेटिङहरू थप्दै
1. वर्ष थप्नुहोस्
कोड:
४०५१नतिजा: २ वर्ष १/१ मा थपियो /2022 (mm/dd/yyyy) र परिणाम 1/1/2024 (mm//dd/yyyy)।
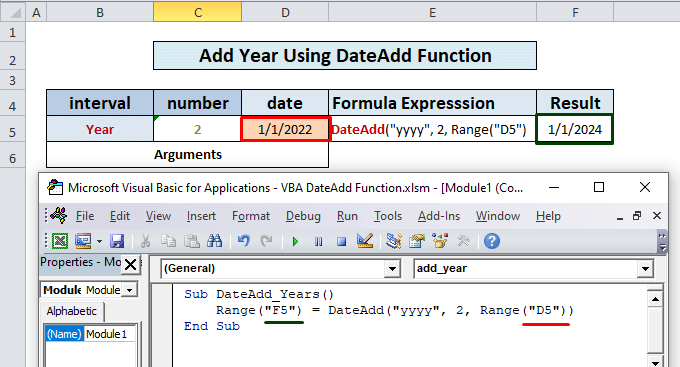
थप पढ्नुहोस्: Excel VBA मा वर्ष प्रकार्य कसरी प्रयोग गर्ने
2। त्रैमासिक थप्नुहोस्
कोड:
6627
नतिजा: 2 क्वार्टर = 6 महिना <1 मा थपियो 1/1/2022
(mm/dd/yyyy) र परिणाम 7/1/2022 (mm//dd/yyyy)। 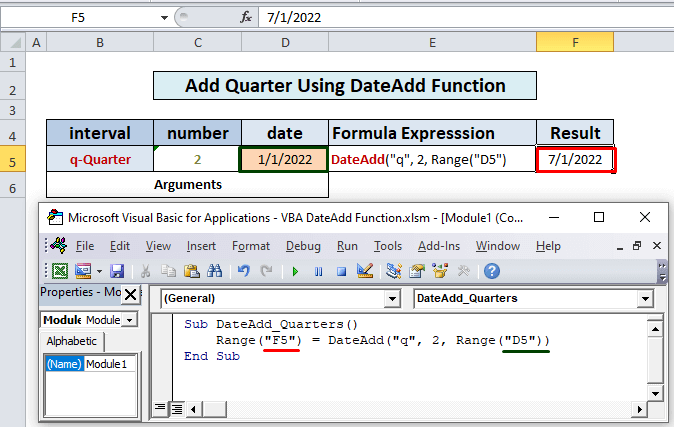
3. महिना थप्नुहोस्
कोड:
3339
नतिजा: २ महिना 1/1/2022 (mm/dd/yyyy) मा थपियो र परिणामस्वरूप 3/1/2022 (mm//dd/yyyy)।
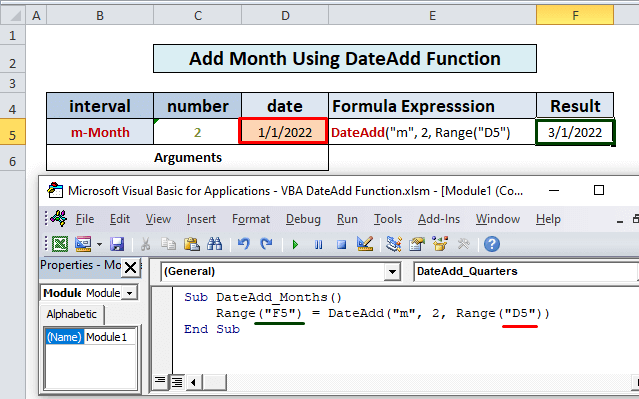
थप पढ्नुहोस्: एक्सेल VBA महिना प्रकार्य कसरी प्रयोग गर्ने
4। वर्षको दिन थप्नुहोस्
कोड:
2251
परिणाम : वर्षको २ दिन <1 मा थपियो>1/1/2022 (mm/dd/yyyy) र परिणामस्वरूप 1/3/2022 (mm//dd/yyyy)।
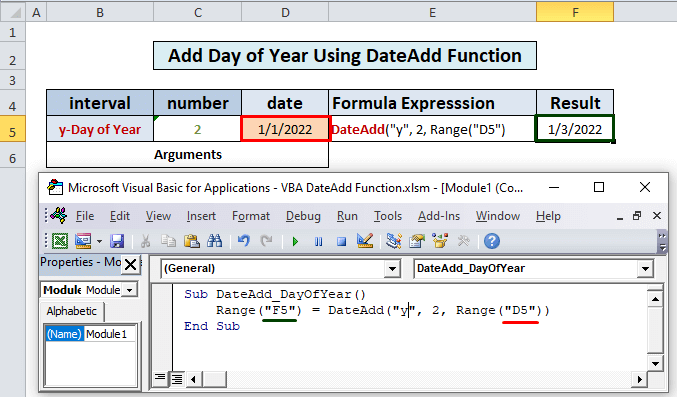
थप पढ्नुहोस्: एक्सेल VBA मा दिन समारोह कसरी प्रयोग गर्ने
5। दिन थप्नुहोस्
कोड:
1112
परिणाम : २ दिन थपियो 1/1 मा /2022 (mm/dd/yyyy) र परिणाम 1/3/2022 (mm//dd/yyyy)।
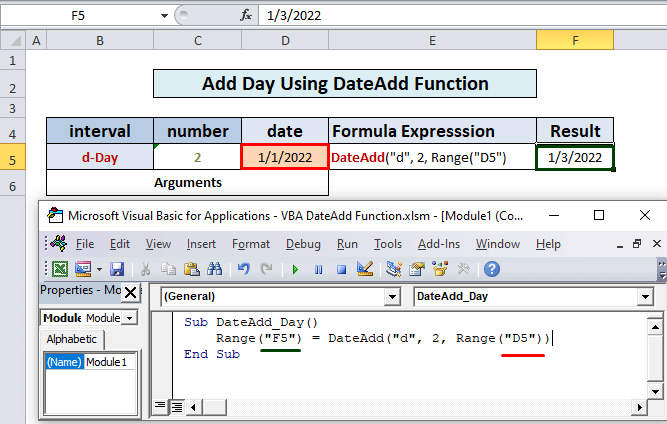
समान पढाइहरू
- Excel VBA हप्ता नम्बर पत्ता लगाउन (6 द्रुत उदाहरणहरू)
- VBA DatePart प्रकार्य कसरी प्रयोग गर्ने एक्सेलमा (७ उदाहरणहरू)
- एक्सेलमा VBA मिति सिरियल प्रकार्य प्रयोग गर्नुहोस् (5 सजिलो अनुप्रयोगहरू)
- कसरी VBA प्रयोग गरेर स्ट्रिङबाट मिति रूपान्तरण गर्ने ( ७ तरिका)
6. साप्ताहिक दिन थप्नुहोस्
कोड:
7547
नतिजा: 10 हप्ता दिन थपियो 1/1 मा /2022 (mm/dd/yyyy) र परिणाम 1/11/2022 (mm//dd/yyyy)।
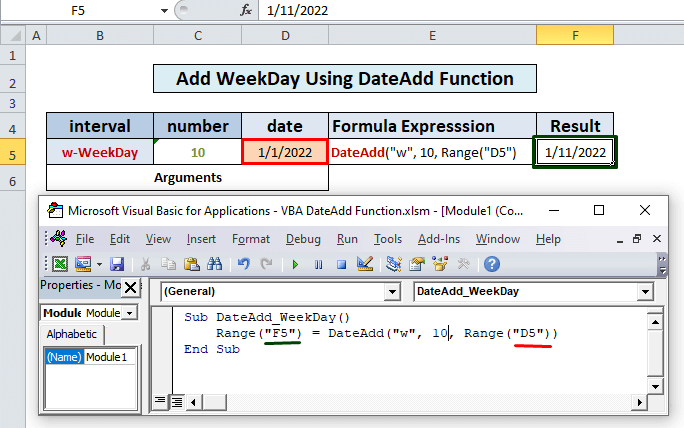
7। हप्ता थप्नुहोस्
कोड:
१३५१नतिजा: २ हप्ता = १४ दिन थपियो मा 1/1/2022 (mm/dd/yyyy) र परिणामस्वरूप 1/15/2022 (mm//dd/yyyy)।
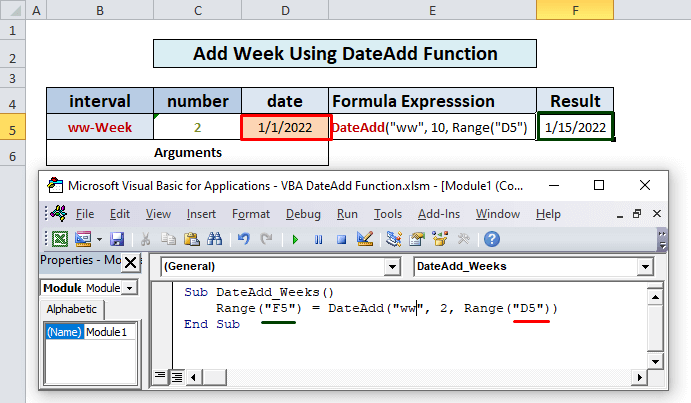
थप पढ्नुहोस्: VBA प्रयोग गरेर हप्ताको दिन कसरी प्राप्त गर्ने
8। घण्टा थप्नुहोस्
कोड:
9711
नतिजा: 14घण्टा थपियो मा 1/1/2022 12:00 AM (mm/dd/yyyy: hh/mm) र परिणामस्वरूप 1/1/2022 2:00 PM (mm//dd/yyyy : hh/mm)।
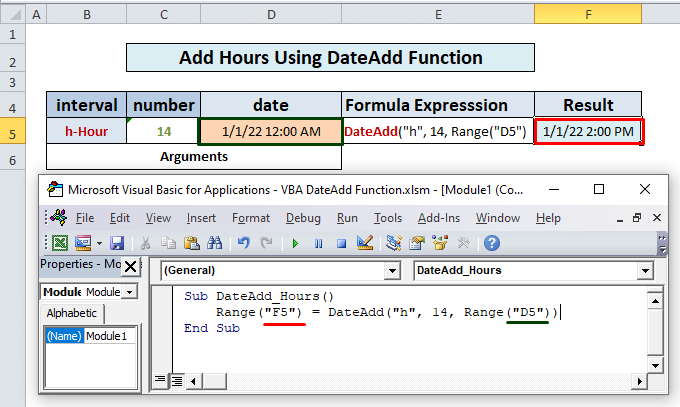
9। मिनेट थप्नुहोस्
कोड:
7775
परिणाम : 90 मिनेट = 1.30 घण्टा थपियो मा 1/1/2022 12:00 AM (mm/dd/yyyy) र परिणामस्वरूप 1/1/2022 1:30 AM (mm//dd/yyyy)।
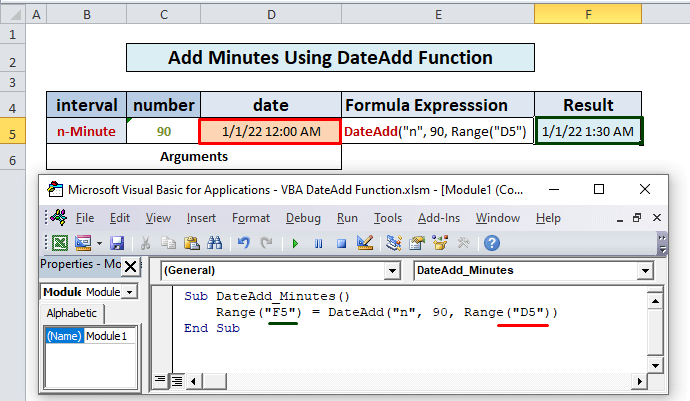
10। सेकेन्ड थप्नुहोस्
कोड:
1687
नतिजा: 120 सेकेन्ड = 2 मिनेट थपियो मा 1/1/2022 12:00 AM (mm/dd/yyyy : hh/mm) र परिणामस्वरूप 1/1/2022 12:02 AM (mm//dd/yyyy : hh /mm)।
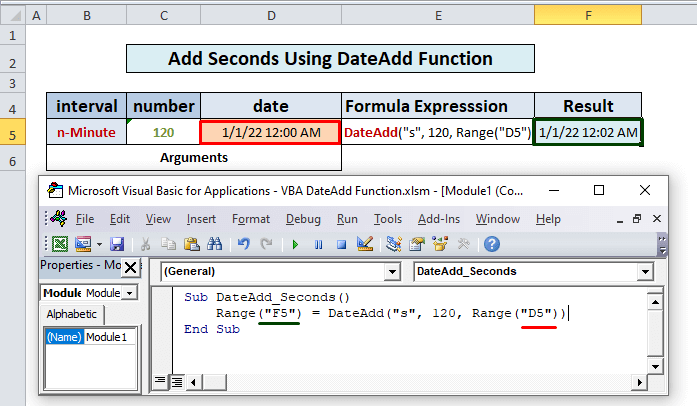
विभिन्न अन्तराल सेटिङहरू घटाउन एक्सेलमा DateAdd प्रकार्यको प्रयोग
त्यस्तै गरी, हामी वर्ष, महिना, दिन, घण्टा, मिनेट, आदि माइनस चिन्ह प्रयोग गरेर नम्बर तर्कको अगाडि मितिबाट घटाउनुहोस्। उदाहरणका लागि:
कोड:
5089
नतिजा: 2 वर्ष 1/1/2022 बाट घटाइएको (mm/ dd/yyyy) र 1/1/2020 (mm//dd/yyyy) मा परिणाम आयो।
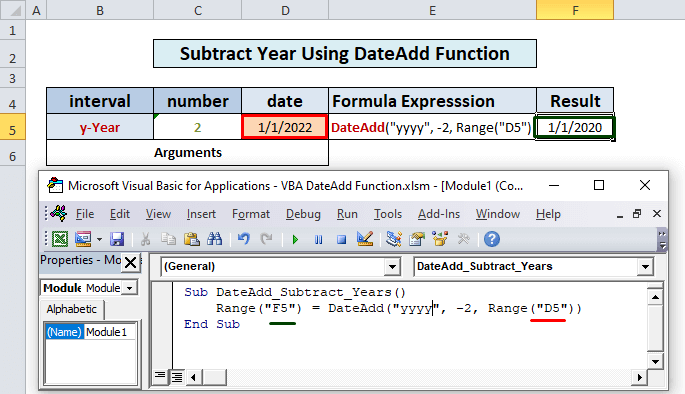
याद गर्नुपर्ने कुराहरू <2
- जब हामीले साप्ताहिक दिनहरू थप्न 'w' प्रयोग गर्छौं भने यसले शनिबार र आइतबार सहित हप्ताका सबै दिनहरू थप्छ। , कार्यदिवस मात्र होइन (कसैले अपेक्षा गर्न सक्छ)।
- DateAdd प्रकार्यले अमान्य मिति देखाउँदैन। उदाहरणका लागि, यदि हामीले जनवरी ३१, २०२२ मा १ महिना थप्यौं भने, यसको परिणाम फेब्रुअरी २८, २०२२ मा आउनेछ, फेब्रुअरी ३१, २०२२ मा होइन (यो अवस्थित छैन)।
- यदि हामीले थप घटाउँछौंअब देखि 122 वर्ष भन्दा बढी एक त्रुटि उत्पन्न हुनेछ किनभने एक्सेल मिति सुरु हुन्छ जनवरी 1, 1990 बाट।
- DateAdd को फिर्ता मिति प्रकार्य नियन्त्रण प्यानल मिति सेटिङहरूमा निर्भर गर्दछ।
- हामीले DateAdd प्रकार्यको मिति तर्कलाई क्यालेन्डर गुण अनुसार गर्नुपर्छ। यदि क्यालेन्डर ग्रेगोरियन हो भने, इनपुट da te तर्क पनि ग्रेगोरियन मा हुनुपर्छ। त्यसैगरी, यदि पात्रो हिजरीमा छ भने, मिति तर्क एउटै ढाँचामा हुनुपर्छ।
निष्कर्ष
अब, हामीलाई VBA कसरी प्रयोग गर्ने थाहा छ। Excel मा DateAdd प्रकार्य। आशा छ, यसले तपाइँलाई यो कार्यक्षमता थप आत्मविश्वासका साथ प्रयोग गर्न प्रोत्साहित गर्नेछ। कुनै प्रश्न वा सुझाव तलको कमेन्ट बक्समा राख्न नबिर्सनुहोला

