Ynhâldsopjefte
De VBA DateAdd-funksje is ûnder de kategory datum en tiid fan Excel's VBA-funksjes . Troch dizze funksje te brûken kinne wy jierren, moannen, dagen, kertieren, en sels ferskate tiidintervallen tafoegje of subtractearje as oeren, minuten, sekonden fan in opjûne datum. Omgean mei datum en tiid yn deistige berekkeningen foar it generearjen fan rapporten of it meitsjen fan fergelikingen is in gewoan senario. Yn Excel makket it gebrûk fan VBA datum- en tiidfunksjes lykas de DateAdd-funksje komplekse of tiidslinende berekkeningen effisjinter en flugger.
Download it Oefenwurkboek
Download dit oefenwurkboek om te oefenjen wylst jo dit artikel lêze.
VBA DateAdd Function.xlsm
Ynlieding ta de Excel VBA DateAdd-funksje

Utkomst:
in datum dêr't in spesifyk tiidynterval oan tafoege of ôfrekkene wurdt
Syntaksis:
DateAdd (ynterval, nûmer, datum)
Arguminten:
| Argumint | Eask/opsjoneel | Beskriuwing |
|---|---|---|
| ynterval | Required | In string ekspresje. |
It ynterval fan tiid yn ferskate ynstellings dat wy taheakje wolle nûmer Required In numerike ekspresje .
It oantal fan yntervallen ta te foegjen of ôf te lûken
Kin wêze posityf - foar takomstige datums
Kin negatyf wêze – foar ferline datums datum Eask In datum ekspresje
De datum dêr't de yntervallen oan tafoege binne
Ynstellings:
De funksje DateAdd hat dizze ynterval ynstellings:
| Ynstelling | Beskriuwing |
|---|---|
| yyyy | Year |
| q | Kwartier |
| m | Moanne |
| y | Jier fan dei |
| d | Dei |
| w | Wikedei |
| ww | Wike |
| h | Oere |
| n | Minút |
| s | Twadde |
Foarbylden fan de Excel VBA DateAdd-funksje
Formule-útdrukkingen fan 'e Excel DateAdd-funksje
Der binne ferskate manieren om de datum te setten argumint yn de DateAdd-funksje. Se resultearje allegear yn deselde útfier.
Set de folgjende koade yn de Visual Basic Editor:
(Hoe om koade út te fieren yn 'e Visual Basic Editor)
9916
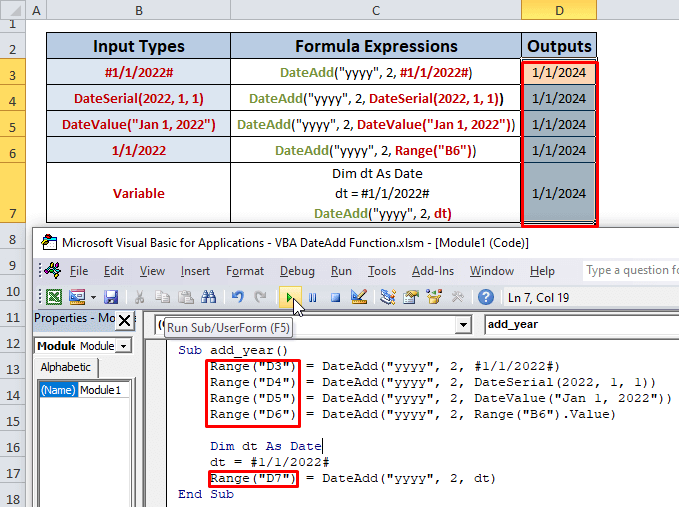
DateAdd(“yyyy”,2, ien fan de folgjende metoaden)
Om it datumargumint te setten kinne wy ferskate metoaden brûke:
- #1/1/2011 #
- DateSerial( jier , moanne, dei)
- DateWaarde( datum )
- Berik (“sel”) - Datum opslein yn in sel
- De datum opslaan yn infariabele
Yn sellen D3, D4, D5, D6, D7 sette wy de boppesteande metoaden as it datum argumint fan de DateAdd funksje sequentially en krige it itselde resultaat.
Wy hawwe 2 mear jierren tafoege oan 1/1/2022 wat resultearre yn 1/1/2024.
Hjir stiet
jjjj it jier foar as ynterval
2 stiet foar it nee fan yntervallen as nûmer .
Help: How to Run Code yn de Visual Basic Editor
Folgje de stappen:
- Gean út it Excel-lint nei Ljepblêdûntwikkelders en selektearje Visual Basic Tab.

- Klik út it nije finster op de Ynfoegje ljepper en kies Module.
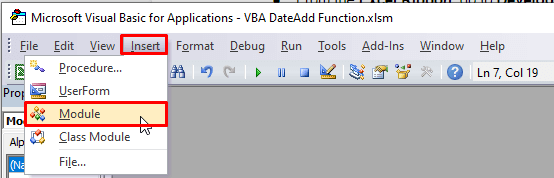
- Skriuw jo koade yn de bewurker en druk op F5 om út te fieren.
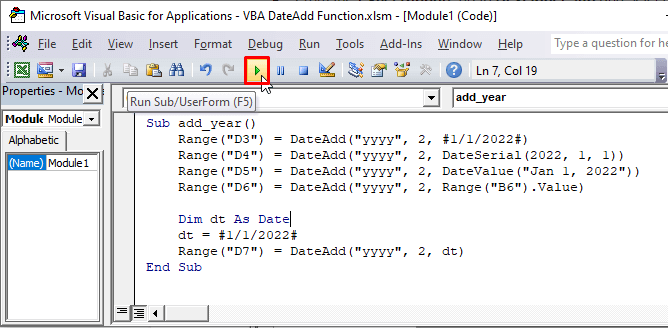
Foarskillende yntervalynstellingen tafoegje mei de funksje DateAdd yn Excel
1. Jier taheakje
Koade:
3223
Resultaat: 2 jier tafoege oan 1/1 /2022 (mm/dd/jjjj) en resultearre yn 1/1/2024 (mm//dd/jjjj).
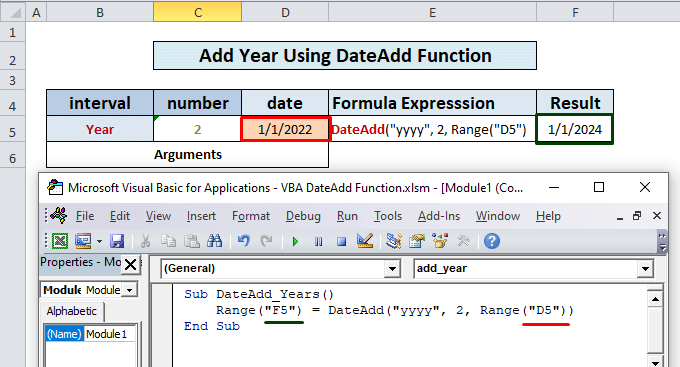
Lês mear: Hoe kinne jo jierfunksje brûke yn Excel VBA
2. Kwartier taheakje
Koade:
2267
Resultaat: 2 kertier = 6 moannen tafoege oan 1/1/2022 (mm/dd/yyyy) en resultearre yn 7/1/2022 (mm//dd/yyyy).
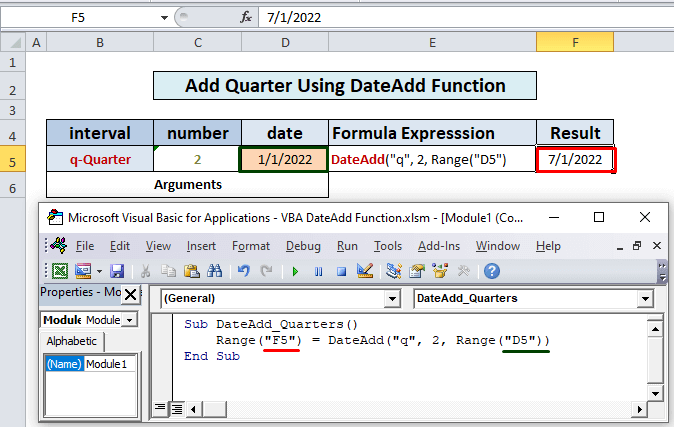
3. Moanne taheakje
Koade:
7946
Resultaat: 2 moannen tafoege oan 1/1/2022 (mm/dd/yyyy) en resultearre yn 3/1/2022 (mm//dd/yyyy).
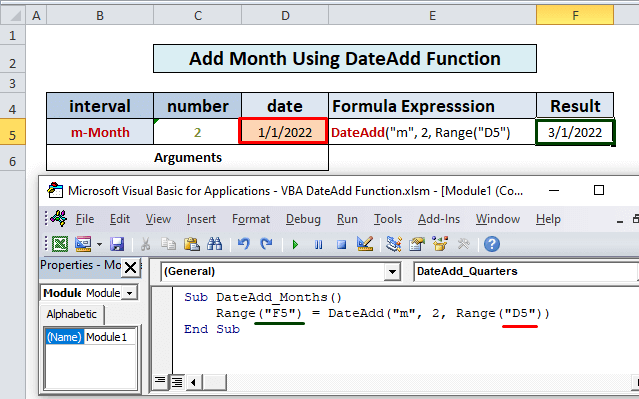
Lês mear: Hoe kinne jo Excel VBA MONTH-funksje brûke
4. Dei fan it jier taheakje
Koade:
2882
Resultaat: 2 dei fan it jier tafoege oan 1/1/2022 (mm/dd/jjjj) en resultearre yn 1/3/2022 (mm//dd/jjjj).
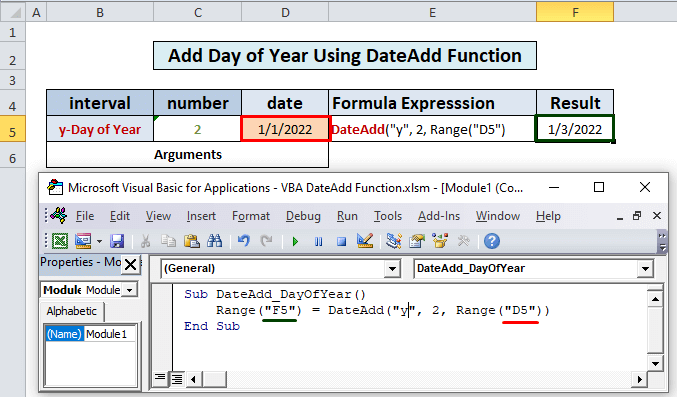
Lês mear: Hoe kinne jo de deifunksje brûke yn Excel VBA
5. Dei taheakje
Koade:
6770
Resultaat: 2 dagen tafoege oan 1/1 /2022 (mm/dd/jjjj) en resultearre yn 1/3/2022 (mm//dd/jjjj).
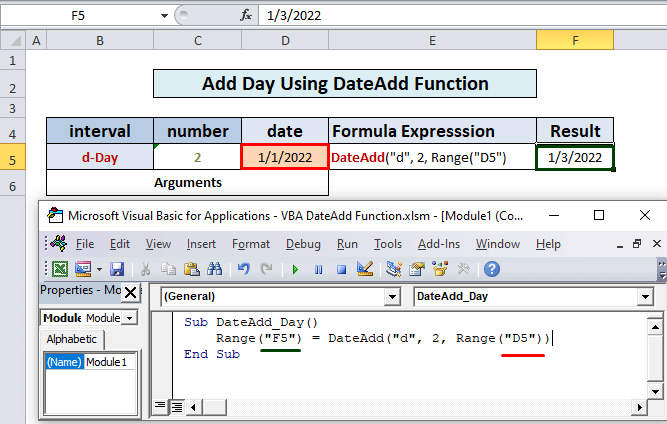
Gelykbere lêzingen
- Excel VBA om wikenûmer te finen (6 rappe foarbylden)
- Hoe kinne jo de VBA DatePart-funksje brûke yn Excel (7 foarbylden)
- Gebrûk fan VBA DateSerial-funksje yn Excel (5 maklike applikaasjes)
- Hoe kinne jo datum konvertearje fan tekenrige mei VBA ( 7 manieren)
6. Wikedei taheakje
Koade:
6851
Resultaat: 10 WeekDays tafoege oan 1/1 /2022 (mm/dd/jjjj) en resultearre yn 1/11/2022 (mm//dd/jjjj).
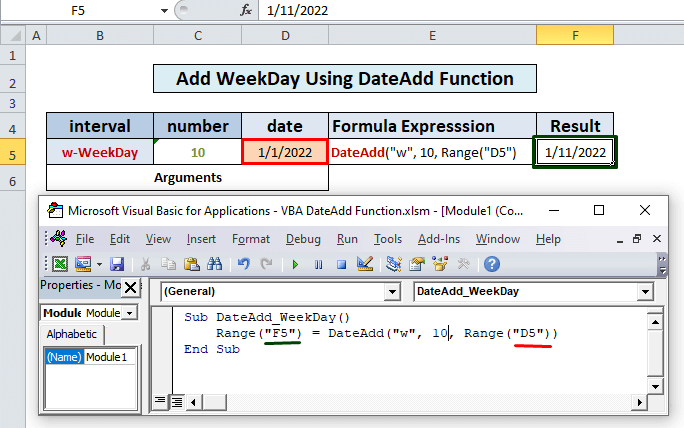
7. Wike taheakje
Koade:
5922
Resultaat: 2 wiken= 14 dagen tafoege oan 1/1/2022 (mm/dd/yyyy) en resultearre yn 1/15/2022 (mm//dd/yyyy).
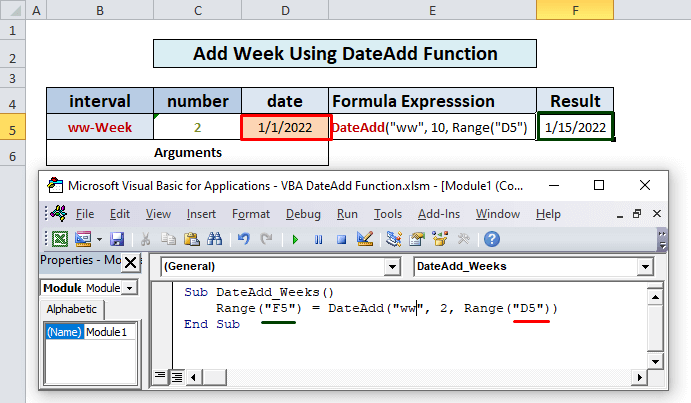
Lês mear: Hoe kinne jo de dei fan 'e wike krije mei VBA
8. Oer taheakje
Koade:
1463
Resultaat: 14Oeren tafoege oan 1/1/2022 12:00 AM (mm/dd/yyyy: hh/mm) en resultearre yn 1/1/2022 14:00 (mm//dd/jjjj : hh/mm).
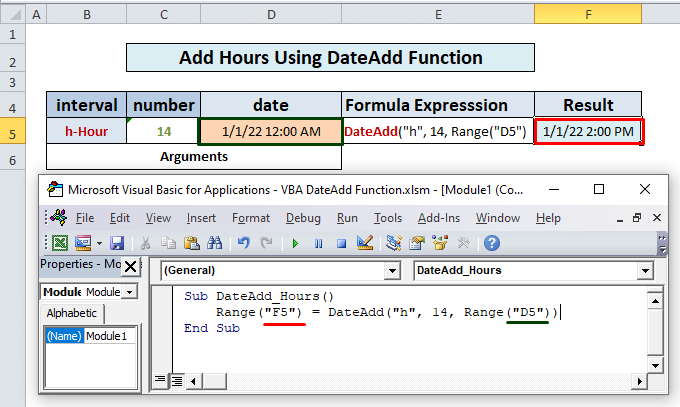
9. Minút taheakje
Koade:
1656
Resultaat: 90 minuten= 1.30 oeren tafoege oan 1/1/2022 12:00 AM (mm/dd/yyyy) en resultearre yn 1/1/2022 1:30 AM (mm//dd/yyyy).
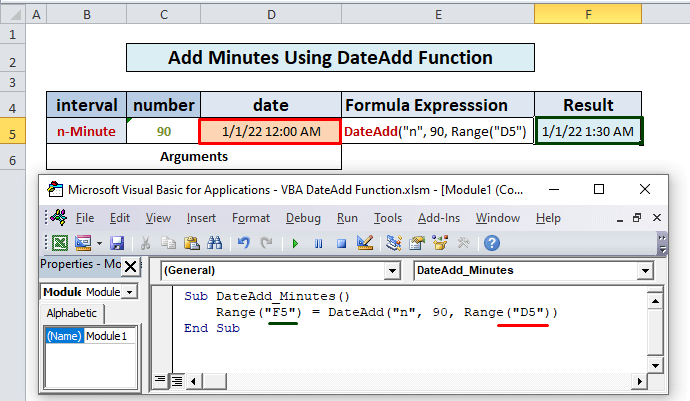
10. Twadde taheakje
Koade:
2994
Resultaat: 120 sekonden = 2 minuten tafoege oan 1/1/2022 12:00 AM (mm/dd/yyyy : hh/mm) and result in 1/1/2022 12:02 AM (mm//dd/yyyy : hh /mm).
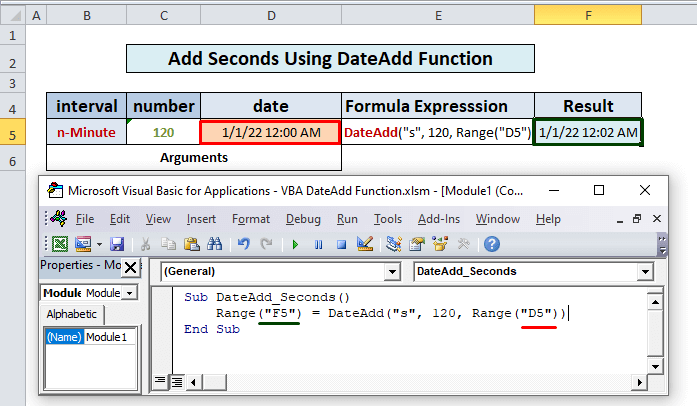
Gebrûk fan de DateAdd-funksje yn Excel om Ferskillende yntervalynstellingen ôf te lûken
Lyksa kinne wy subtrahearje jierren, moannen, dagen, oeren, minuten, ensfh fan in datum troch in minteken te brûken foar fan it getalargumint . Bygelyks:
Koade:
4353
Resultaat: 2 jier ôfrekkene fan 1/1/2022 (mm/ dd/yyyy) en resultearre yn 1/1/2020 (mm//dd/yyyy).
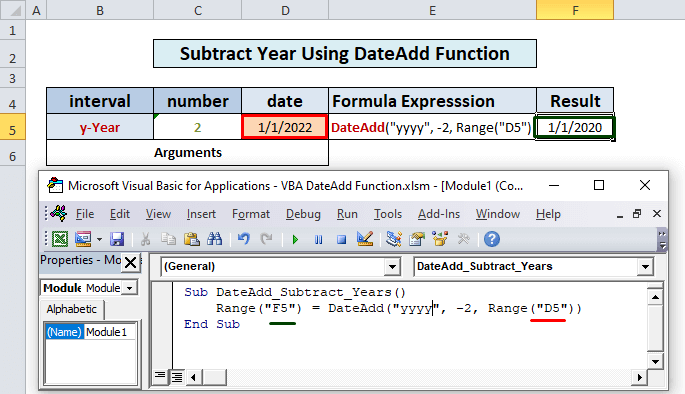
Dingen om te ûnthâlden
- As wy 'w' brûke om wikedagen ta te foegjen it telt alle dagen fan in wike op ynklusyf sneon en snein , net allinich de wurkdagen (ien kin ferwachtsje).
- De DateAdd-funksje lit net in ûnjildige datum sjen. As wy bygelyks 1 moanne tafoegje oan 31 jannewaris 2022, sil it resultaat op 28 febrewaris 2022, net 31 febrewaris 2022 (it bestiet net).
- As wy mear ôflûkeas 122 jier fan no soe in flater foarkomme om't de Excel-datum begjint fan 1 jannewaris 1990.
- De weromreisdatum fan de DateAdd funksje hinget ôf fan de Control Panel Date Settings.
- Wy moatte it datumargumint fan 'e DateAdd-funksje neffens de Calendar Property . As de kalinder Gregoriaansk is, moat de ynfier da te argumint ek yn Gregoriaansk wêze. Lykas, as de kalinder yn Hijri is, moat it datumargumint yn itselde formaat wêze.
Konklúzje
No witte wy hoe't jo de VBA brûke moatte DateAdd funksje yn Excel. Hooplik soe it jo oanmoedigje om dizze funksjonaliteit mei fertrouwen te brûken. Alle fragen of suggestjes ferjit se net yn it kommentaarfakje hjirûnder te pleatsen

