តារាងមាតិកា
មុខងារ VBA DateAdd គឺស្ថិតនៅក្រោមប្រភេទកាលបរិច្ឆេទ និងពេលវេលានៃ មុខងារ VBA របស់ Excel។ ដោយប្រើមុខងារនេះ យើងអាចបន្ថែម ឬដកឆ្នាំ ខែ ថ្ងៃ ត្រីមាស និងសូម្បីតែចន្លោះពេលផ្សេងគ្នាដូចជាម៉ោង នាទី វិនាទីពីកាលបរិច្ឆេទដែលបានផ្តល់ឱ្យ។ ការដោះស្រាយជាមួយនឹងកាលបរិច្ឆេទ និងពេលវេលាក្នុងការគណនាប្រចាំថ្ងៃសម្រាប់បង្កើតរបាយការណ៍ ឬធ្វើការប្រៀបធៀបគឺជាសេណារីយ៉ូធម្មតា។ នៅក្នុង Excel ការប្រើប្រាស់មុខងារកាលបរិច្ឆេទ និងពេលវេលារបស់ VBA ដូចជាមុខងារ DateAdd ធ្វើឱ្យការគណនាស្មុគស្មាញ ឬប្រើប្រាស់ពេលវេលាកាន់តែមានប្រសិទ្ធភាព និងលឿនជាងមុន។
ទាញយកសៀវភៅលំហាត់
ទាញយក សៀវភៅលំហាត់នេះដើម្បីអនុវត្តនៅពេលអ្នកកំពុងអានអត្ថបទនេះ។
VBA DateAdd Function.xlsm
ការណែនាំអំពីមុខងារ Excel VBA DateAdd<2

លទ្ធផល៖
កាលបរិច្ឆេទដែលចន្លោះពេលជាក់លាក់ណាមួយត្រូវបានបន្ថែម ឬដក
វាក្យសម្ព័ន្ធ៖
កាលបរិច្ឆេទបន្ថែម (ចន្លោះពេល លេខ កាលបរិច្ឆេទ)
អាគុយម៉ង់៖
| អាគុយម៉ង់ | ទាមទារ/ស្រេចចិត្ត | ការពិពណ៌នា |
|---|---|---|
| ចន្លោះពេល | ទាមទារ | A string expression។ |
ចន្លោះពេលនៅក្នុងការកំណត់ផ្សេងគ្នាដែលយើងចង់បន្ថែម ចំនួន តម្រូវ A លេខ កន្សោម ។
ចំនួន ចំនួន នៃ ចន្លោះពេល ដែលត្រូវបន្ថែម ឬដក
អាចជា វិជ្ជមាន – សម្រាប់ អនាគត កាលបរិច្ឆេទ
អាចជា អវិជ្ជមាន – សម្រាប់ អតីតកាល កាលបរិច្ឆេទ កាលបរិច្ឆេទ ទាមទារ A កាលបរិច្ឆេទ កន្សោម
កាលបរិច្ឆេទ កាលបរិច្ឆេទ ដែល ចន្លោះពេល ត្រូវបាន បន្ថែម
ការកំណត់៖
មុខងារ DateAdd មានចន្លោះ ទាំងនេះ ការកំណត់៖
| ការកំណត់ | ការពិពណ៌នា |
|---|---|
| yyyy | ឆ្នាំ<18 |
| q | ត្រីមាស |
| m | ខែ |
| y | ឆ្នាំនៃថ្ងៃ |
| d | ថ្ងៃ |
| w | ថ្ងៃធ្វើការ |
| ww | សប្តាហ៍ |
| ម៉ោង | ម៉ោង |
| n | នាទី |
| វិនាទី | វិនាទី |
ឧទាហរណ៍នៃ អនុគមន៍ Excel VBA DateAdd
រូបមន្តកន្សោមនៃអនុគមន៍ Excel DateAdd
មានវិធីផ្សេងគ្នាដើម្បីដាក់ កាលបរិច្ឆេទ អាគុយម៉ង់ ទៅក្នុងមុខងារ DateAdd។ ពួកវាទាំងអស់ទទួលបានលទ្ធផលដូចគ្នា។
ដាក់ កូដ ខាងក្រោមនៅក្នុង Visual Basic Editor៖
(របៀប ដើម្បីដំណើរការកូដនៅក្នុង Visual Basic Editor)
1162
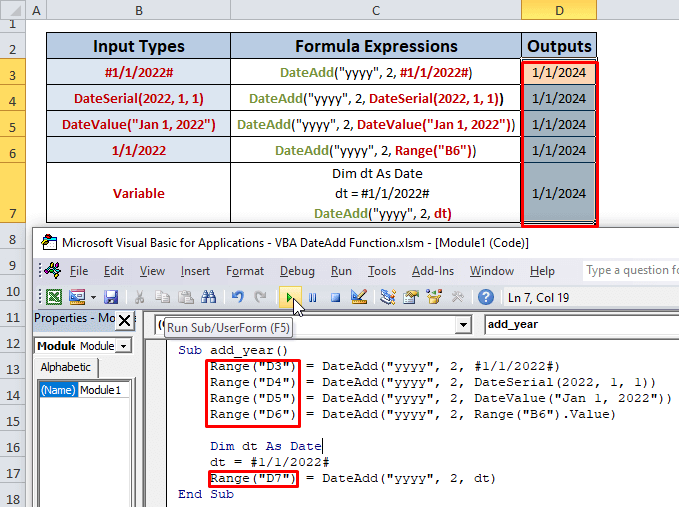
DateAdd(“yyyy”,2, វិធីសាស្រ្តមួយក្នុងចំណោមវិធីខាងក្រោម)
ដើម្បីដាក់អាគុយម៉ង់កាលបរិច្ឆេទ យើងអាចប្រើវិធីផ្សេងគ្នា៖
- #1/1/2011 #
- DateSerial( ឆ្នាំ , ខែ, ថ្ងៃ)
- DateValue( កាលបរិច្ឆេទ )
- ជួរ (“ក្រឡា”) – កាលបរិច្ឆេទរក្សាទុកក្នុងក្រឡា
- ការរក្សាទុកកាលបរិច្ឆេទក្នុងអថេរ
នៅក្នុងក្រឡា D3, D4, D5, D6, D7 យើងដាក់វិធីសាស្ត្រខាងលើជា កាលបរិច្ឆេទ អាគុយម៉ង់នៃ មុខងារ DateAdd បន្តបន្ទាប់គ្នា ហើយទទួលបានលទ្ធផលដូចគ្នា ។
យើងបានបន្ថែម 2 ឆ្នាំ បន្ថែមទៀតទៅ 1/1/2022 ដែលជាលទ្ធផលនៅក្នុង 1/1/2024។
នៅទីនេះ
yyyy តំណាងឱ្យឆ្នាំជា ចន្លោះពេល
2 តំណាងឱ្យលេខ នៃចន្លោះពេលជា number ។
ជំនួយ៖ របៀបដំណើរការកូដនៅក្នុង Visual Basic Editor
អនុវត្តតាមជំហាន៖
- ពី Excel Ribbon សូមចូលទៅកាន់ Developer Tab ហើយជ្រើសរើស Visual Basic Tab។

- ពីបង្អួចថ្មី ចុច បញ្ចូល ផ្ទាំង ហើយជ្រើសរើស ម៉ូឌុល។
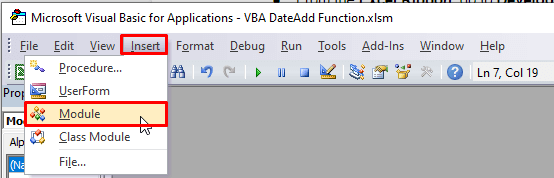
- សរសេរ កូដ របស់អ្នកនៅក្នុងកម្មវិធីនិពន្ធ ហើយចុច F5 ដើម្បី ដំណើរការ។
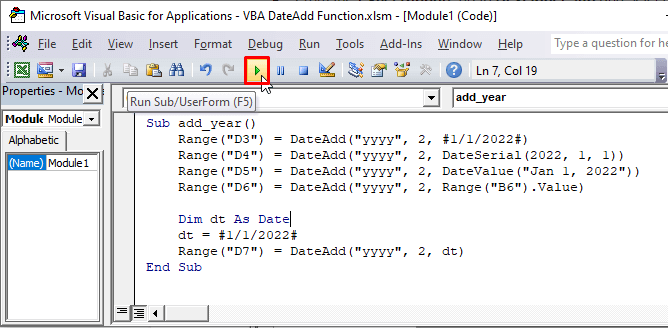
ការបន្ថែមការកំណត់ចន្លោះពេលផ្សេងៗគ្នាដោយប្រើមុខងារ DateAdd ក្នុង Excel
1. បន្ថែមឆ្នាំ
លេខកូដ៖
9735
លទ្ធផល៖ 2 ឆ្នាំ បន្ថែមទៅ 1/1 /2022 (mm/dd/yyyy) និងលទ្ធផលនៅក្នុង 1/1/2024 (mm//dd/yyyy)។
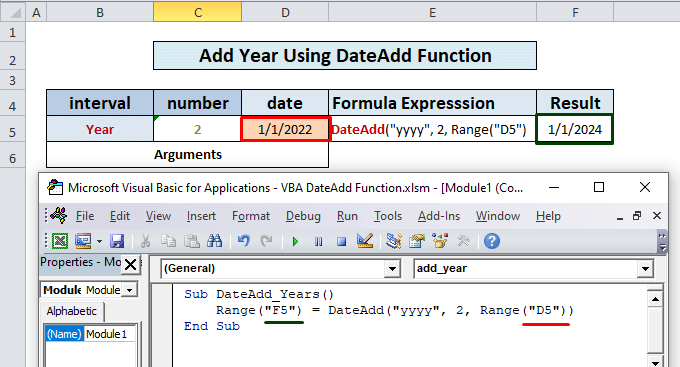
អានបន្ថែម៖ របៀបប្រើអនុគមន៍ឆ្នាំនៅក្នុង Excel VBA
2. បន្ថែមត្រីមាស
លេខកូដ៖
3388
លទ្ធផល៖ 2 ត្រីមាស = 6 ខែ បន្ថែមទៅ 1/1/2022 (mm/dd/yyyy) និងលទ្ធផលនៅក្នុង 7/1/2022 (mm//dd/yyyy)។
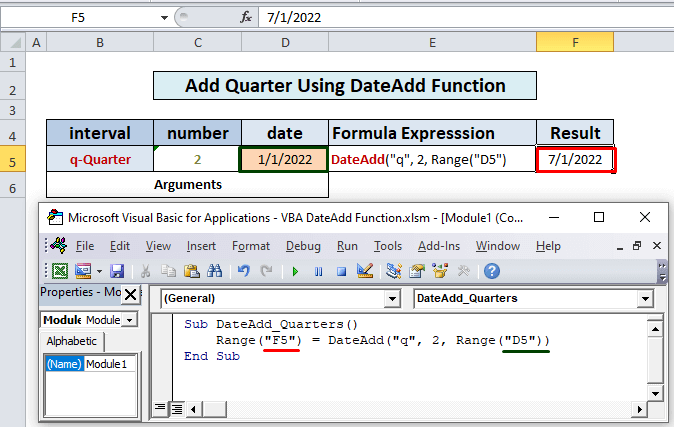
3. បន្ថែមខែ
លេខកូដ៖
6015
លទ្ធផល៖ 2 ខែ បានបន្ថែមទៅ 1/1/2022 (mm/dd/yyyy) ហើយលទ្ធផលនៅក្នុង 3/1/2022 (mm//dd/yyyy)។
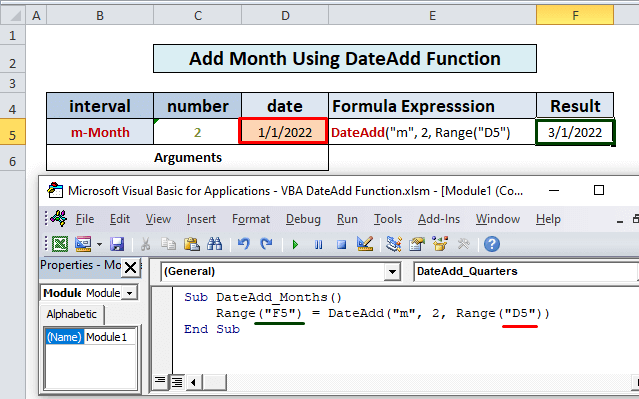
អានបន្ថែម៖ របៀបប្រើមុខងារ Excel VBA MONTH
4. បន្ថែមថ្ងៃនៃឆ្នាំ
លេខកូដ៖
2884
លទ្ធផល៖ 2 ថ្ងៃនៃឆ្នាំបានបន្ថែម ទៅ 1/1/2022 (mm/dd/yyyy) និងលទ្ធផលនៅក្នុង 1/3/2022 (mm//dd/yyyy)។
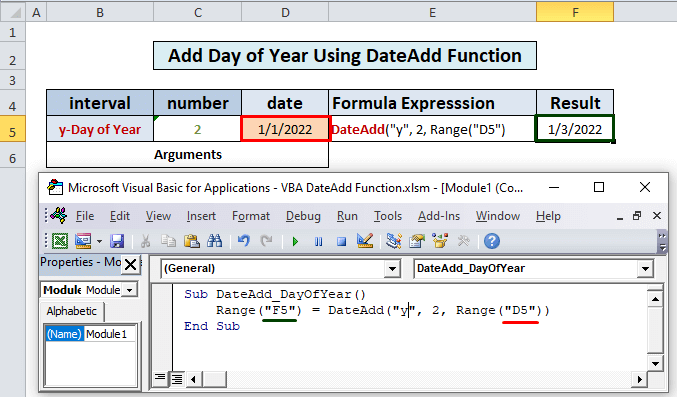
អានបន្ថែម៖ របៀបប្រើមុខងារថ្ងៃក្នុង Excel VBA
5. បន្ថែមថ្ងៃ
លេខកូដ៖
1804
លទ្ធផល៖ 2 ថ្ងៃបានបន្ថែម ទៅ 1/1 /2022 (mm/dd/yyyy) និងលទ្ធផលនៅក្នុង 1/3/2022 (mm//dd/yyyy)។
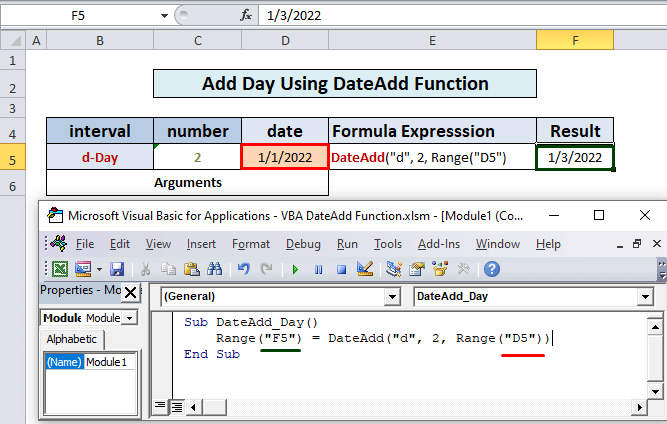
ការអានស្រដៀងគ្នា
- Excel VBA ដើម្បីស្វែងរកលេខសប្តាហ៍ (6 ឧទាហរណ៍រហ័ស)
- របៀបប្រើមុខងារ VBA DatePart ក្នុង Excel (7 ឧទាហរណ៍)
- ប្រើមុខងារ VBA DateSerial ក្នុង Excel (5 កម្មវិធីងាយស្រួល)
- របៀបបំប្លែងកាលបរិច្ឆេទពីខ្សែអក្សរដោយប្រើ VBA ( 7 វិធី)
6. បន្ថែមថ្ងៃសប្តាហ៍
លេខកូដ៖
6206
លទ្ធផល៖ 10 ថ្ងៃសប្តាហ៍បានបន្ថែម ទៅ 1/1 /2022 (mm/dd/yyyy) និងលទ្ធផលនៅក្នុង 1/11/2022 (mm//dd/yyyy)។
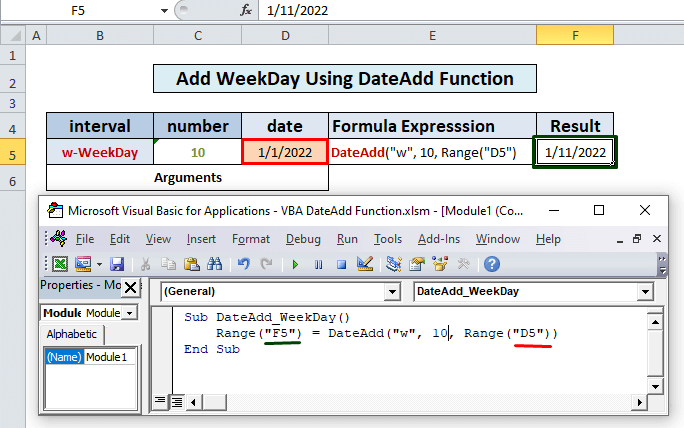
7. បន្ថែមសប្តាហ៍
លេខកូដ៖
5727
លទ្ធផល៖ 2 សប្តាហ៍= 14 ថ្ងៃបានបន្ថែម ទៅ 1/1/2022 (mm/dd/yyyy) និងលទ្ធផលនៅក្នុង 1/15/2022 (mm//dd/yyyy)។
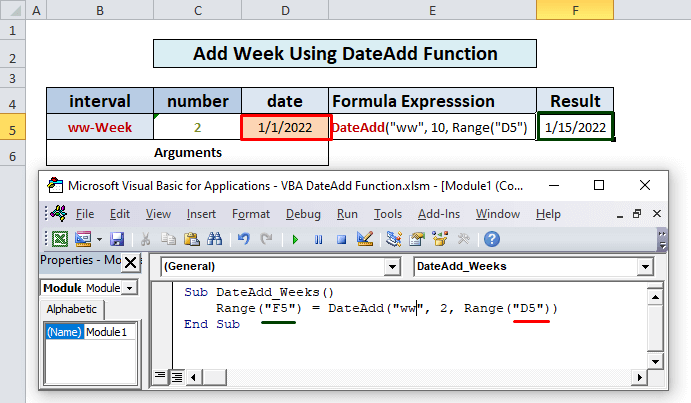
អានបន្ថែម៖ របៀបទទួលបានថ្ងៃនៃសប្តាហ៍ដោយប្រើ VBA
8. បន្ថែមម៉ោង
លេខកូដ៖
1138
លទ្ធផល៖ 14បានបន្ថែមម៉ោង ទៅ 1/1/2022 ម៉ោង 12:00 AM (mm/dd/yyyy: hh/mm) ហើយលទ្ធផលនៅក្នុង 1/1/2022 ម៉ោង 2:00 PM (mm//dd/yyyy : hh/mm)។
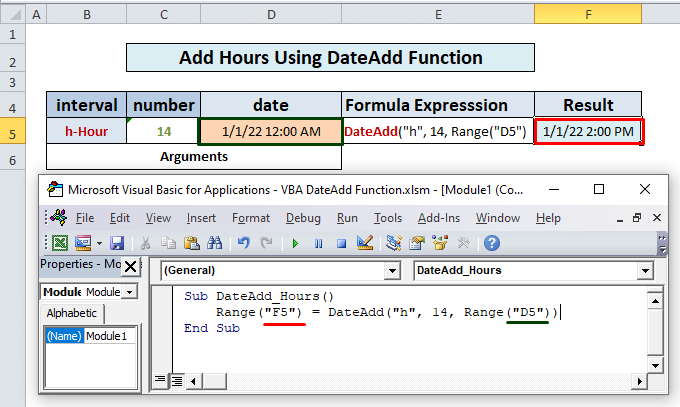
9. បន្ថែមនាទី
លេខកូដ៖
2211
លទ្ធផល៖ 90 នាទី= 1.30 ម៉ោងបន្ថែម ទៅ 1/1/2022 ម៉ោង 12:00 AM (mm/dd/yyyy) ហើយលទ្ធផលនៅក្នុង 1/1/2022 1:30AM (mm//dd/yyyy)។
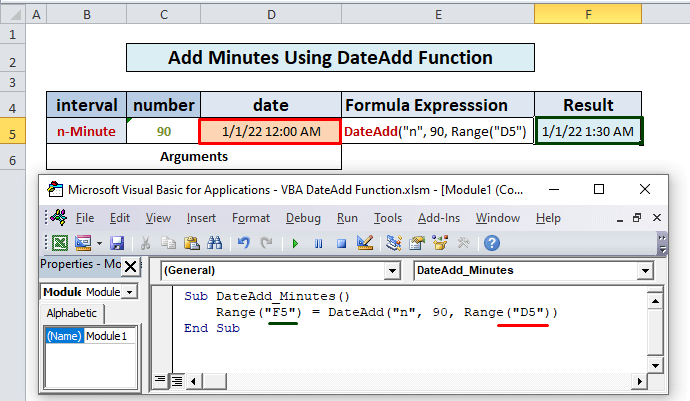
10. បន្ថែមទីពីរ
លេខកូដ៖
5416
លទ្ធផល៖ 120 វិនាទី = 2 នាទីបន្ថែម ទៅ 1/1/2022 ម៉ោង 12:00 AM (mm/dd/yyyy : hh/mm) ហើយលទ្ធផលនៅក្នុង 1/1/2022 12:02AM (mm//dd/yyyy : hh ។ ដក ឆ្នាំ ខែ ថ្ងៃ ម៉ោង នាទី ជាដើម ពីកាលបរិច្ឆេទដោយប្រើ សញ្ញាដក នៅ ផ្នែកខាងមុខ នៃ អាគុយម៉ង់លេខ ។ ឧទាហរណ៍៖
លេខកូដ៖
7981
លទ្ធផល៖ 2 ឆ្នាំ ដកចេញពី 1/1/2022 (mm/ dd/yyyy) ហើយលទ្ធផលនៅក្នុង 1/1/2020 (mm//dd/yyyy)។
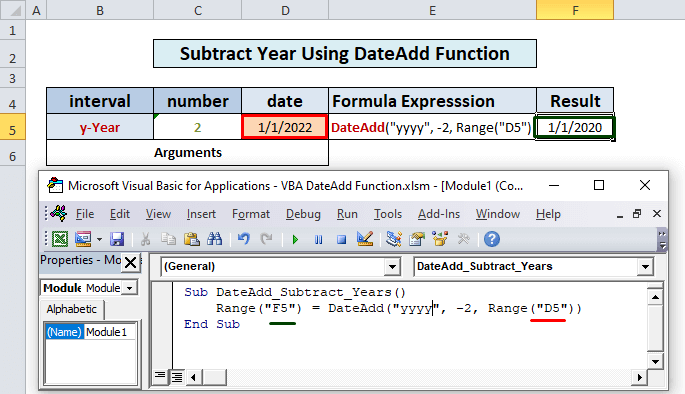
រឿងដែលត្រូវចងចាំ
- នៅពេលយើងប្រើ 'w' ដើម្បីបន្ថែម ថ្ងៃធ្វើការ វាបន្ថែម ថ្ងៃទាំងអស់នៃសប្តាហ៍ រួមទាំងថ្ងៃសៅរ៍ និងថ្ងៃអាទិត្យ មិនមែនតែថ្ងៃធ្វើការទេ (នរណាម្នាក់អាចរំពឹង)។
- មុខងារ DateAdd មិនបញ្ចប់ដោយបង្ហាញ កាលបរិច្ឆេទមិនត្រឹមត្រូវ ទេ។ ឧទាហរណ៍ ប្រសិនបើយើងបន្ថែម 1 ខែទៅថ្ងៃទី 31 ខែមករា ឆ្នាំ 2022 វានឹងចេញលទ្ធផលនៅថ្ងៃទី 28 ខែកុម្ភៈ ឆ្នាំ 2022 មិនមែនថ្ងៃទី 31 ខែកុម្ភៈ ឆ្នាំ 2022 (វាមិនមានទេ)។
- ប្រសិនបើយើងដកបន្ថែមទៀតលើសពី 122 ឆ្នាំចាប់ពីពេលនេះទៅ កំហុស នឹងកើតឡើងដោយសារតែកាលបរិច្ឆេទ Excel ចាប់ផ្តើម ចាប់ពី ថ្ងៃទី 1 ខែមករា ឆ្នាំ 1990។
- កាលបរិច្ឆេទត្រឡប់មកវិញនៃ DateAdd មុខងារអាស្រ័យលើ ការកំណត់កាលបរិច្ឆេទផ្ទាំងបញ្ជា។
- យើងគួរតែកំណត់កាលបរិច្ឆេទនៃអនុគមន៍ DateAdd យោងតាម ទ្រព្យសម្បត្តិប្រតិទិន ។ ប្រសិនបើ Calender គឺ Gregorian នោះការបញ្ចូល da te argument ក៏គួរតែស្ថិតនៅក្នុង Gregorian ផងដែរ។ ដូចគ្នាដែរ ប្រសិនបើប្រតិទិនស្ថិតនៅក្នុង Hijri អាគុយម៉ង់កាលបរិច្ឆេទត្រូវតែមានទម្រង់ដូចគ្នា។
សេចក្តីសន្និដ្ឋាន
ឥឡូវនេះ យើងដឹងពីរបៀបប្រើប្រាស់ VBA មុខងារ DateAdd ក្នុង Excel ។ សង្ឃឹមថា វានឹងលើកទឹកចិត្តអ្នកឱ្យប្រើមុខងារនេះកាន់តែមានទំនុកចិត្ត។ រាល់ចម្ងល់ ឬសំណូមពរ កុំភ្លេចដាក់ក្នុងប្រអប់ comment ខាងក្រោម

