မာတိကာ
VBA DateAdd လုပ်ဆောင်ချက် သည် Excel ၏ VBA လုပ်ဆောင်ချက် ၏ ရက်စွဲနှင့် အချိန်အမျိုးအစားအောက်တွင် ရှိပါသည်။ ဤလုပ်ဆောင်ချက်ကို အသုံးပြုခြင်းဖြင့် ကျွန်ုပ်တို့သည် သတ်မှတ်ရက်မှ နာရီ၊ မိနစ်၊ စက္ကန့်များကဲ့သို့ နှစ်၊ လ၊ နေ့၊ လေးပုံတစ်ပုံနှင့် မတူညီသော အချိန်ကာလများကို ပေါင်းထည့်နိုင် သို့မဟုတ် နုတ်နိုင်ပါသည်။ အစီရင်ခံစာများထုတ်ပေးခြင်း သို့မဟုတ် နှိုင်းယှဉ်မှုများပြုလုပ်ခြင်းအတွက် နေ့စဉ်တွက်ချက်မှုများတွင် နေ့စွဲနှင့်အချိန်များကို ကိုင်တွယ်ဖြေရှင်းခြင်းသည် သာမာန်အခြေအနေတစ်ခုဖြစ်သည်။ Excel တွင်၊ DateAdd လုပ်ဆောင်ချက်ကဲ့သို့ VBA ရက်စွဲနှင့် အချိန်လုပ်ဆောင်ချက်များကို အသုံးပြုခြင်းသည် ရှုပ်ထွေးသော သို့မဟုတ် အချိန်ကုန်သော တွက်ချက်မှုများကို ပိုမိုထိရောက်မြန်ဆန်စေသည်။
အလေ့အကျင့်စာအုပ်ကို ဒေါင်းလုဒ်လုပ်ပါ
ဒေါင်းလုဒ်လုပ်ပါ။ ဤဆောင်းပါးကိုဖတ်ရှုနေစဉ် လေ့ကျင့်ခန်းလုပ်ရန် ဤလေ့ကျင့်ခန်းစာအုပ်။
VBA DateAdd Function.xlsm
Excel VBA DateAdd Function နိဒါန်း

ရလဒ်-
တိကျသောအချိန်ကြားကာလကို ပေါင်းထည့်ရန် သို့မဟုတ် နုတ်သည့်ရက်စွဲ
Syntax-
DateAdd (ကြားကာလ၊ နံပါတ်၊ ရက်စွဲ)
Arguments-
| အကြောင်းပြချက် | လိုအပ်သည်/ရွေးချယ်နိုင်သည် | ဖော်ပြချက် |
|---|---|---|
| ကြားကာလ | လိုအပ်သည် | A string ဖော်ပြချက်။ |
ကျွန်ုပ်တို့ထည့်လိုသော မတူညီသောဆက်တင်များတွင် အချိန်ကြားကာလ နံပါတ် လိုအပ်သည် A ဂဏန်း ဖော်ပြချက် ။
ကိန်းဂဏန်း ကြားကာလ ထည့်ရန် သို့မဟုတ် နုတ်ရန်
ဖြစ်နိုင်ပါသည်။ positive – အတွက် အနာဂတ် ရက်စွဲများ
ဖြစ်နိုင်သည် အနုတ်လက္ခဏာ – လွန်ခဲ့သော ရက်စွဲများ ရက်စွဲ လိုအပ်သည် A ရက်စွဲ ဖော်ပြချက်
ရက်စွဲ ကြားကာလ ကို ထပ်ထည့်သည်
ဆက်တင်များ-
The DateAdd လုပ်ဆောင်ချက် ဤ ကြားကာလ ပါရှိသည်။ ဆက်တင်များ-
| ဆက်တင် | ဖော်ပြချက် |
|---|---|
| yyyy | နှစ် |
| q | ရပ်ကွက် |
| m | လ |
| y | နှစ်၏နေ့ |
| d | နေ့ |
| w | အပတ်စဉ် |
| ww | အပတ် |
| နာရီ | နာရီ |
| n | မိနစ် |
| s | စက္ကန့် |
ဥပမာများ Excel VBA DateAdd Function
Excel DateAdd Function ၏ဖော်မြူလာဖော်ပြချက်များ
ရက်စွဲ ကိုထည့်ရန် နည်းလမ်းအမျိုးမျိုးရှိသည်။ အကြောင်းပြချက် DateAdd လုပ်ဆောင်ချက်သို့။ ၎င်းတို့အားလုံးသည် တူညီသောအထွက်ရလဒ်ဖြစ်သည်။
အောက်ပါ ကုဒ် ကို Visual Basic Editor တွင် ထည့်ပါ-
(ဘယ်လို Visual Basic Editor တွင် ကုဒ်ကိုဖွင့်ရန်)
9915
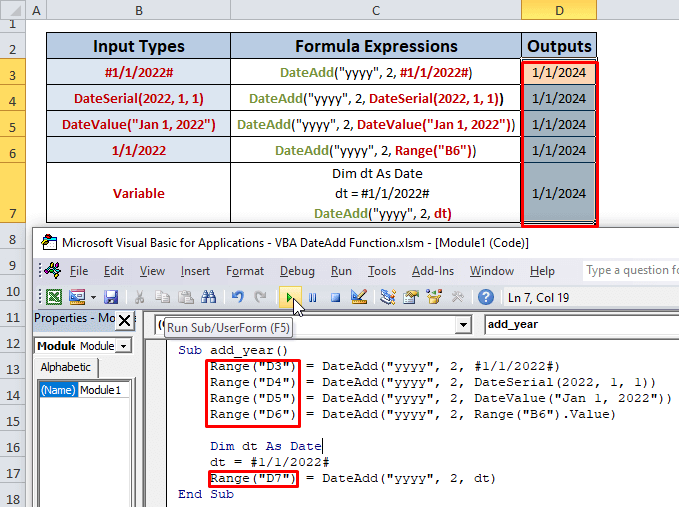
DateAdd(“yyyy”၊2၊ အောက်ပါနည်းလမ်းများထဲမှ တစ်ခု)
ရက်စွဲအငြင်းအခုံကို ထည့်သွင်းရန်အတွက် မတူညီသောနည်းလမ်းများကို ကျွန်ုပ်တို့သုံးနိုင်သည်-
- #1/1/2011 #
- DateSerial( နှစ် ၊ လ၊ နေ့)
- DateValue( ရက်စွဲ )
- အပိုင်းအခြား (“ဆဲလ်”) – ဆဲလ်တစ်ခုတွင် သိမ်းဆည်းထားသည့် ရက်စွဲ
- ရက်စွဲကို သိမ်းဆည်းခြင်းvariable
ဆဲလ် D3၊ D4၊ D5၊ D6၊ D7 တွင် ကျွန်ုပ်တို့သည် အထက်ဖော်ပြပါနည်းလမ်းများကို ရက်စွဲ အငြင်းအခုံအဖြစ် ထားရှိပါသည်။ DateAdd လုပ်ဆောင်ချက်ကို ဆက်တိုက်လုပ်ဆောင်ပြီး တူညီသောရလဒ်ကို ရရှိခဲ့သည်။
ကျွန်ုပ်တို့သည် 2 နောက်ထပ် နှစ် ကို 1/1/2022 သို့ ပေါင်းထည့်ခဲ့ရာ 1/1/2024 တွင် ဖြစ်ပေါ်ခဲ့သည်။
ဤတွင်၊
yyyy သည် နှစ်ကိုကိုယ်စားပြုသည် ကြားကာလ
2 သည် no ကိုကိုယ်စားပြုသည် ကြားကာလ၏ နံပါတ် ။
အကူအညီ- Visual Basic တည်းဖြတ်မှုတွင် ကုဒ်ကိုဖွင့်နည်း
အဆင့်များကို လိုက်နာပါ-
- Excel Ribbon မှ Developer Tab သို့သွားကာ Visual Basic Tab ကို ရွေးပါ။

- ဝင်းဒိုးအသစ်မှ Insert tab ကိုနှိပ်ပြီး Module ကိုရွေးချယ်ပါ။
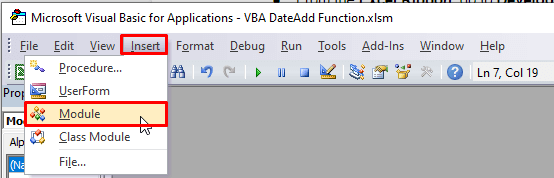
- သင်၏ ကုဒ် ကို တည်းဖြတ်မှုတွင် ရေးပြီး လည်ပတ်ရန် F5 ကိုနှိပ်ပါ။
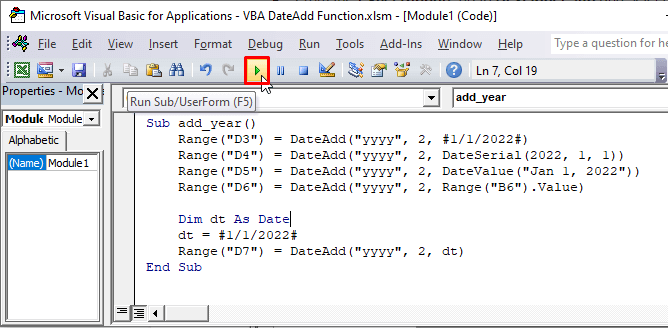
Excel တွင် DateAdd Function ကို အသုံးပြု၍ မတူညီသော ကြားကာလ ဆက်တင်များ ပေါင်းထည့်ခြင်း
၁။ နှစ်ကိုထည့်ပါ
ကုဒ်-
5316
ရလဒ်- 2 နှစ် 1/1 သို့ ထည့်ခဲ့သည် /2022 (mm/dd/yyyy) နှင့် 1/1/2024 (mm//dd/yyyy)။
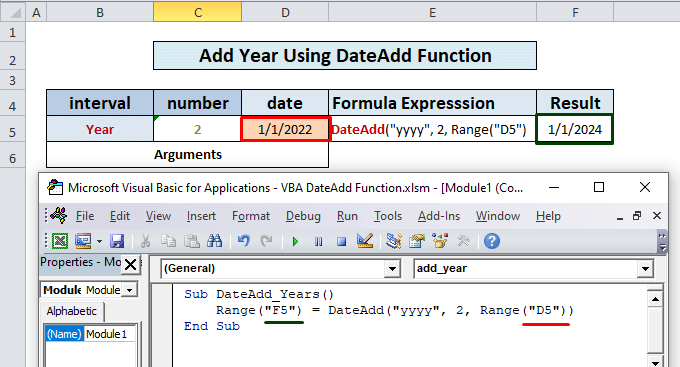
ပိုမိုဖတ်ရန်- Excel VBA တွင် တစ်နှစ်တာလုပ်ဆောင်ချက်ကို အသုံးပြုနည်း
၂။ လေးပုံတပုံထည့်ပါ
ကုဒ်-
7557
ရလဒ်- 2 လေးပုံတစ်ပုံ = 6 လ သို့ ထည့်ထားသည် 1/1/2022 (mm/dd/yyyy) နှင့် 7/1/2022 (mm//dd/yyyy)။
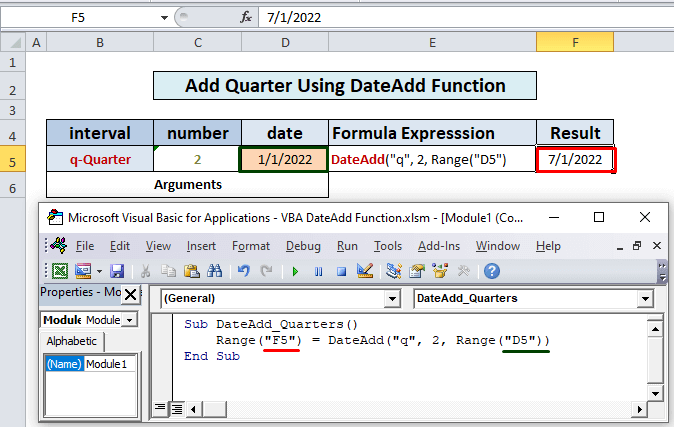
၃။ လကိုထည့်ပါ
ကုဒ်-
7003
ရလဒ်- 2 လ ကို 1/1/2022 (mm/dd/yyyy) သို့ ပေါင်းထည့်ခဲ့ပြီး 3/1/2022 (mm//dd/yyyy)။
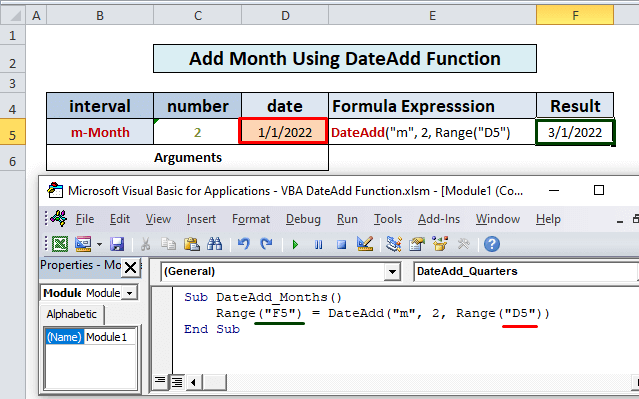
ပိုမိုဖတ်ရန်- Excel VBA MONTH Function ကိုအသုံးပြုနည်း
၄။ နှစ်၏နေ့ကိုထည့်ပါ
ကုဒ်-
2379
ရလဒ် : နှစ်၏ 2 ရက်ကို သို့ <1 သို့ ပေါင်းထည့်ခဲ့သည်>1/1/2022 (mm/dd/yyyy) နှင့် 1/3/2022 (mm//dd/yyyy)။
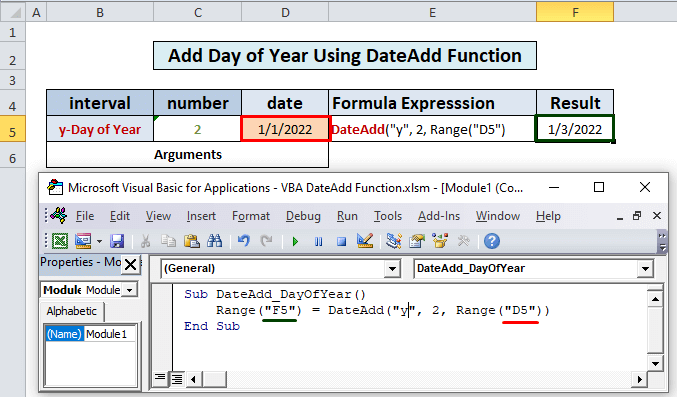
ပိုမိုဖတ်ရန်- Excel VBA တွင် နေ့လုပ်ဆောင်ချက်ကို အသုံးပြုနည်း
၅။ ရက်ထည့်ပါ
ကုဒ်-
2693
ရလဒ် : 2 ရက်ကို 1/1 သို့ ပေါင်းထည့်ခဲ့သည် /2022 (mm/dd/yyyy) နှင့် 1/3/2022 (mm//dd/yyyy)။
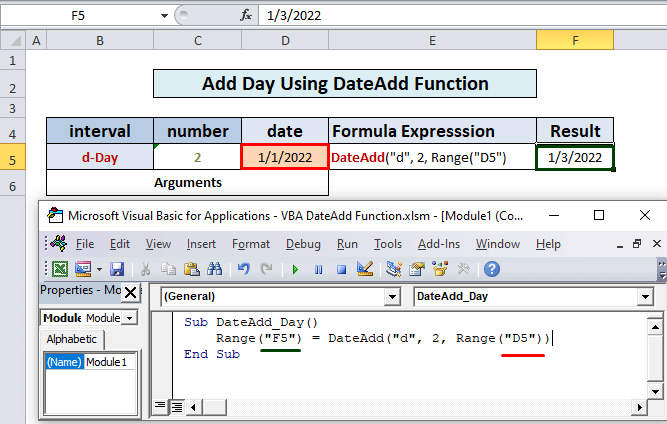
အလားတူစာဖတ်ခြင်း
- ရက်သတ္တပတ်နံပါတ်ရှာရန် Excel VBA (6 အမြန်ဥပမာများ)
- VBA DatePart လုပ်ဆောင်ချက်ကို အသုံးပြုနည်း Excel တွင် (ဥပမာ 7 ခု)
- Excel တွင် VBA DateSerial Function ကိုသုံးပါ (လွယ်ကူသောအပလီကေးရှင်း 5 ခု)
- VBA ကိုအသုံးပြု၍ စာကြောင်းမှရက်စွဲသို့ပြောင်းလဲနည်း ( နည်းလမ်း 7 ခု)
၆။ အပတ်စဉ်ရက်ထည့်ပါ
ကုဒ်-
3083
ရလဒ်- 10 ရက်သတ္တပတ်ရက်များကို 1/1 သို့ ပေါင်းထည့်ခဲ့သည် /2022 (mm/dd/yyyy) နှင့် 1/11/2022 (mm//dd/yyyy)။
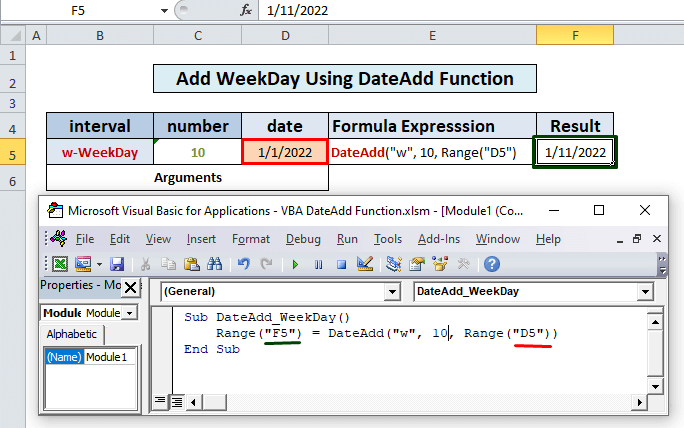
၇။ ရက်သတ္တပတ်ကိုထည့်ပါ
ကုဒ်-
9365
ရလဒ်- 2 ပတ်= 14 ရက် သို့ ပေါင်းထည့်ခဲ့သည် 1/1/2022 (mm/dd/yyyy) နှင့် 1/15/2022 (mm//dd/yyyy)။
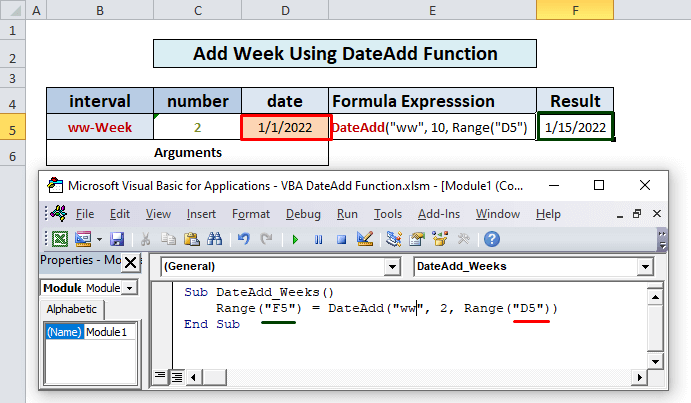
နောက်ထပ်ဖတ်ရန်- VBA ကိုအသုံးပြု၍ ရက်သတ္တပတ်၏နေ့ကိုရယူနည်း
၈။ နာရီထည့်ပါ
ကုဒ်-
3904
ရလဒ်- 14နာရီများကို သို့ 1/1/2022 12:00 AM (mm/dd/yyyy: hh/mm) သို့ ပေါင်းထည့်ခဲ့ပြီး 1/1/2022 2:00 PM (mm//dd/yyyy : hh/mm)။
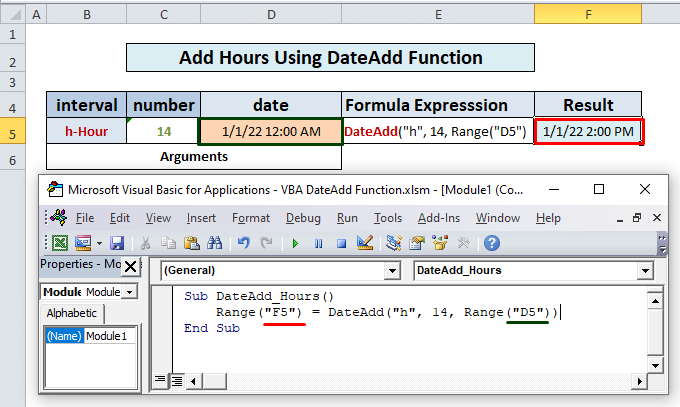
၉။ မိနစ်ထည့်ပါ
ကုဒ်-
7878
ရလဒ် : 90 မိနစ်= 1.30 နာရီကို သို့ ထည့်ခဲ့သည် 1/1/2022 12:00 AM (mm/dd/yyyy) နှင့်ရလဒ်များသည် 1/1/2022 1:30 AM (mm//dd/yyyy)။
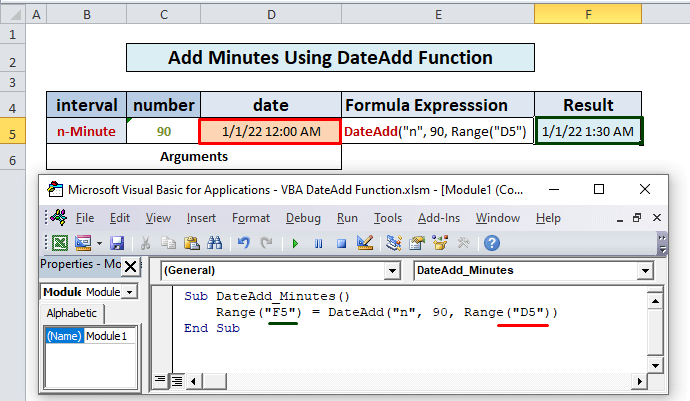
၁၀။ ဒုတိယထပ်ထည့်ပါ
ကုဒ်-
8295
ရလဒ်- 120 စက္ကန့် = 2 မိနစ် သို့ ပေါင်းထည့်ခဲ့သည် 1/1/2022 12:00 AM (mm/dd/yyyy : hh/mm) ရလဒ်ထွက်သည် 1/1/2022 12:02 AM (mm//dd/yyyy : hh /mm။ ဂဏန်းအငြင်းအခုံ ၏ အနုတ်လက္ခဏာ ကို အသုံးပြု၍ ရက်စွဲတစ်ခုမှ နှစ်၊ လ၊ ရက်၊ နာရီ၊ မိနစ် စသည်တို့ကို နုတ်ပါ။ ဥပမာ-
ကုဒ်-
7037
ရလဒ်- 2 နှစ် 1/1/2022 (mm/ dd/yyyy) ရလဒ်များသည် 1/1/2020 (mm//dd/yyyy)။
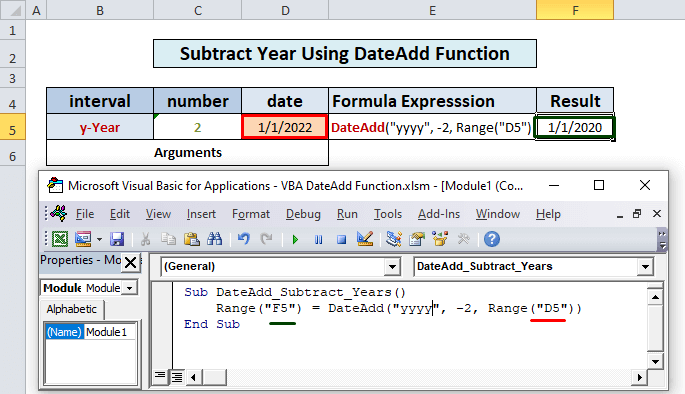
မှတ်သားစရာများ
- ကျွန်ုပ်တို့ 'w' ကို စနေနေ့များထည့်ရန် စနေနှင့် တနင်္ဂနွေ အပါအဝင် တပတ်၏နေ့ရက်အားလုံးကို ပေါင်းထည့်သောအခါ၊ အလုပ်ရက်များသာမဟုတ်ပါ(တစ်စုံတစ်ဦးမှမျှော်လင့်နိုင်သည်)။
- DateAdd လုပ်ဆောင်ချက်သည် မမှန်ကန်သောရက်စွဲ ကိုပြသမည်မဟုတ်ပါ။ ဥပမာအားဖြင့်၊ ကျွန်ုပ်တို့သည် ဇန်နဝါရီ 31၊ 2022 သို့ 1 လကို ပေါင်းမည်ဆိုပါက၊ ၎င်းသည် ဖေဖော်ဝါရီ 28၊ 2022၊ ဖေဖော်ဝါရီ 31၊ 2022 (၎င်းသည် မရှိပါ။)
- နောက်ထပ်နုတ်ပါက၊ယခုမှစ၍ 122 နှစ်ထက်စာလျှင် error သည် Excel ရက်စွဲ စတင် ဖြစ်သောကြောင့် Jan 1, 1990။
- DateAdd ၏ပြန်လာမည့်ရက်စွဲ လုပ်ဆောင်ချက်သည် Control Panel Date Settings ပေါ်တွင် မူတည်ပါသည်။
- ကျွန်ုပ်တို့သည် Calendar Property အရ DateAdd လုပ်ဆောင်ချက်၏ ရက်စွဲကို ပြသင့်သည်။ Calender သည် Gregorian ဖြစ်ပါက၊ input da te argument သည် Gregorian တွင်လည်း ဖြစ်သင့်သည်။ အလားတူ၊ ပြက္ခဒိန်သည် Hijri တွင်ရှိနေပါက၊ ရက်စွဲအငြင်းအခုံသည် တူညီသောဖော်မတ်ဖြစ်ရပါမည်။
နိဂုံးချုပ်
ယခု VBA ကိုအသုံးပြုနည်းကိုကျွန်ုပ်တို့သိပါပြီ Excel တွင် DateAdd လုပ်ဆောင်ချက်။ ဤလုပ်ဆောင်ချက်ကို ပိုမိုယုံကြည်စိတ်ချစွာ အသုံးပြုရန် သင့်အား တွန်းအားပေးလိမ့်မည်ဟု မျှော်လင့်ပါသည်။ မေးခွန်းများ သို့မဟုတ် အကြံပြုချက်များအား အောက်ပါ comment box တွင် ထည့်ရန်မမေ့ပါနှင့်

