ສາລະບານ
ຟັງຊັນ VBA DateAdd ແມ່ນຢູ່ພາຍໃຕ້ໝວດໝູ່ວັນທີ ແລະເວລາຂອງ ຟັງຊັນ VBA ຂອງ Excel. ໂດຍການໃຊ້ຟັງຊັນນີ້, ພວກເຮົາສາມາດເພີ່ມ ຫຼືລົບປີ, ເດືອນ, ວັນ, ໄຕມາດ, ແລະແມ້ກະທັ້ງຊ່ວງເວລາທີ່ແຕກຕ່າງກັນເຊັ່ນ: ຊົ່ວໂມງ, ນາທີ, ວິນາທີຈາກວັນທີທີ່ກຳນົດ. ການຈັດການກັບວັນທີແລະເວລາໃນການຄິດໄລ່ປະຈໍາວັນສໍາລັບການສ້າງບົດລາຍງານຫຼືເຮັດການປຽບທຽບແມ່ນສະຖານະການທົ່ວໄປ. ໃນ Excel, ການໃຊ້ຟັງຊັນວັນທີ ແລະເວລາ VBA ເຊັ່ນ: ຟັງຊັນ DateAdd ເຮັດໃຫ້ການຄຳນວນທີ່ຊັບຊ້ອນ ຫຼືໃຊ້ເວລາຫຼາຍມີປະສິດທິພາບ ແລະໄວຂຶ້ນ.
ດາວໂຫລດປື້ມຄູ່ມືການປະຕິບັດ
ດາວໂຫລດ ປື້ມຄູ່ມືການປະຕິບັດນີ້ເພື່ອອອກກໍາລັງກາຍໃນຂະນະທີ່ທ່ານກໍາລັງອ່ານບົດຄວາມນີ້.
VBA DateAdd Function.xlsm
ການແນະນໍາກັບ Excel VBA DateAdd Function<2

ຜົນໄດ້ຮັບ:
ວັນທີທີ່ໄລຍະເວລາສະເພາະໃດນຶ່ງຖືກເພີ່ມ ຫຼືຫັກອອກ
Syntax:
DateAdd (ໄລຍະຫ່າງ, ຕົວເລກ, ວັນທີ)
Arguments:
| ອາກິວເມັນ | ຕ້ອງການ/ທາງເລືອກ | ລາຍລະອຽດ |
|---|---|---|
| ໄລຍະຫ່າງ | ຕ້ອງການ | A string expression. |
ໄລຍະຫ່າງຂອງເວລາໃນການຕັ້ງຄ່າຕ່າງໆທີ່ພວກເຮົາຕ້ອງການເພີ່ມ ຕົວເລກ ຕ້ອງການ A ຕົວເລກ ການສະແດງອອກ .
ຈຳນວນ ຈຳນວນ ຂອງ ໄລຍະຫ່າງ ທີ່ຈະເພີ່ມ ຫຼືລົບ
ສາມາດ ບວກ – ສໍາລັບ ອະນາຄົດ ວັນທີ
ສາມາດ ລົບ – ສໍາລັບ ທີ່ຜ່ານມາ ວັນທີ ວັນທີ ຕ້ອງການ A ວັນທີ ສະແດງອອກ
ວັນທີ ວັນທີ ທີ່ ໄລຍະຫ່າງ ແມ່ນ ເພີ່ມ
ການຕັ້ງຄ່າ:
ຟັງຊັນ DateAdd ມີ ໄລຍະຫ່າງເຫຼົ່ານີ້ ການຕັ້ງຄ່າ:
| ການຕັ້ງຄ່າ | ລາຍລະອຽດ |
|---|---|
| yyyy | ປີ<18 |
| q | ໄຕຣມາດ |
| ມ | ເດືອນ |
| y | ປີຂອງມື້ |
| d | ມື້ |
| w | ອາທິດ |
| ww | ອາທິດ |
| ຊ | ຊົ່ວໂມງ |
| n | ນາທີ |
| s | ວິນາທີ |
ຕົວຢ່າງຂອງ ຟັງຊັນ Excel VBA DateAdd
ສູດການສະແດງອອກຂອງຟັງຊັນ Excel DateAdd
ມີວິທີຕ່າງໆໃນການວາງ ວັນທີ argument ເຂົ້າໄປໃນຟັງຊັນ DateAdd. ພວກມັນທັງໝົດມີຜົນອອກມາຄືກັນ.
ໃສ່ ລະຫັດ ຕໍ່ໄປນີ້ໃນ Visual Basic Editor:
(ແນວໃດ ເພື່ອແລ່ນລະຫັດໃນ Visual Basic Editor)
1916
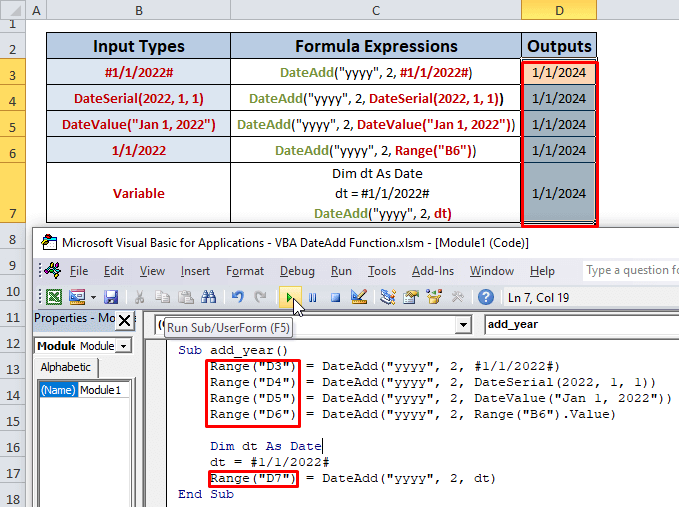
ເພື່ອວາງວັນທີ argument ພວກເຮົາສາມາດໃຊ້ວິທີຕ່າງໆໄດ້:
- #1/1/2011 #
- DateSerial( ປີ , ເດືອນ, ມື້)
- DateValue( ວັນທີ )
- ໄລຍະ (“ເຊລ”) – ວັນທີເກັບຮັກສາໄວ້ໃນຕາລາງ
- ການເກັບຮັກສາວັນທີໃນຕົວແປ
ໃນເຊລ D3, D4, D5, D6, D7 ພວກເຮົາໃສ່ວິທີການຂ້າງເທິງເປັນ ວັນທີ ການໂຕ້ຖຽງຂອງ DateAdd ຟັງຊັນຕາມລຳດັບ ແລະໄດ້ຜົນ ຄືກັນ.
ພວກເຮົາໄດ້ເພີ່ມ 2 ອີກ ປີ ໃສ່ 1/1/2022 ເຊິ່ງຜົນໃນ 1/1/2024.
ນີ້,
yyyy ເປັນຕົວແທນຂອງປີເປັນ ໄລຍະຫ່າງ
2 ເປັນຕົວແທນຂອງ no ຂອງໄລຍະຫ່າງເປັນ number .
ຊ່ວຍ: ວິທີແລ່ນລະຫັດໃນ Visual Basic Editor
ເຮັດຕາມຂັ້ນຕອນ:
- ຈາກ Excel Ribbon , ໄປທີ່ Developer Tab ແລະເລືອກ Visual Basic Tab.

- ຈາກໜ້າຕ່າງໃໝ່, ຄລິກທີ່ແຖບ ໃສ່ ແລະເລືອກ ໂມດູນ.
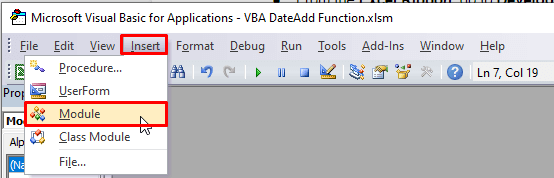
- ຂຽນ ລະຫັດ ຂອງທ່ານໃນຕົວແກ້ໄຂ ແລະກົດ F5 ເພື່ອ ແລ່ນ.
<32
ການເພີ່ມການຕັ້ງຄ່າໄລຍະຫ່າງຕ່າງໆໂດຍໃຊ້ຟັງຊັນ DateAdd ໃນ Excel
1. ເພີ່ມປີ
ລະຫັດ:
3403
ຜົນໄດ້ຮັບ: 2 ປີ ເພີ່ມໃສ່ 1/1 /2022 (mm/dd/yyyy) ແລະເປັນຜົນໃນ 1/1/2024 (mm//dd/yyyy).
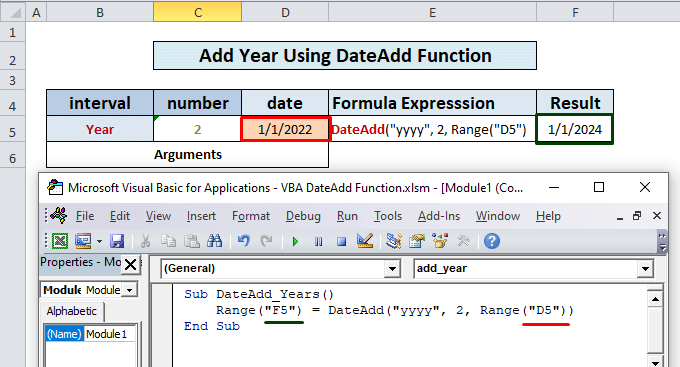
ອ່ານເພີ່ມເຕີມ: ວິທີໃຊ້ຟັງຊັນປີໃນ Excel VBA
2. ເພີ່ມໄຕມາດ
ລະຫັດ:
6509
ຜົນໄດ້ຮັບ: 2 ໄຕມາດ = 6 ເດືອນ ເພີ່ມໃສ່ 1/1/2022 (mm/dd/yyyy) ແລະໄດ້ຜົນໃນ 7/1/2022 (mm//dd/yyyy).
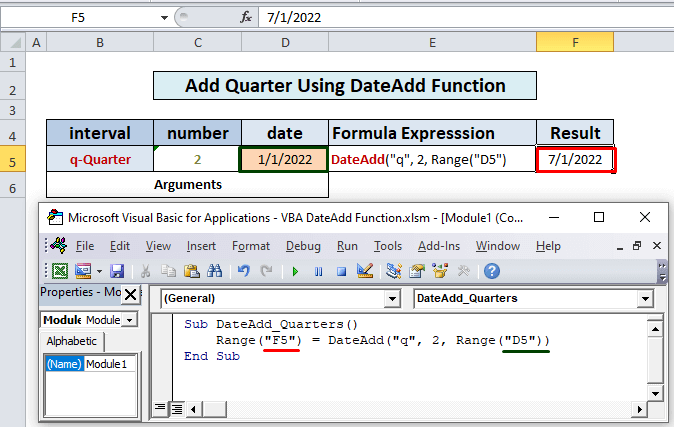
3. ເພີ່ມເດືອນ
ລະຫັດ:
8621
ຜົນໄດ້ຮັບ: 2 ເດືອນ ເພີ່ມໃສ່ 1/1/2022 (mm/dd/yyyy) ແລະເປັນຜົນໃນ 3/1/2022 (mm//dd/yyyy).
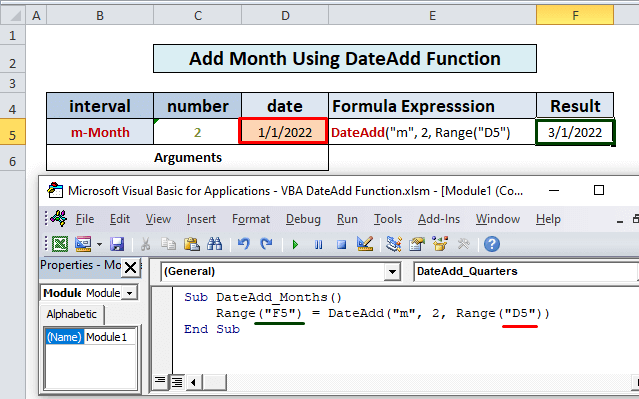
ອ່ານເພີ່ມເຕີມ: ວິທີໃຊ້ຟັງຊັນ Excel VBA MONTH
4. ເພີ່ມມື້ຂອງປີ
ລະຫັດ:
5352
ຜົນໄດ້ຮັບ : 2 ມື້ຂອງປີເພີ່ມ ເປັນ 1/1/2022 (mm/dd/yyyy) ແລະໄດ້ຜົນໃນ 1/3/2022 (mm//dd/yyyy).
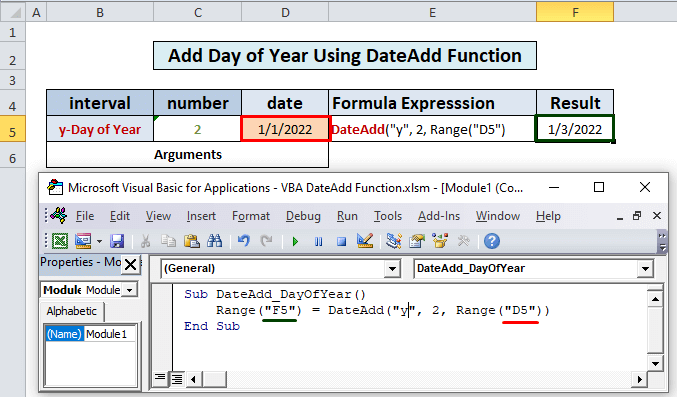 <3
<3
ອ່ານເພີ່ມເຕີມ: ວິທີໃຊ້ຟັງຊັນວັນໃນ Excel VBA
5. ເພີ່ມມື້
ລະຫັດ:
9973
ຜົນໄດ້ຮັບ : 2 ມື້ເພີ່ມ ເປັນ 1/1 /2022 (mm/dd/yyyy) ແລະເປັນຜົນໃນ 1/3/2022 (mm//dd/yyyy).
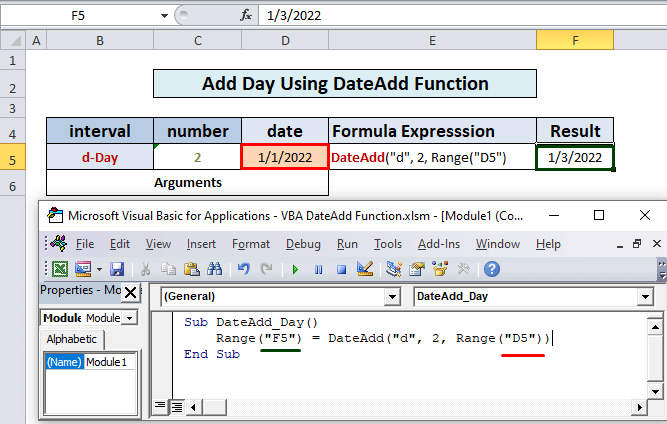
ການອ່ານທີ່ຄ້າຍຄືກັນ
- Excel VBA ເພື່ອຊອກຫາຕົວເລກອາທິດ (6 ຕົວຢ່າງດ່ວນ)
- ວິທີໃຊ້ຟັງຊັນ VBA DatePart ໃນ Excel (7 ຕົວຢ່າງ)
- ໃຊ້ຟັງຊັນ VBA DateSerial ໃນ Excel (5 ແອັບພລິເຄຊັນງ່າຍໆ)
- ວິທີແປງວັນທີຈາກ String ໂດຍໃຊ້ VBA ( 7 ວິທີ)
6. ເພີ່ມມື້ອາທິດ
ລະຫັດ:
3113
ຜົນໄດ້ຮັບ: 10 ວັນອາທິດເພີ່ມ ເປັນ 1/1 /2022 (mm/dd/yyyy) ແລະເປັນຜົນໃນ 1/11/2022 (mm//dd/yyyy).
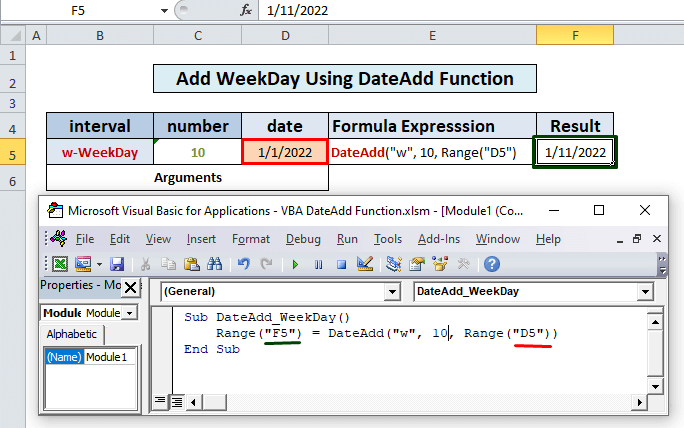
7. ເພີ່ມອາທິດ
ລະຫັດ:
8536
ຜົນໄດ້ຮັບ: 2 ອາທິດ= 14 ມື້ເພີ່ມ ໃສ່ 1/1/2022 (mm/dd/yyyy) ແລະໄດ້ຜົນໃນ 1/15/2022 (mm//dd/yyyy).
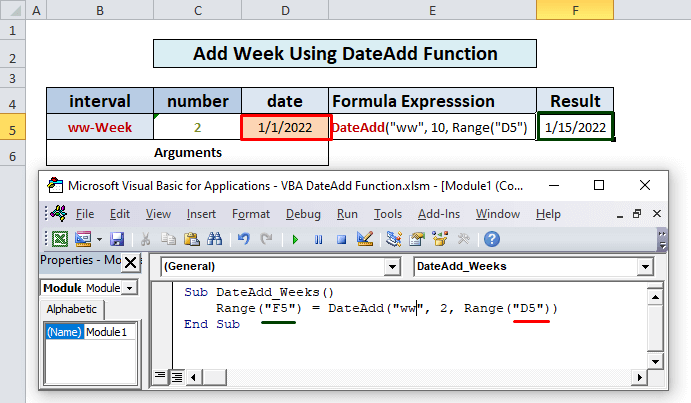
ອ່ານເພີ່ມເຕີມ: ວິທີການຮັບມື້ຂອງອາທິດໂດຍໃຊ້ VBA
8. ເພີ່ມຊົ່ວໂມງ
ລະຫັດ:
9413
ຜົນໄດ້ຮັບ: 14ເພີ່ມຊົ່ວໂມງ ເປັນ 1/1/2022 12:00 AM (mm/dd/yyyy: hh/mm) ແລະຜົນອອກມາໃນ 1/1/2022 2:00 PM (mm//dd/yyyy : hh/mm).
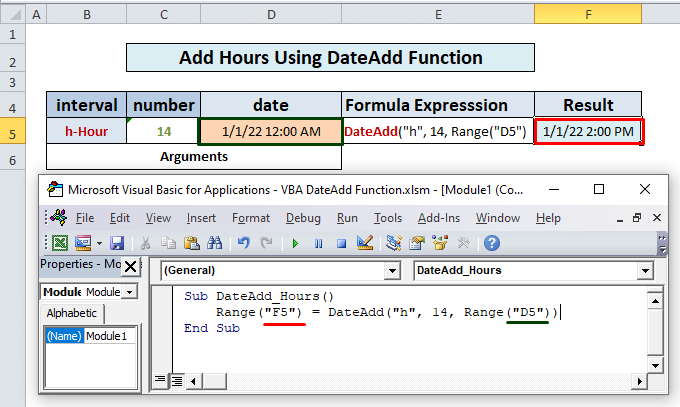
9. ເພີ່ມນາທີ
ລະຫັດ:
2401
ຜົນໄດ້ຮັບ : 90 ນາທີ= 1.30 ຊົ່ວໂມງເພີ່ມ ໃສ່ 1/1/2022 12:00 AM (mm/dd/yyyy) ແລະຜົນໃນ 1/1/2022 1:30 AM (mm//dd/yyyy).
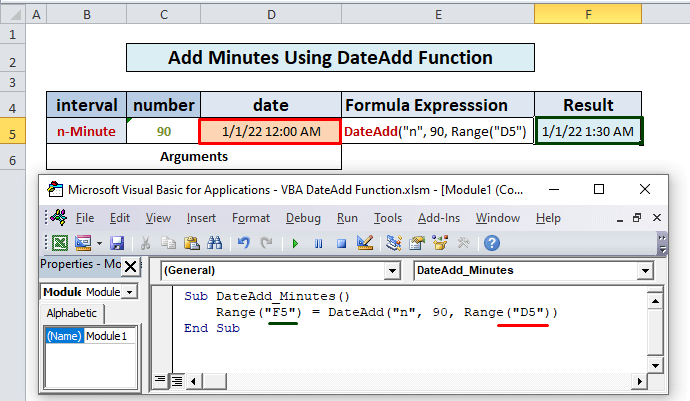
10. ເພີ່ມທີສອງ
ລະຫັດ:
8944
ຜົນໄດ້ຮັບ: 120 ວິນາທີ = 2 ນາທີເພີ່ມ ໃສ່ 1/1/2022 12:00 AM (mm/dd/yyyy : hh/mm) ແລະສົ່ງຜົນໃຫ້ 1/1/2022 12:02 AM (mm//dd/yyyy : hh /mm).
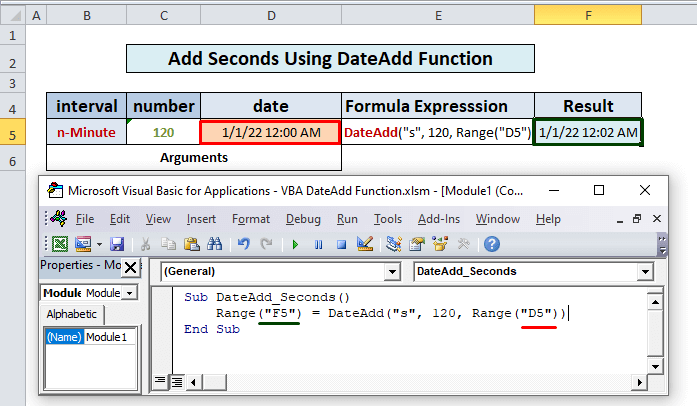
ການໃຊ້ຟັງຊັນ DateAdd ໃນ Excel ເພື່ອລົບ ການຕັ້ງຄ່າໄລຍະຫ່າງທີ່ແຕກຕ່າງກັນ
ເຊັ່ນດຽວກັນ, ພວກເຮົາສາມາດ ລົບ ປີ, ເດືອນ, ວັນ, ຊົ່ວໂມງ, ນາທີ, ແລະອື່ນໆ ຈາກວັນທີ ໂດຍໃຊ້ ເຄື່ອງໝາຍລົບ ໃນ ທາງໜ້າ ຂອງ number argument . ຕົວຢ່າງ:
ລະຫັດ:
5104
ຜົນໄດ້ຮັບ: 2 ປີ ຫັກອອກຈາກ 1/1/2022 (mm/ dd/yyyy) ແລະເປັນຜົນໃນ 1/1/2020 (mm//dd/yyyy).
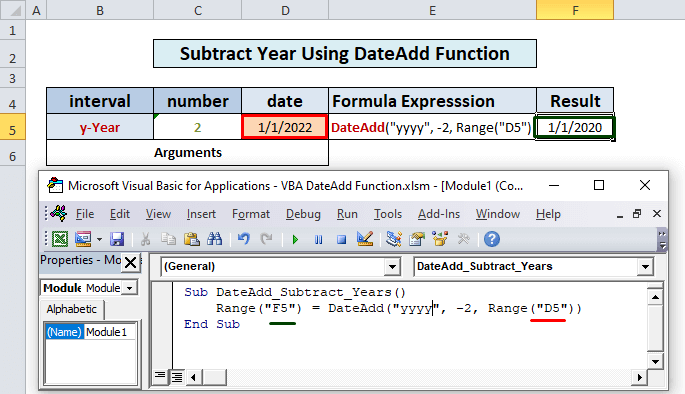
ສິ່ງທີ່ຄວນຈື່
- ເມື່ອພວກເຮົາໃຊ້ 'w' ເພື່ອເພີ່ມ ມື້ເຮັດວຽກ ມັນຈະເພີ່ມ ມື້ທັງໝົດຂອງອາທິດ ລວມທັງວັນເສົາ ແລະ ວັນອາທິດ. , ບໍ່ແມ່ນມື້ເຮັດວຽກເທົ່ານັ້ນ (ບາງຄົນອາດຈະຄາດຫວັງ). ຕົວຢ່າງ, ຖ້າພວກເຮົາເພີ່ມ 1 ເດືອນໃສ່ວັນທີ 31 ມັງກອນ 2022, ມັນຈະສົ່ງຜົນໃນວັນທີ 28 ກຸມພາ 2022, ບໍ່ແມ່ນວັນທີ 31 ກຸມພາ 2022 (ມັນບໍ່ມີຢູ່ແລ້ວ).
- ຖ້າພວກເຮົາຫັກອອກຫຼາຍ.ຫຼາຍກວ່າ 122 ປີນັບຈາກນີ້ ຄວາມຜິດພາດ ຈະເກີດຂຶ້ນເພາະວ່າວັນທີ Excel ເລີ່ມຕົ້ນ ຈາກ Jan 1, 1990.
- ວັນທີກັບຄືນຂອງ DateAdd ຟັງຊັນຂຶ້ນກັບ ການຕັ້ງຄ່າວັນທີຂອງແຜງຄວບຄຸມ. ຖ້າ Calender ແມ່ນ Gregorian , input da te argument ຄວນຢູ່ໃນ Gregorian . ເຊັ່ນດຽວກັນ, ຖ້າປະຕິທິນຢູ່ໃນ Hijri, ການໂຕ້ຖຽງວັນທີຈະຕ້ອງຢູ່ໃນຮູບແບບດຽວກັນ.
ສະຫຼຸບ
ຕອນນີ້, ພວກເຮົາຮູ້ວິທີໃຊ້ VBA ແລ້ວ. ຟັງຊັນ DateAdd ໃນ Excel. ຫວັງເປັນຢ່າງຍິ່ງ, ມັນຈະຊຸກຍູ້ໃຫ້ທ່ານໃຊ້ຟັງຊັນນີ້ຢ່າງໝັ້ນໃຈຫຼາຍຂຶ້ນ. ມີຄຳຖາມ ຫຼືຄຳແນະນຳໃດໆ ຢ່າລືມໃສ່ໃນກ່ອງຄຳເຫັນຂ້າງລຸ່ມ

