உள்ளடக்க அட்டவணை
VBA DateAdd செயல்பாடு என்பது Excel இன் VBA செயல்பாடுகளின் தேதி மற்றும் நேர வகையின் கீழ் உள்ளது. இந்தச் செயல்பாட்டைப் பயன்படுத்துவதன் மூலம், கொடுக்கப்பட்ட தேதியிலிருந்து ஆண்டுகள், மாதங்கள், நாட்கள், காலாண்டுகள் மற்றும் மணிநேரம், நிமிடங்கள், வினாடிகள் போன்ற வெவ்வேறு நேர இடைவெளிகளைக் கூட நாம் சேர்க்கலாம் அல்லது கழிக்கலாம். அறிக்கைகளை உருவாக்குவதற்கு அல்லது ஒப்பீடு செய்வதற்கு தினசரி கணக்கீடுகளில் தேதி மற்றும் நேரத்தைக் கையாள்வது ஒரு பொதுவான காட்சியாகும். Excel இல், DateAdd செயல்பாடு போன்ற VBA தேதி மற்றும் நேரச் செயல்பாடுகளின் பயன்பாடு சிக்கலான அல்லது நேரத்தைச் செலவழிக்கும் கணக்கீடுகளை மிகவும் திறமையாகவும் வேகமாகவும் செய்கிறது.
பயிற்சிப் புத்தகத்தைப் பதிவிறக்கவும்
பதிவிறக்கு இந்தக் கட்டுரையைப் படிக்கும்போது உடற்பயிற்சி செய்ய இந்தப் பயிற்சிப் புத்தகம்.
VBA DateAdd Function.xlsm
Excel VBA DateAdd செயல்பாட்டிற்கான அறிமுகம்


முடிவு:
ஒரு குறிப்பிட்ட நேர இடைவெளி சேர்க்கப்பட்ட அல்லது கழிக்கப்படும் தேதி
தொடரியல்:
தேதிசேர் (இடைவெளி, எண், தேதி)
வாதங்கள்:
| வாதம் | தேவை/விருப்பம் | விளக்கம் |
|---|---|---|
| 9>இடைவெளி | தேவை | ஒரு சரம் வெளிப்பாடு. |
நாம் சேர்க்க விரும்பும் வெவ்வேறு அமைப்புகளில் நேர இடைவெளி எண் தேவை ஒரு எண் வெளிப்பாடு .
எண் இன் இடைவெளி சேர்க்க வேண்டும் அல்லது கழிக்க வேண்டும்
ஆகலாம் நேர்மறை –க்கு எதிர்கால தேதிகள்
எதிர்மறையாக இருக்கலாம் – கடந்த தேதிகளுக்கு தேதி 2> தேவை A தேதி வெளிப்பாடு
தேதி இதில் இடைவெளி சேர்க்கப்பட்டது
அமைப்புகள்:
DateAdd செயல்பாடு இந்த இடைவெளி உள்ளது settings:
17>n| அமைப்பு | விளக்கம் |
|---|---|
| yyyy | ஆண்டு |
| q | காலாண்டு |
| m | மாதம் |
| y | நாள் |
| d | நாள் |
| w | வாரநாள் |
| ww | வாரம் |
| h | மணி |
| நிமிடம் | |
| s | இரண்டாம் |
எடுத்துக்காட்டுகள் Excel VBA DateAdd செயல்பாடு
Excel DateAdd செயல்பாட்டின் ஃபார்முலா வெளிப்பாடுகள்
தேதி ஐ வைப்பதற்கு வெவ்வேறு வழிகள் உள்ளன DateAdd செயல்பாட்டிற்குள். அவை அனைத்தும் ஒரே வெளியீட்டில் விளைகின்றன.
பின்வரும் குறியீட்டை விஷுவல் பேசிக் எடிட்டரில் வைக்கவும்:
(எப்படி விஷுவல் பேசிக் எடிட்டரில் குறியீட்டை இயக்க)
2928
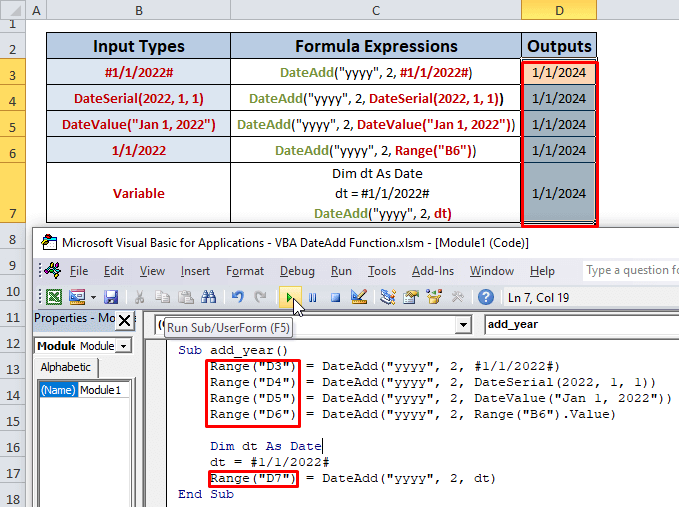
DateAdd(“yyyy”,2, பின்வரும் முறைகளில் ஒன்று)
தேதி வாதத்தை வைக்க நாம் வெவ்வேறு முறைகளைப் பயன்படுத்தலாம்:
- #1/1/2011 #
- தேதிதொடர்( ஆண்டு , மாதம், நாள்)
- தேதி மதிப்பு( தேதி ) 26>
- வரம்பு (“செல்”) – ஒரு கலத்தில் சேமிக்கப்பட்ட தேதி
- தேதியை ஒரு இல் சேமித்தல்மாறி
செல்களில் D3, D4, D5, D6, D7 மேலே உள்ள முறைகளை தேதி வாதத்தின் வாதமாக வைக்கிறோம் DateAdd செயல்பாட்டின் தொடர்ச்சியாக அதே முடிவு கிடைத்தது.
மேலும் 2 ஆண்டுகளை 1/1/2022 க்கு சேர்த்துள்ளோம், இதன் விளைவாக 1/1/2024.
இங்கே,
yyyy வருடத்தை இடைவெளி
2 குறிக்கிறது இடைவெளிகளின் எண் .
உதவி: விஷுவல் பேசிக் எடிட்டரில் குறியீட்டை எவ்வாறு இயக்குவது
படிகளைப் பின்பற்றவும்:
- எக்செல் ரிப்பனில் , டெவலப்பர் தாவல் க்குச் சென்று விஷுவல் பேசிக் தாவலைத் தேர்ந்தெடுக்கவும்.

- புதிய சாளரத்தில் இருந்து Insert tabஐ கிளிக் செய்து Module என்பதை தேர்வு செய்யவும்.
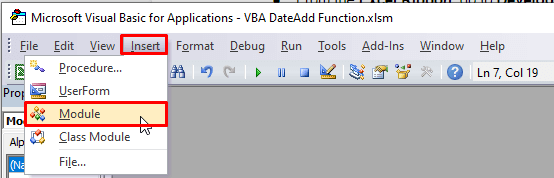
- உங்கள் குறியீட்டை எடிட்டரில் எழுதி F5 ஐ அழுத்தி இயக்கவும்.
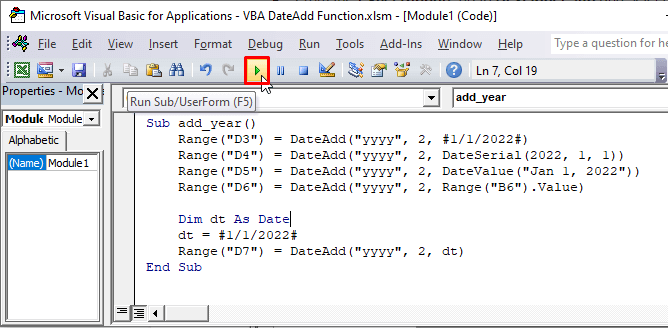
எக்செல்
1 இல் DateAdd செயல்பாட்டைப் பயன்படுத்தி வெவ்வேறு இடைவெளி அமைப்புகளைச் சேர்த்தல். வருடத்தைச் சேர்
குறியீடு:
1950
முடிவு: 2 ஆண்டுகள் 1/1 இல் சேர்க்கப்பட்டது /2022 (mm/dd/yyyy) மற்றும் இதன் விளைவாக 1/1/2024 (mm//dd/yyyy).
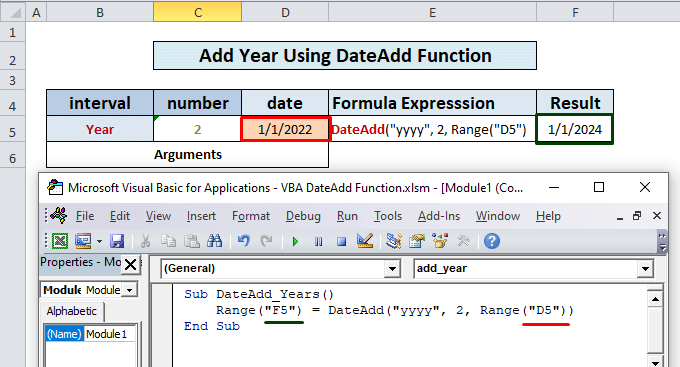
மேலும் படிக்க: Excel VBA இல் ஆண்டு செயல்பாட்டை எவ்வாறு பயன்படுத்துவது
2. காலாண்டைச் சேர்
குறியீடு:
3741
முடிவு: 2 காலாண்டு = 6 மாதங்கள் இல் சேர்க்கப்பட்டது 1/1/2022 (mm/dd/yyyy) மற்றும் இதன் விளைவாக 7/1/2022 (mm//dd/yyyy).
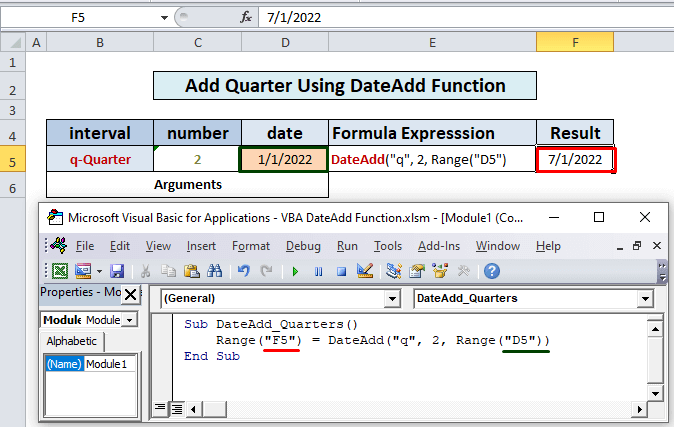
3. மாதத்தைச் சேர்
குறியீடு:
6336
முடிவு: 2 மாதங்கள் 1/1/2022 (mm/dd/yyyy) இல் சேர்க்கப்பட்டது மற்றும் 3/1/2022 (mm//dd/yyyy) விளைந்தது.
0>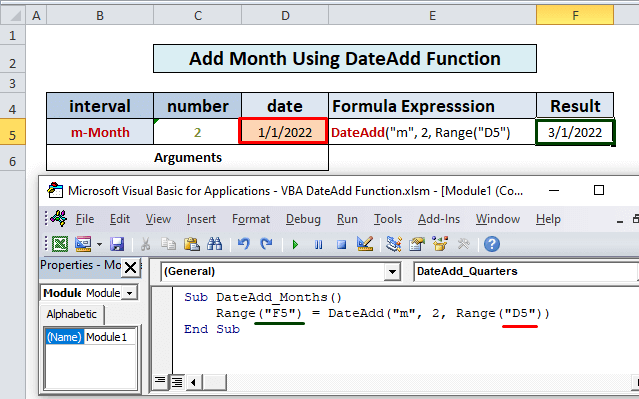
மேலும் படிக்க: Excel VBA MONTH செயல்பாட்டை எவ்வாறு பயன்படுத்துவது
4. ஆண்டின் நாளைச் சேர்
குறியீடு:
8769
முடிவு : ஆண்டின் 2 நாள் க்கு <1 சேர்க்கப்பட்டது>1/1/2022 (mm/dd/yyyy) மற்றும் இதன் விளைவாக 1/3/2022 (mm//dd/yyyy).
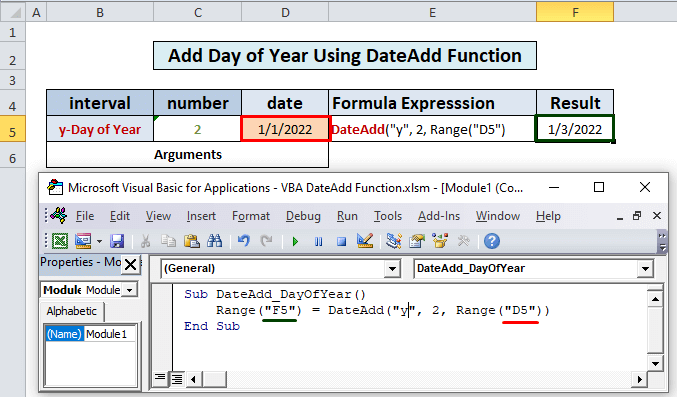
மேலும் படிக்க: எக்செல் VBA
5 இல் நாள் செயல்பாட்டை எவ்வாறு பயன்படுத்துவது. நாளைச் சேர்
குறியீடு:
2141
முடிவு : 2 நாட்கள் சேர்க்கப்பட்டது முதல் 1/1 /2022 (mm/dd/yyyy) மற்றும் இதன் விளைவாக 1/3/2022 (mm//dd/yyyy).
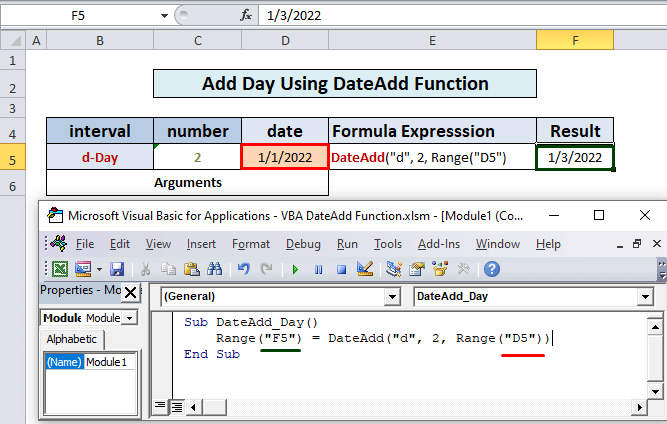
இதே மாதிரியான அளவீடுகள்
- வார எண்ணைக் கண்டறிய Excel VBA (6 விரைவான எடுத்துக்காட்டுகள்)
- VBA DatePart செயல்பாட்டை எவ்வாறு பயன்படுத்துவது Excel இல் (7 எடுத்துக்காட்டுகள்)
- எக்செல் இல் VBA DateSerial செயல்பாட்டைப் பயன்படுத்தவும் (5 எளிதான பயன்பாடுகள்)
- VBA ஐப் பயன்படுத்தி சரத்திலிருந்து தேதியை எவ்வாறு மாற்றுவது ( 7 வழிகள்)
6. வார நாளைச் சேர்
குறியீடு:
1770
முடிவு: 10 வாரநாட்கள் க்கு 1/1 சேர்க்கப்பட்டது /2022 (mm/dd/yyyy) மற்றும் இதன் விளைவாக 1/11/2022 (mm//dd/yyyy).
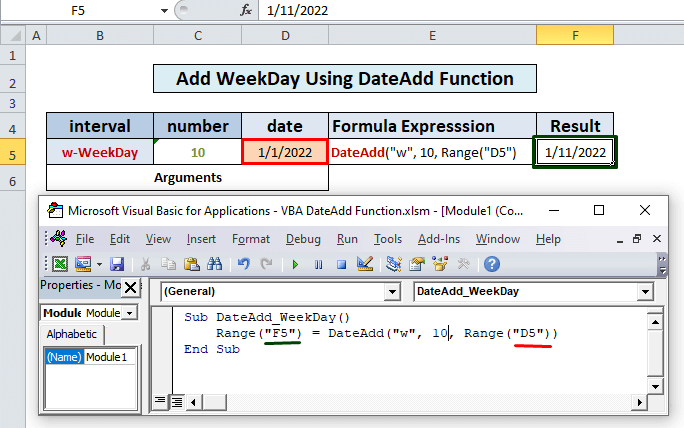
7. வாரத்தைச் சேர்
குறியீடு:
3681
முடிவு: 2 வாரங்கள்= 14 நாட்கள் சேர்க்கப்பட்டது முதல் 1/1/2022 (mm/dd/yyyy) மற்றும் 1/15/2022 (mm//dd/yyyy)
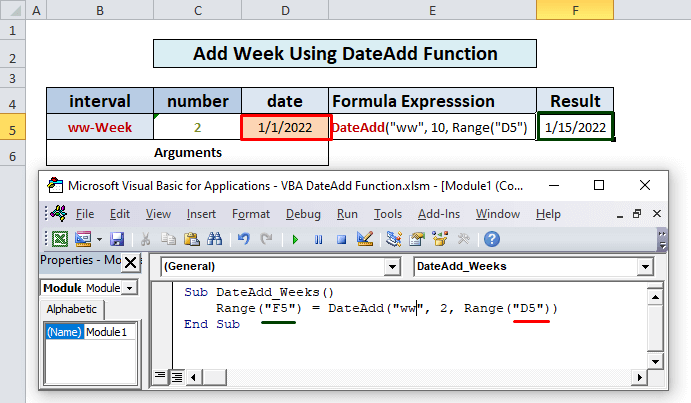
மேலும் படிக்க: VBA ஐப் பயன்படுத்தி வாரத்தின் நாளை எவ்வாறு பெறுவது
8. மணிநேரத்தைச் சேர்
குறியீடு:
2367
முடிவு: 14மணிநேரம் க்கு 1/1/2022 12:00 AM (mm/dd/yyyy: hh/mm) சேர்க்கப்பட்டு 1/1/2022 2:00 PM ஆனது (mm//dd/yyyy : hh/mm).
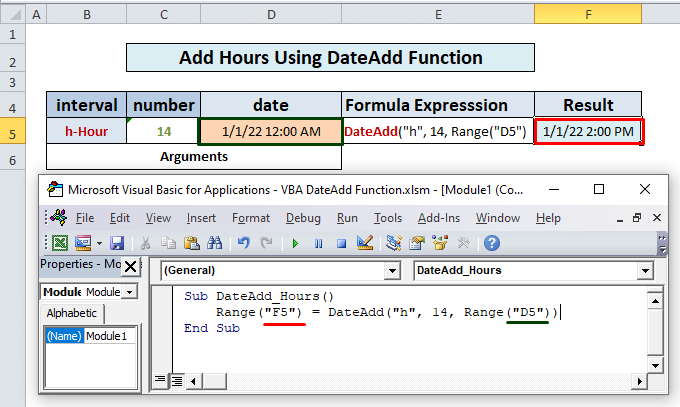
9. நிமிடத்தைச் சேர்
குறியீடு:
1183
முடிவு : 90 நிமிடங்கள்= 1.30 மணிநேரம் சேர்க்கப்பட்டது முதல் 1/1/2022 12:00 AM (mm/dd/yyyy) மற்றும் 1/1/2022 1:30 AM (mm//dd/yyyy)
0>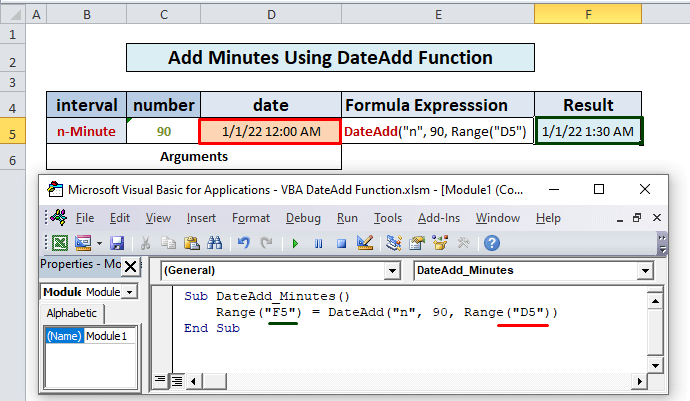
10. இரண்டாவது சேர்
குறியீடு:
4935
முடிவு: 120 வினாடிகள் = 2 நிமிடங்கள் முதல் வரை சேர்க்கப்பட்டது 1/1/2022 12:00 AM (mm/dd/yyyy: hh/mm) மற்றும் 1/1/2022 12:02 AM (mm//dd/yyyy : hh /mm).
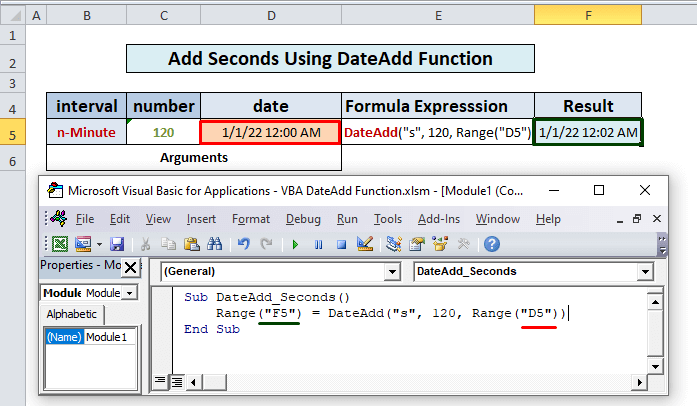
வெவ்வேறு இடைவெளி அமைப்புகளைக் கழிக்க Excel இல் DateAdd செயல்பாட்டைப் பயன்படுத்துதல்
அதேபோல், ஆண்டுகள், மாதங்கள், நாட்கள், மணிநேரம், நிமிடங்கள் போன்றவற்றை ஒரு தேதியிலிருந்து கழித்தல் குறி ஐ முன் எண் வாதம் பயன்படுத்தி கழிக்கவும். எடுத்துக்காட்டாக:
குறியீடு:
9078
முடிவு: 2 வருடங்கள் 1/1/2022 (மிமீ/இலிருந்து கழிக்கப்பட்டது) dd/yyyy) மற்றும் இதன் விளைவாக 1/1/2020 (mm//dd/yyyy).
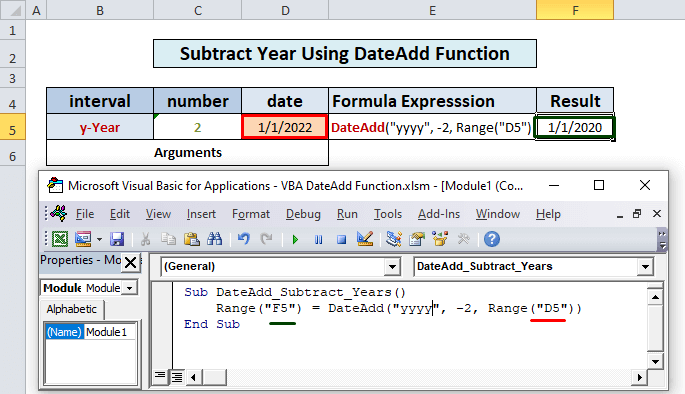
நினைவில் கொள்ள வேண்டியவை <2
- நாம் வாரநாட்களை சேர்க்க 'w' ஐப் பயன்படுத்தும்போது, சனி மற்றும் ஞாயிறு உட்பட வாரத்தின் அனைத்து நாட்களையும் கூட்டுகிறது , வேலை நாட்கள் மட்டும் அல்ல(யாரோ எதிர்பார்க்கலாம்).
- DateAdd செயல்பாடு தவறான தேதியை காட்டாது. எடுத்துக்காட்டாக, ஜனவரி 31, 2022 இல் 1 மாதத்தைக் கூட்டினால், அது பிப்ரவரி 28, 2022 அன்று வரும், பிப்ரவரி 31, 2022 (அது இல்லை).
- மேலும் கழித்தால்122 ஆண்டுகளுக்குப் பிறகு பிழை ஏற்படும், ஏனெனில் எக்செல் தேதி ஜனவரி 1, 1990 இலிருந்து தொடங்குகிறது. செயல்பாடு கண்ட்ரோல் பேனல் தேதி அமைப்புகளைப் பொறுத்தது.
- Calendar Property இன் படி DateAdd செயல்பாட்டின் தேதி வாதம். காலண்டர் கிரிகோரியன் எனில், உள்ளீடு da te வாதம் Gregorian இல் இருக்க வேண்டும். இதேபோல், நாட்காட்டி ஹிஜ்ரியில் இருந்தால், தேதி வாதம் அதே வடிவத்தில் இருக்க வேண்டும்.
முடிவு
இப்போது, VBA ஐ எவ்வாறு பயன்படுத்துவது என்பது எங்களுக்குத் தெரியும். Excel இல் DateAdd செயல்பாடு. இந்த செயல்பாட்டை அதிக நம்பிக்கையுடன் பயன்படுத்த இது உங்களை ஊக்குவிக்கும் என்று நம்புகிறோம். ஏதேனும் கேள்விகள் அல்லது பரிந்துரைகள் இருந்தால் அவற்றை கீழே உள்ள கருத்து பெட்டியில் வைக்க மறக்க வேண்டாம்

