Isi kandungan
Fungsi DateAdd VBA berada di bawah kategori tarikh dan masa Fungsi VBA Excel. Dengan menggunakan fungsi ini kita boleh menambah atau menolak tahun, bulan, hari, suku, dan juga selang masa yang berbeza seperti jam, minit, saat dari tarikh tertentu. Berurusan dengan tarikh dan masa dalam pengiraan harian untuk menjana laporan atau membuat perbandingan adalah senario biasa. Dalam Excel, penggunaan fungsi tarikh dan masa VBA seperti fungsi DateAdd menjadikan pengiraan yang rumit atau memakan masa lebih cekap dan lebih pantas.
Muat turun Buku Kerja Amalan
Muat turun buku kerja latihan ini untuk bersenam semasa anda membaca artikel ini.
Fungsi VBA DateAdd.xlsm
Pengenalan kepada Fungsi Excel VBA DateAdd

Hasil:
tarikh yang selang masa tertentu ditambah atau ditolak
Sintaks:
Tambah Tarikh (selang waktu, nombor, tarikh)
Argumen:
| Argumen | Diperlukan/Pilihan | Penerangan |
|---|---|---|
| selang | Diperlukan | Ungkapan rentetan . |
Selang masa dalam tetapan berbeza yang ingin kami tambahkan nombor Diperlukan Satu nombor ungkapan .
nombor daripada selang untuk ditambah atau ditolak
Boleh positif – untuk masa hadapan tarikh
Boleh menjadi negatif – untuk tarikh lalu tarikh Diperlukan A tarikh ungkapan
tarikh yang selang ditambahkan
Tetapan:
Fungsi DateAdd mempunyai selang ini tetapan:
| Tetapan | Perihalan |
|---|---|
| yyyy | Tahun |
| q | Suku |
| m | Bulan |
| y | Tahun Hari |
| h | Hari |
| w | Hari Minggu |
| ww | Minggu |
| j | Jam |
| n | Minit |
| s | Kedua |
Contoh Fungsi Excel VBA DateAdd
Ungkapan Formula Fungsi Excel DateAdd
Terdapat cara yang berbeza untuk meletakkan tarikh argumen ke dalam fungsi Tambah Tarikh. Kesemuanya menghasilkan output yang sama.
Letakkan kod berikut dalam Editor Asas Visual:
(Bagaimana untuk menjalankan kod dalam Editor Visual Basic)
1937
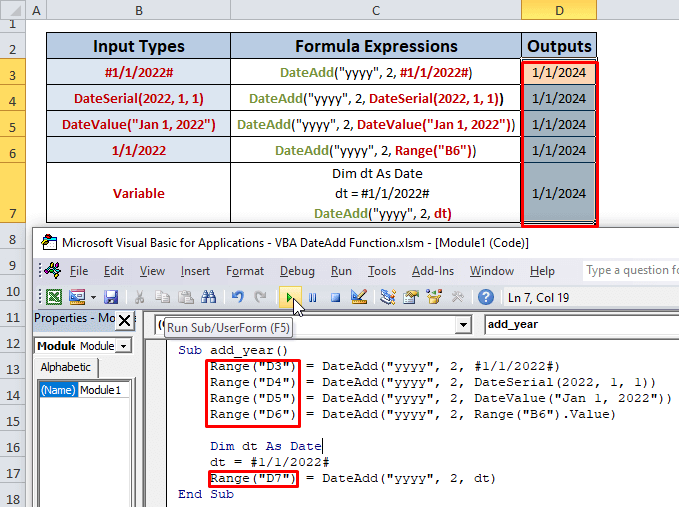
DateAdd(“yyyy”,2, salah satu daripada kaedah berikut)
Untuk meletakkan argumen tarikh kita boleh menggunakan kaedah yang berbeza:
- #1/1/2011 #
- DateSerial( tahun , bulan, hari)
- DateValue( tarikh )
- Julat (“sel”) – Tarikh disimpan dalam sel
- Menyimpan Tarikh dalampembolehubah
Dalam sel D3, D4, D5, D6, D7 kami meletakkan kaedah di atas sebagai tarikh argumen bagi Tambah Tarikh berfungsi secara berurutan dan mendapat hasil yang sama.
Kami menambahkan 2 lagi tahun kepada 1/1/2022 yang menghasilkan 1/1/2024.
Di sini,
yyyy mewakili tahun sebagai selang
2 mewakili tidak selang sebagai nombor .
Bantuan: Cara Menjalankan Kod dalam Editor Visual Basic
Ikuti langkah:
- Daripada Reben Excel , pergi ke Tab Pembangun dan pilih Tab Visual Basic .

- Dari tetingkap baharu, klik tab Sisipkan dan pilih Modul.
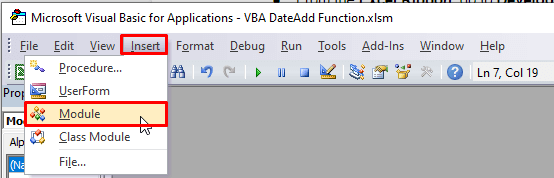
- Tulis kod anda dalam editor dan tekan F5 untuk jalankan.
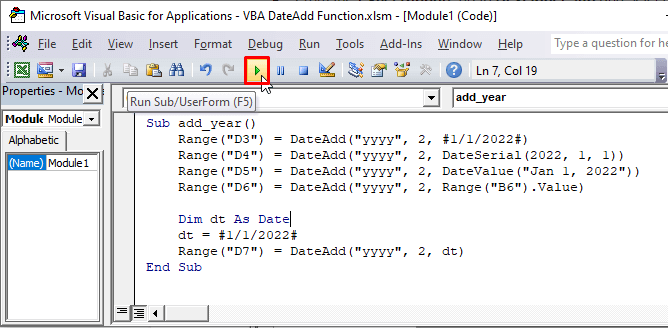
Menambah Tetapan Selang Berbeza Menggunakan Fungsi DateAdd dalam Excel
1. Tambah Tahun
Kod:
5642
Keputusan: 2 Tahun ditambahkan pada 1/1 /2022 (mm/dd/yyyy) dan menghasilkan 1/1/2024 (mm//dd/yyyy).
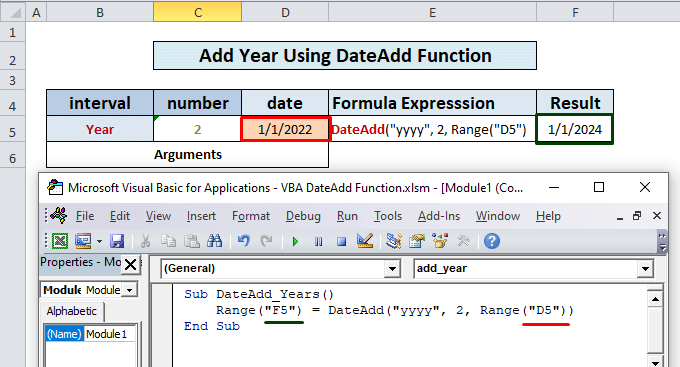
Baca lebih lanjut: Cara Menggunakan Fungsi Tahun dalam Excel VBA
2. Tambah Suku
Kod:
8161
Keputusan: 2 Suku Tahun = 6 bulan ditambahkan pada 1/1/2022 (mm/dd/yyyy) dan menghasilkan 7/1/2022 (mm//dd/yyyy).
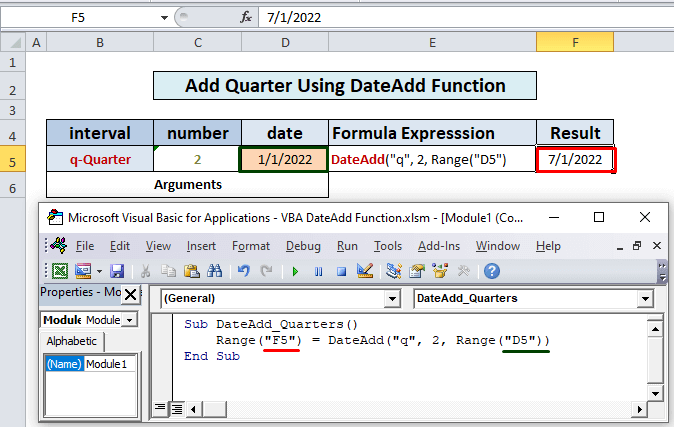
3. Tambah Bulan
Kod:
7291
Keputusan: 2 Bulan ditambahkan pada 1/1/2022 (mm/dd/yyyy) dan menghasilkan 3/1/2022 (mm//dd/yyyy).
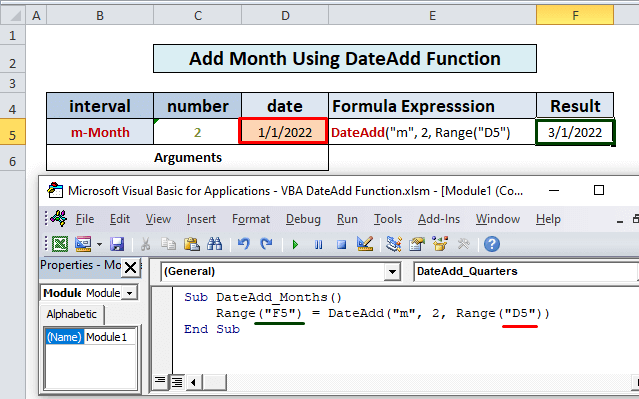
Baca lebih lanjut: Cara Menggunakan Fungsi Excel VBA MONTH
4. Tambah Hari Dalam Tahun
Kod:
1322
Keputusan : 2 Hari dalam Tahun ditambahkan kepada 1/1/2022 (mm/dd/yyyy) dan menghasilkan 1/3/2022 (mm//dd/yyyy).
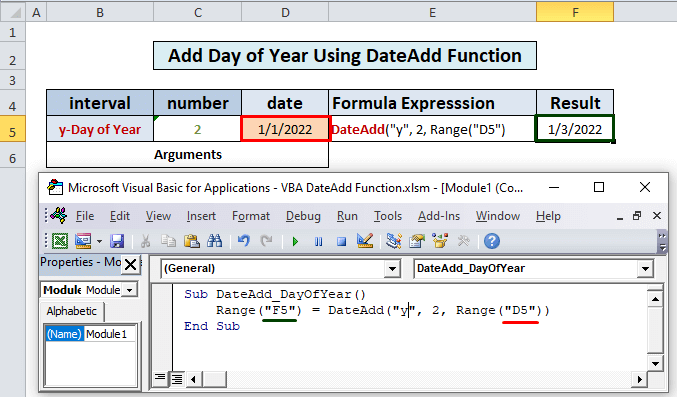
Baca lebih lanjut: Cara Menggunakan Fungsi Hari dalam Excel VBA
5. Tambah Hari
Kod:
9803
Keputusan : 2 Hari ditambahkan kepada 1/1 /2022 (mm/dd/yyyy) dan menghasilkan 1/3/2022 (mm//dd/yyyy).
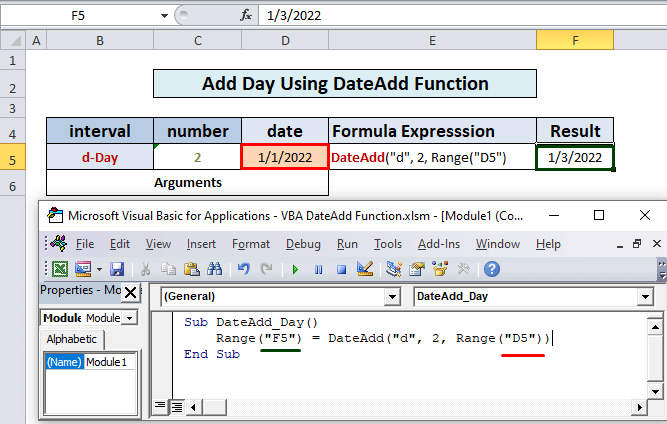
Bacaan Serupa
- Excel VBA untuk Mencari Nombor Minggu (6 Contoh Pantas)
- Cara Menggunakan Fungsi VBA DatePart dalam Excel (7 Contoh)
- Gunakan Fungsi VBA DateSerial dalam Excel (5 Aplikasi Mudah)
- Cara Menukar Tarikh daripada Rentetan Menggunakan VBA ( 7 Cara)
6. Tambah Hari Minggu
Kod:
1256
Keputusan: 10 Hari Minggu ditambahkan pada 1/1 /2022 (mm/dd/yyyy) dan menghasilkan 1/11/2022 (mm//dd/yyyy).
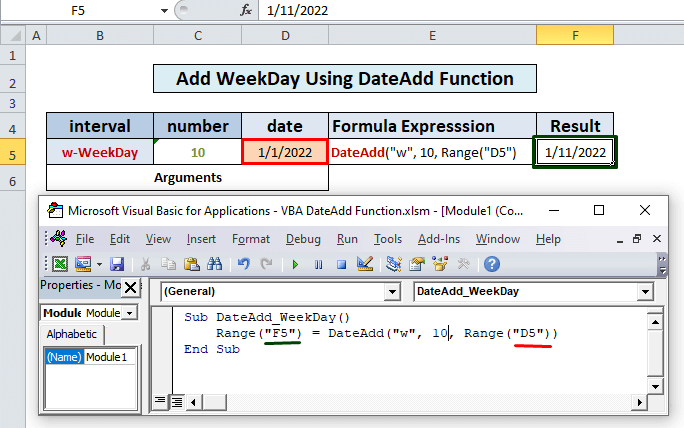
7. Tambah Minggu
Kod:
7457
Keputusan: 2 Minggu= 14 Hari ditambahkan kepada 1/1/2022 (mm/dd/yyyy) dan menghasilkan 15/1/2022 (mm//dd/yyyy).
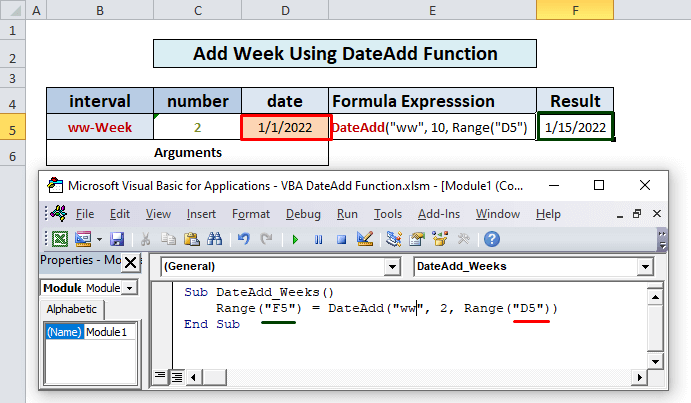
Baca lebih lanjut: Cara Mendapatkan Hari Minggu Menggunakan VBA
8. Tambah Jam
Kod:
6671
Keputusan: 14Jam ditambahkan kepada 1/1/2022 12:00 PG (mm/dd/tttt: hh/mm) dan menghasilkan 1/1/2022 2:00 PTG (mm//dd/yyyy : hh/mm).
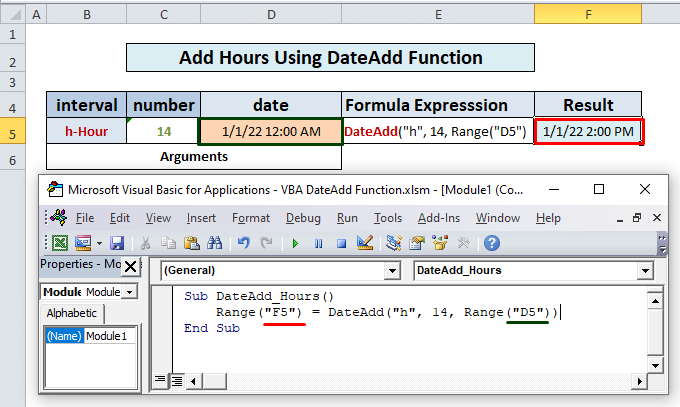
9. Tambah Minit
Kod:
3662
Keputusan : 90 Minit= 1.30 Jam ditambahkan kepada 1/1/2022 12:00 PG (mm/dd/yyyy) dan menghasilkan 1/1/2022 1:30 PG (mm//dd/yyyy).
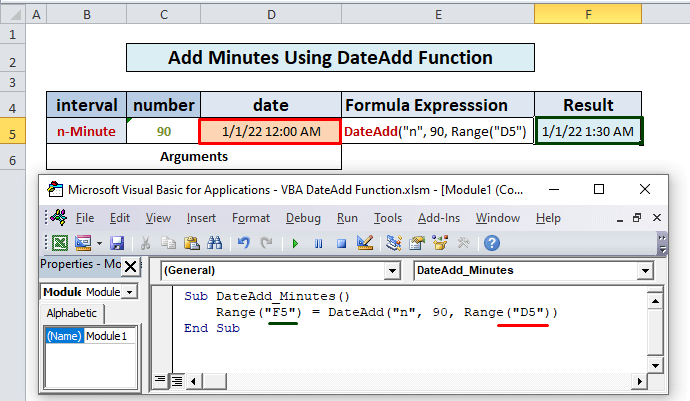
10. Tambah Saat
Kod:
1293
Keputusan: 120 Saat = 2 Minit ditambah kepada 1/1/2022 12:00 PG (mm/dd/yyyy : hh/mm) dan menghasilkan 1/1/2022 12:02 PG (mm//dd/yyyy : hh /mm).
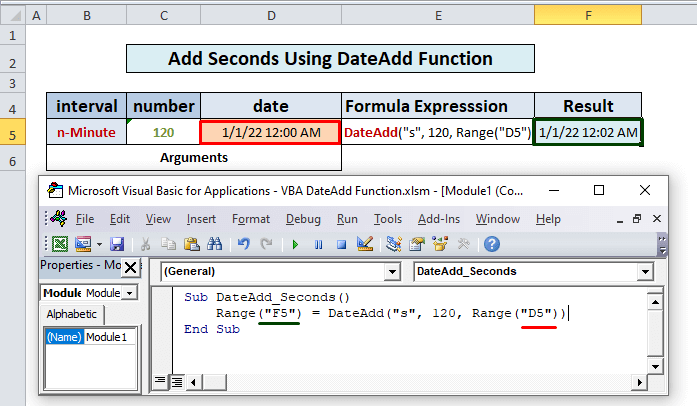
Penggunaan Fungsi DateAdd dalam Excel untuk Menolak Tetapan Selang Berbeza
Begitu juga, kita boleh tolak tahun, bulan, hari, jam, minit, dll daripada tarikh dengan menggunakan tanda tolak di depan argumen nombor . Contohnya:
Kod:
5312
Keputusan: 2 Tahun ditolak daripada 1/1/2022 (mm/ dd/yyyy) dan menghasilkan 1/1/2020 (mm//dd/yyyy).
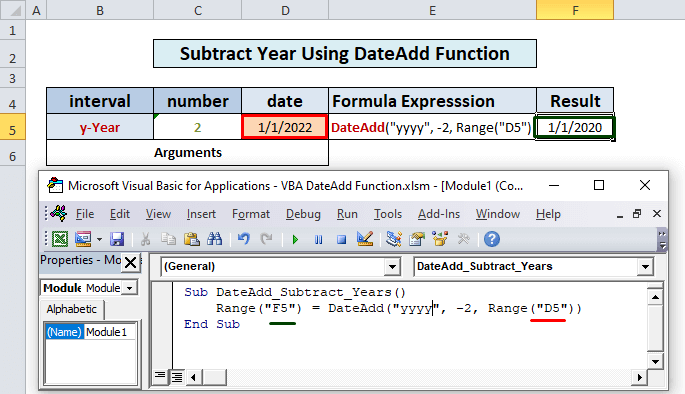
Perkara yang Perlu Diingati
- Apabila kami menggunakan 'w' untuk menambah hari bekerja ia menjumlahkan semua hari dalam seminggu termasuk Sabtu dan Ahad , bukan hari bekerja sahaja(seseorang mungkin jangkakan).
- Fungsi DateAdd akhirnya tidak menunjukkan tarikh tidak sah . Contohnya, jika kita menambah 1 bulan kepada 31 Jan 2022, ia akan terhasil pada 28 Feb 2022, bukan 31 Feb 2022(ia tidak wujud).
- Jika kita menolak lebih banyakdaripada 122 tahun dari sekarang ralat akan berlaku kerana tarikh Excel bermula dari 1 Jan 1990.
- Tarikh pemulangan DateAdd fungsi bergantung pada Tetapan Tarikh Panel Kawalan.
- Kita harus argumen tarikh bagi fungsi DateAdd mengikut Harta Kalendar . Jika Kalender ialah Gregorian , input da te argument juga harus dalam Gregorian . Begitu juga, jika kalendar dalam Hijriah, argumen tarikh mestilah dalam format yang sama.
Kesimpulan
Sekarang, kita tahu cara menggunakan VBA Fungsi DateAdd dalam Excel. Mudah-mudahan, ia akan menggalakkan anda menggunakan fungsi ini dengan lebih yakin. Sebarang soalan atau cadangan jangan lupa letakkan di dalam kotak komen di bawah

