Daftar Isi
The Fungsi VBA DateAdd berada di bawah kategori tanggal dan waktu dari Excel Fungsi VBA Dengan menggunakan fungsi ini kita dapat menambah atau mengurangi tahun, bulan, hari, kuartal, dan bahkan interval waktu yang berbeda seperti jam, menit, detik dari tanggal tertentu. Berurusan dengan tanggal dan waktu dalam perhitungan harian untuk menghasilkan laporan atau membuat perbandingan adalah skenario yang umum. Di Excel, penggunaan fungsi tanggal dan waktu VBA seperti fungsi DateAdd membuat perhitungan yang rumit atau memakan waktu.lebih efisien dan lebih cepat.
Unduh Buku Kerja Latihan
Unduh buku kerja latihan ini untuk latihan saat Anda membaca artikel ini.
Fungsi VBA DateAdd.xlsmPengantar Fungsi DateAdd VBA Excel

Hasil:
tanggal yang ditambahkan atau dikurangi interval waktu tertentu
Sintaksis:
TanggalTambah (interval, angka, tanggal)
Argumen:
| Argumen | Wajib / Pilihan | Deskripsi |
|---|---|---|
| interval | Diperlukan | A string ekspresi. |
Interval waktu dalam pengaturan berbeda yang ingin kita tambahkan nomor Diperlukan A numerik ekspresi .
The nomor dari interval untuk ditambahkan atau dikurangi
Bisa jadi positif - untuk masa depan tanggal
Bisa jadi negatif - untuk masa lalu tanggal tanggal Diperlukan A tanggal ekspresi
The tanggal yang mana interval adalah menambahkan
Pengaturan:
The Fungsi DateAdd memiliki ini pengaturan interval:
| Pengaturan | Deskripsi |
|---|---|
| yyyy | Tahun |
| q | Seperempat |
| m | Bulan |
| y | Tahun Hari |
| d | Hari |
| w | Hari kerja |
| ww | Minggu |
| h | Jam |
| n | Menit |
| s | Kedua |
Contoh Fungsi DateAdd VBA Excel
Ekspresi Formula dari Fungsi Excel DateAdd
Ada berbagai cara untuk menempatkan tanggal argumen ke dalam Fungsi DateAdd. Semuanya menghasilkan output yang sama.
Masukkan yang berikut ini kode di Editor Visual Basic:
(Cara menjalankan kode dalam Editor Visual Basic)
Sub add_year() Range("D3") = DateAdd("yyyy", 2, #1/1/2022#) Range("D4") = DateAdd("yyyy", 2, DateSerial(2022, 1, 1)) Range("D5") = DateAdd("yyyy", 2, DateValue("Jan 1, 2022")) Range("D6") = DateAdd("yyyy", 2, Range("B6")) End Sub 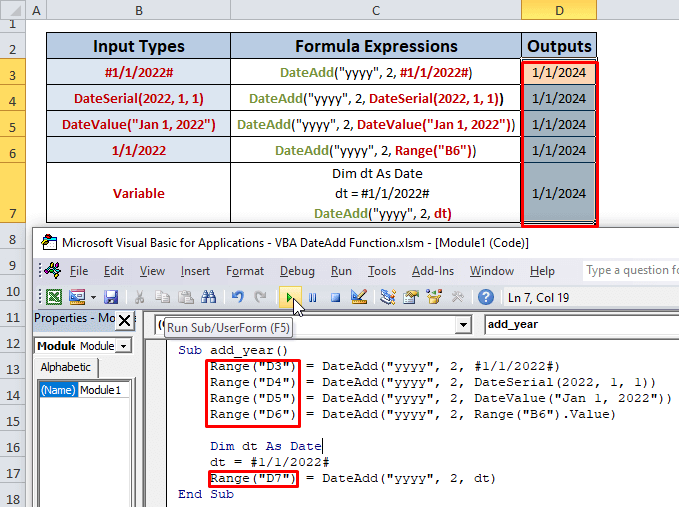
DateAdd("yyyy",2, salah satu metode berikut)
Untuk meletakkan argumen tanggal, kita dapat menggunakan metode yang berbeda:
- #1/1/2011#
- DateSerial( tahun , bulan, hari)
- DateValue( tanggal )
- Rentang ("sel") - Tanggal yang disimpan dalam sel
- Menyimpan Tanggal dalam variabel
Dalam sel D3, D4, D5, D6, D7 kami menempatkan metode di atas sebagai tanggal argumen dari TanggalTambah secara berurutan dan mendapatkan hasil yang sama.
Kami menambahkan 2 lebih banyak tahun untuk 1/1/2022 yang menghasilkan 1/1/2024.
Di sini,
yyyy mewakili tahun sebagai interval
2 mewakili jumlah interval sebagai nomor .
Bantuan: Cara Menjalankan Kode di Editor Visual Basic
Ikuti langkah-langkahnya:
- Dari Pita Excel , pergi ke Tab Pengembang dan pilih Visual Basic Tab.

- Dari jendela baru, klik tombol Sisipkan tab dan pilih Modul.
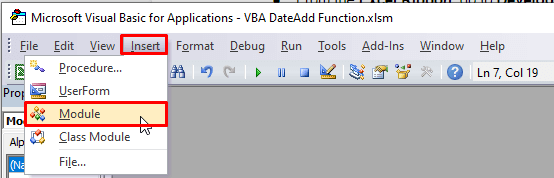
- Tuliskan kode di editor dan tekan F5 untuk lari.
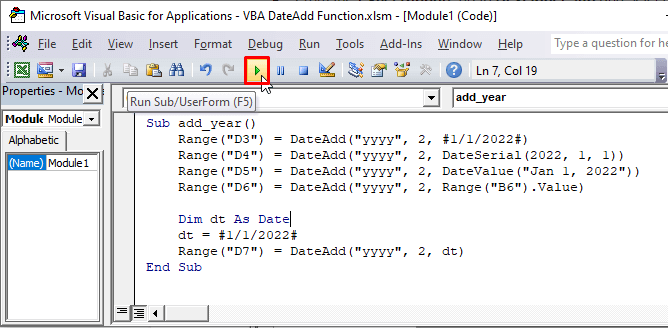
Menambahkan Pengaturan Interval yang Berbeda Menggunakan Fungsi DateAdd di Excel
1. Tambah Tahun
Kode:
Sub DateAdd_Years() Range("F5") = DateAdd("yyyy", 2, Range("D5")) End Sub Hasil: 2 Tahun ditambahkan ke 1/1/2022 (mm/dd/yyyy) dan menghasilkan 1/1/2024 (mm//dd/yyyy).
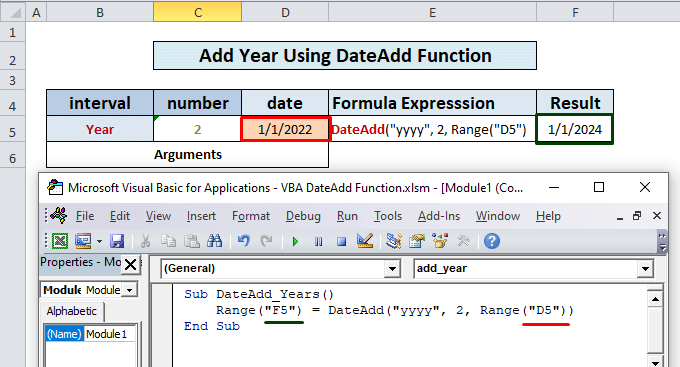
Baca selengkapnya: Cara Menggunakan Fungsi Tahun di Excel VBA
2. Tambahkan Kuartal
Kode:
Sub DateAdd_Quarters() Range ("F5") = DateAdd("q", 2, Range("D5")) End Sub Hasil: 2 Triwulan = 6 bulan ditambahkan ke 1/1/2022 (mm/dd/yyyy) dan menghasilkan 7/1/2022 (mm//dd/yyyy).
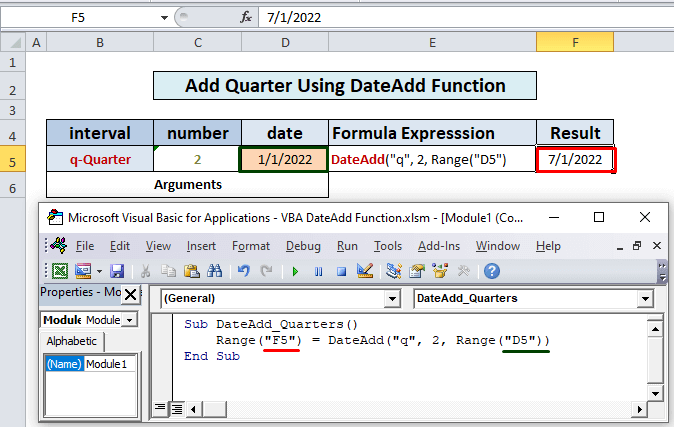
3. Tambah Bulan
Kode:
Sub DateAdd_Months() Range("F5") = DateAdd("m", 2, Range("D5")) End Sub Hasil: 2 Bulan ditambahkan ke 1/1/2022 (mm/dd/yyyy) dan menghasilkan 3/1/2022 (mm//dd/yyyy).
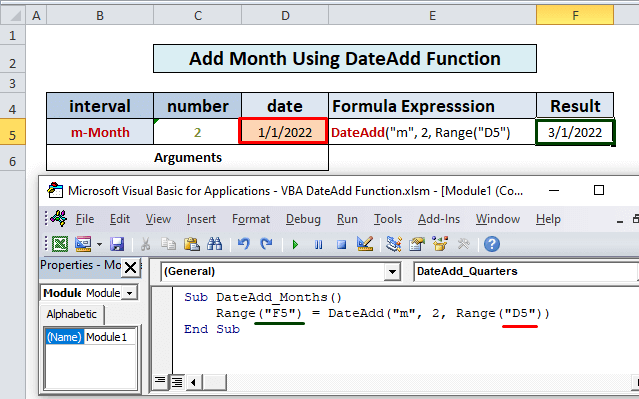
Baca selengkapnya: Cara Menggunakan Fungsi VBA MONTH Excel
4. Tambahkan Hari dalam Setahun
Kode:
Sub DateAdd_DayOfYear() Range("F5") = DateAdd("y", 2, Range("D5")) End Sub Hasil : 2 Hari dalam setahun ditambahkan untuk 1/1/2022 (mm/dd/yyyy) dan menghasilkan 1/3/2022 (mm//dd/yyyy).
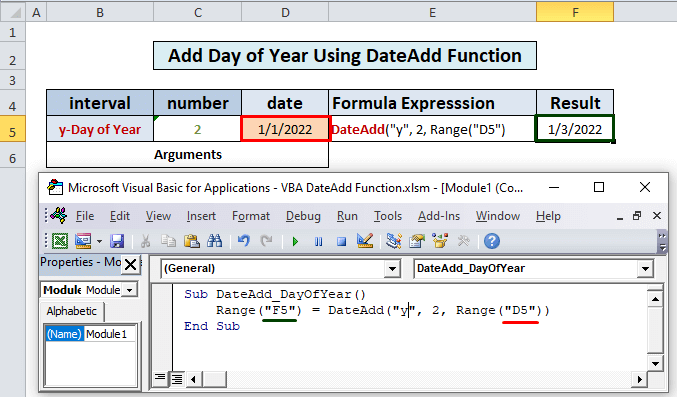
Baca selengkapnya: Cara Menggunakan Fungsi Hari di Excel VBA
5. Tambah Hari
Kode:
Sub DateAdd_Day() Range("F5") = DateAdd("d", 2, Range("D5")) End Sub Hasil: 2 Hari ditambahkan untuk 1/1/2022 (mm/dd/yyyy) dan menghasilkan 1/3/2022 (mm//dd/yyyy).
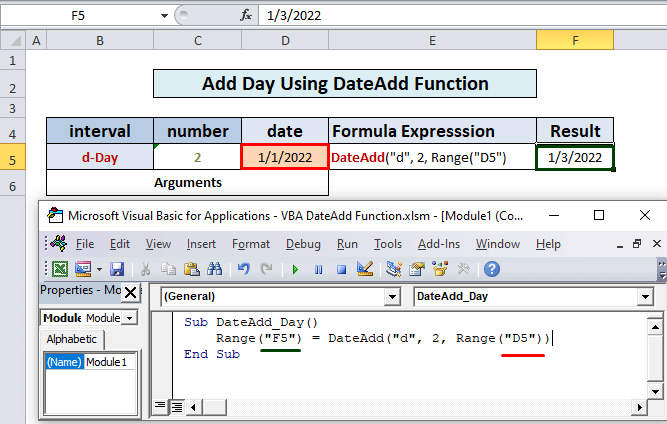
Bacaan Serupa
- Excel VBA untuk Menemukan Nomor Minggu (6 Contoh Cepat)
- Cara Menggunakan Fungsi VBA DatePart di Excel (7 Contoh)
- Gunakan Fungsi DateSerial VBA di Excel (5 Aplikasi Mudah)
- Cara Mengonversi Tanggal dari String Menggunakan VBA (7 Cara)
6. Tambahkan Hari Kerja
Kode:
Sub DateAdd_WeekDay() Range("F5") = DateAdd("w", 10, Range("D5")) End Sub Hasil: 10 WeekDays ditambahkan untuk 1/1/2022 (mm/dd/yyyy) dan menghasilkan 1/11/2022 (mm//dd/yyyy).
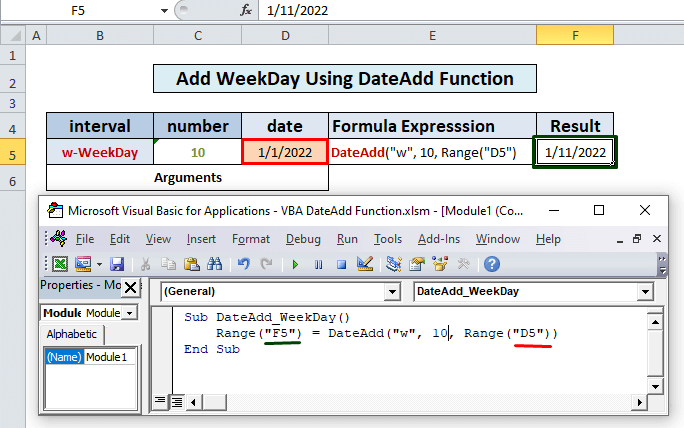
7. Tambah Minggu
Kode:
Sub DateAdd_Weeks() Range("F5") = DateAdd("ww", 2, Range("D5")) End Sub Hasil: 2 Minggu= 14 Hari ditambahkan untuk 1/1/2022 (mm/dd/yyyy) dan menghasilkan 1/15/2022 (mm//dd/yyyy).
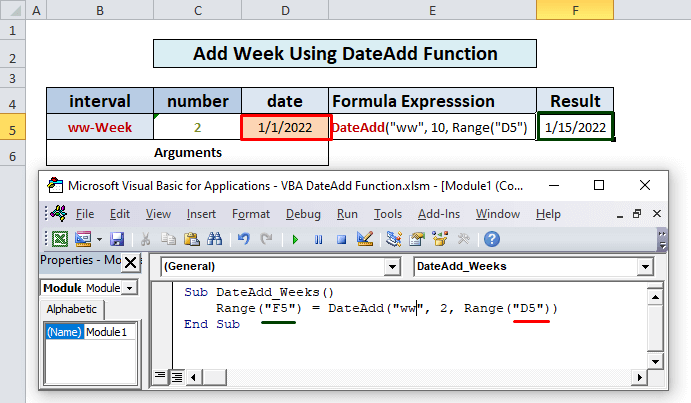
Baca selengkapnya: Cara Mendapatkan Hari dalam Seminggu Menggunakan VBA
8. Tambah Jam
Kode:
Sub DateAdd_Hours() Range("F5") = DateAdd("h", 14, Range("D5")) End Sub Hasil: 14 Jam ditambahkan untuk 1/1/2022 12:00 AM (mm/dd/yyyy: hh/mm) dan menghasilkan 1/1/2022 14:00 (mm//dd/yyyy : hh/mm).
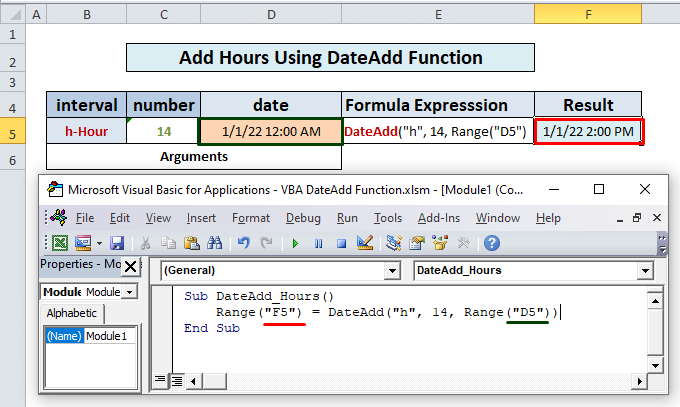
9. Tambahkan Menit
Kode:
Sub DateAdd_Minutes() Range("F5") = DateAdd("n", 90, Range("D5")) End Sub Hasil : 90 Menit= 1,30 Jam ditambahkan untuk 1/1/2022 12:00 AM (mm/dd/yyyy) dan menghasilkan 1/1/2022 1:30 PAGI (mm//dd/yyyy).
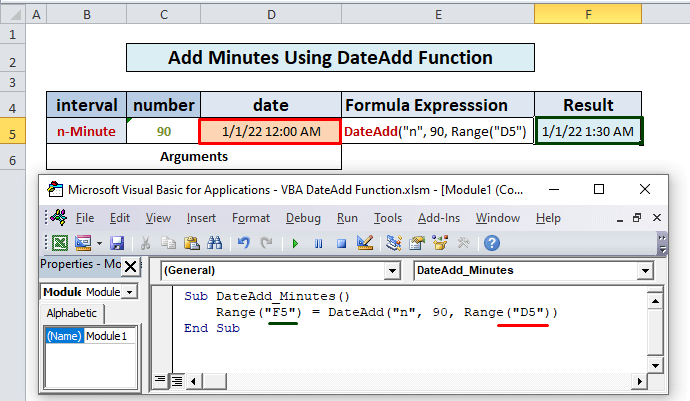
10. Tambahkan Kedua
Kode:
Sub DateAdd_Seconds() Range("F5") = DateAdd("s", 120, Range("D5")) End Sub Hasil: 120 Detik = 2 Menit ditambahkan untuk 1/1/2022 12:00 AM (mm/dd/yyyy : hh/mm) dan menghasilkan 1/1/2022 12:02 AM (mm//dd/yyyy : hh/mm).
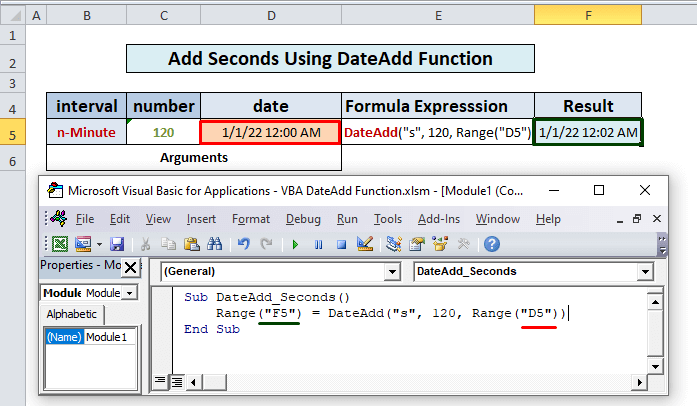
Penggunaan Fungsi DateAdd di Excel untuk Mengurangi Pengaturan Interval yang Berbeda
Demikian pula, kita bisa kurangi tahun, bulan, hari, jam, menit, dll dari tanggal dengan menggunakan tanda minus di depan dari argumen angka Misalnya:
Kode:
Sub DateAdd_Subtract_Years() Range("F5") = DateAdd("y", -2, Range("D5")) End Sub Hasil: 2 Tahun dikurangi dari 1/1/2022 (mm/dd/yyyy) dan menghasilkan 1/1/2020 (mm//dd/yyyy).
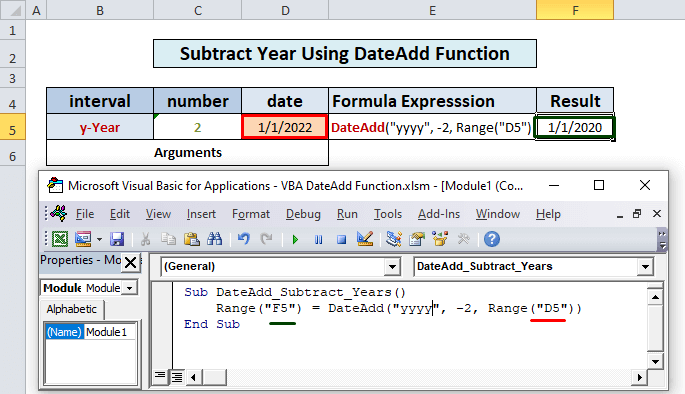
Hal-hal yang Perlu Diingat
- Ketika kita menggunakan 'w' untuk menambahkan hari kerja itu menambahkan semua hari dalam seminggu termasuk hari Sabtu dan Minggu, bukan hanya hari kerja saja (mungkin ada yang menduga).
- Fungsi DateAdd tidak berakhir dengan menampilkan tanggal yang tidak valid Misalnya, jika kita menambahkan 1 bulan ke 31 Januari 2022, maka akan menghasilkan 28 Februari 2022, bukan 31 Februari 2022 (tidak ada).
- Jika kita mengurangi lebih dari 122 tahun dari sekarang an kesalahan akan terjadi karena tanggal Excel dimulai dari 1 Januari 1990.
- Tanggal kembali dari fungsi DateAdd bergantung pada Pengaturan Tanggal Panel Kontrol.
- Kita harus argumen tanggal dari fungsi DateAdd sesuai dengan Properti Kalender Jika Kalender adalah Gregorian , masukan da argumen te juga harus ada di Gregorian Demikian pula, jika kalender dalam Hijriah, argumen tanggal harus dalam format yang sama.
Kesimpulan
Sekarang, kita tahu cara menggunakan fungsi VBA DateAdd di Excel. Semoga ini akan mendorong Anda untuk menggunakan fungsi ini dengan lebih percaya diri. Ada pertanyaan atau saran jangan lupa untuk memasukkannya ke dalam kotak komentar di bawah ini

